i4scada SmartEditor Extensions overview
The Extensions are the central part of SmartEditor projects with the functionality required by any visualization use case. Check them out to see what suits you!
The scope of the present article is to explain the SmartEditor extensions and their scope in the context of your project. The following chapters are featured in this article:
Extensions are the central part of any i4scada SmartEditor project. They provide the functionality required by any visualization use case. If you are familiar with the previous versions of WEBfactory 2010 SmartEditor, you can think of extensions as the controls from the previous SmartEditor versions.
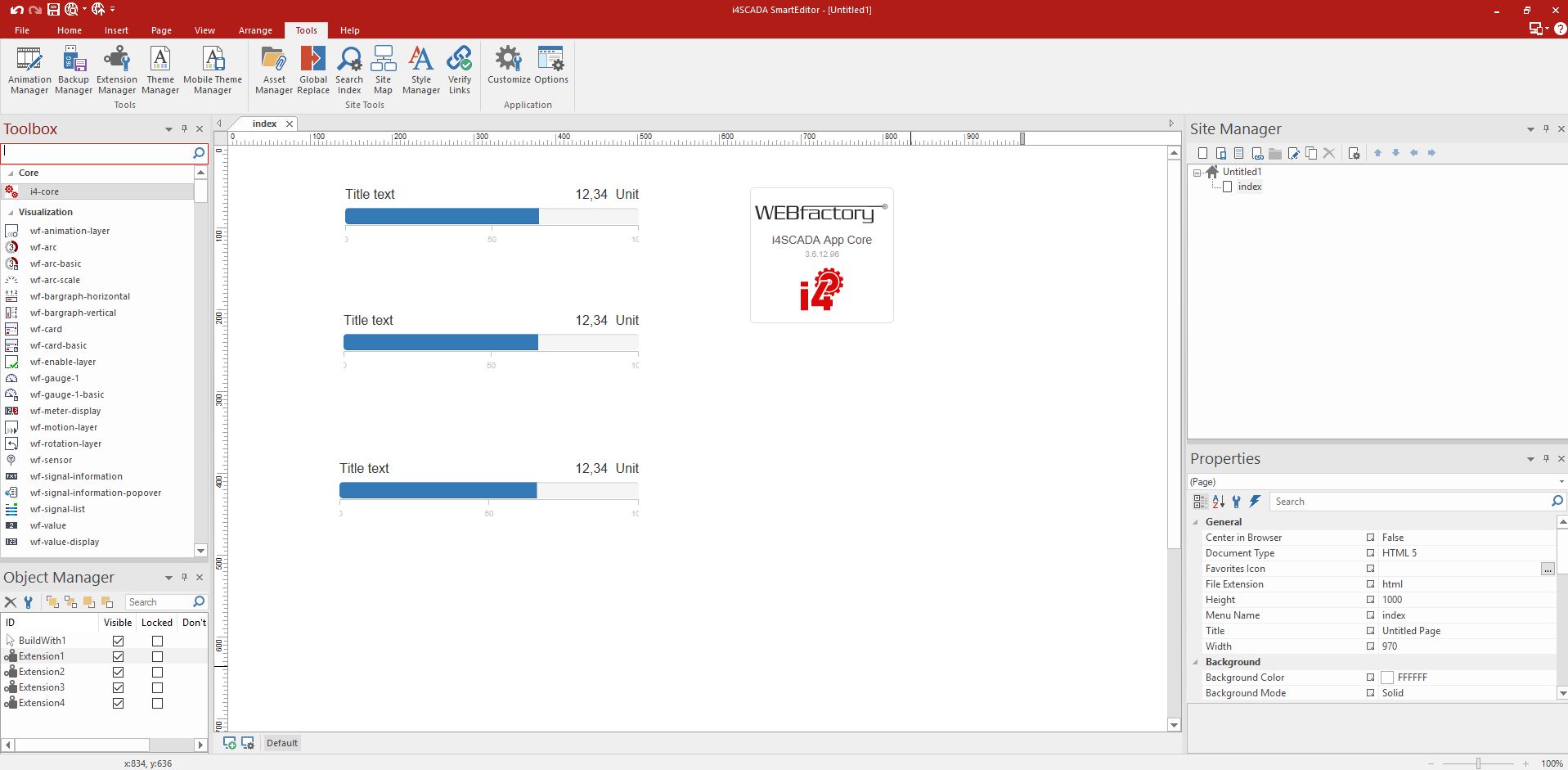
SmartEditor main view
The SmartEditor extensions provide all the functionality required to build a complex and professional HTML visualization, starting with HTML navigation up to alarm management and i4scada Server interactions.
Important
A key extension in any i4scada SmartEditor visualization is the i4-core. This extension handles the connection between your visualization and the i4scada Server. Without it, communication with the Server is not possible!
The i4-core extension must be placed on any project page that contains other extensions that need to interact with the i4scada Server. The only exceptions are the Pop-up Pages. In this case, the i4-core extension needs to exist only on the page that calls the pop-up page.
Using extensions in SmartEditor
All available extensions are listed in the Toolbox panel inside i4scada SmartEditor. The user is able to search for a specific extension using the Toolbox search field or by browsing the node-based list (or tile-based list, if selected). All the extensions are grouped into categories that can be expanded or collapsed, as needed.
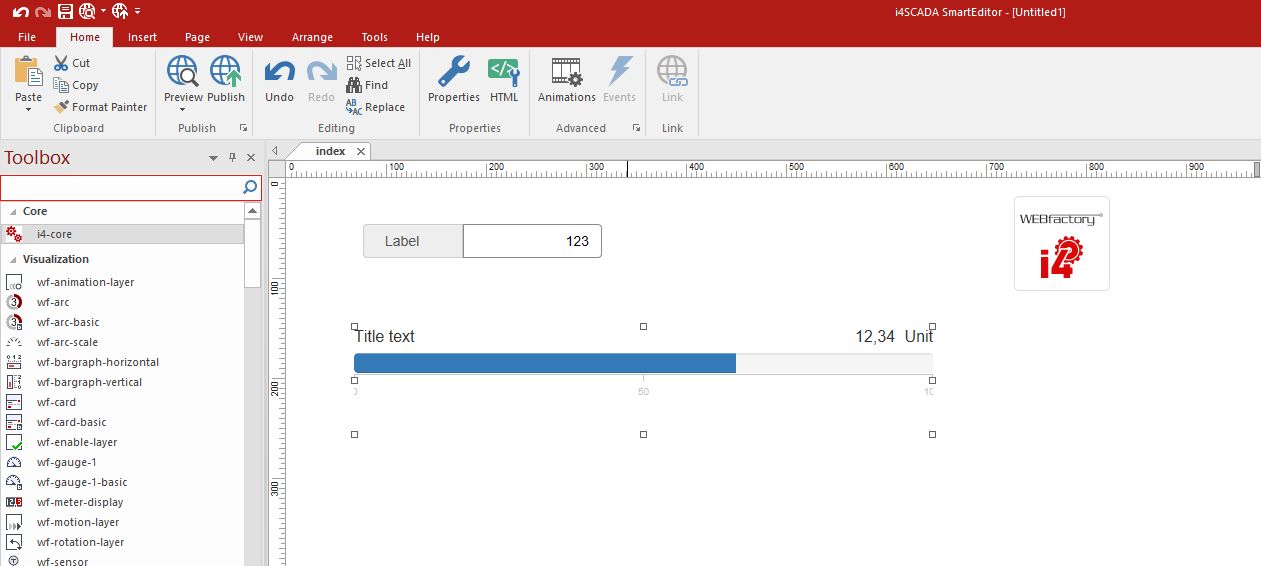
SmartEditor Extensions
Any extension can be dragged and dropped on the surface of a project page. The extension will be visible at design-time, while working on the project, and also at run-time, when the project is built and published, in the spot place where it was dropped from the Toolbox. This way, the user can work with extensions in a graphical manner and use tools like Align and Distribute.
The properties of an extension are available in the Properties panel. By default, the Properties panel is available in the bottom-right section of the SmartEditor, but can be also opened as an individual window by double-clicking the extension on the project page (or using the contextual menu).
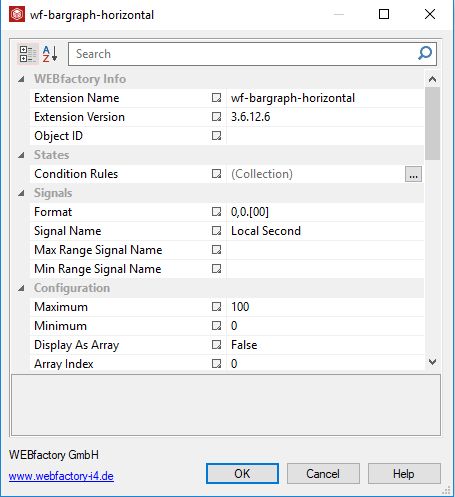
Object properties dialog
Adding new extensions in SmartEditor
i4scada SmartEditor is not limited to the extensions provided by default. The user can also add their own custom extensions which can be used in the visualization projects. SmartEditor's Extension Manager allows the user to install new extensions and uninstall existing ones.
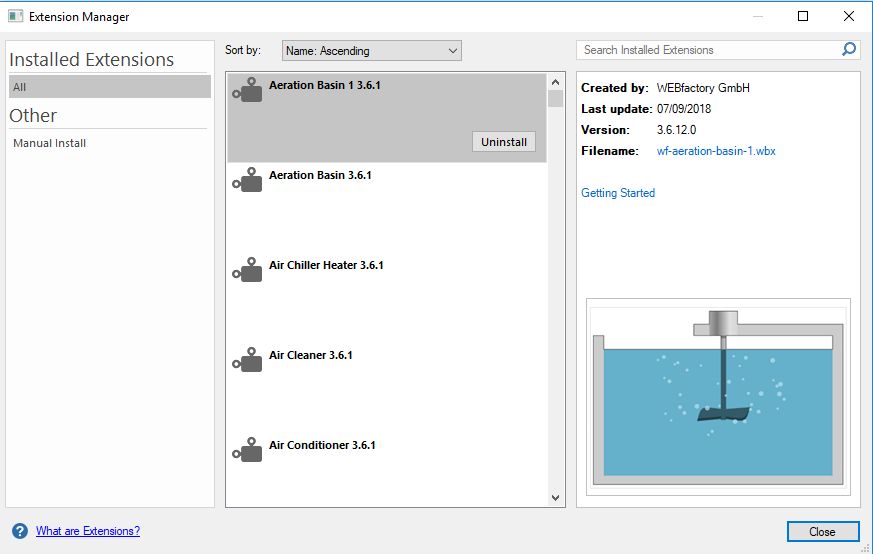
Extensions Manager
The Extension Manager can be accessed using the dedicated button from the Tools section of the ribbon menu. It can also be opened from the Toolbox contextual menu.
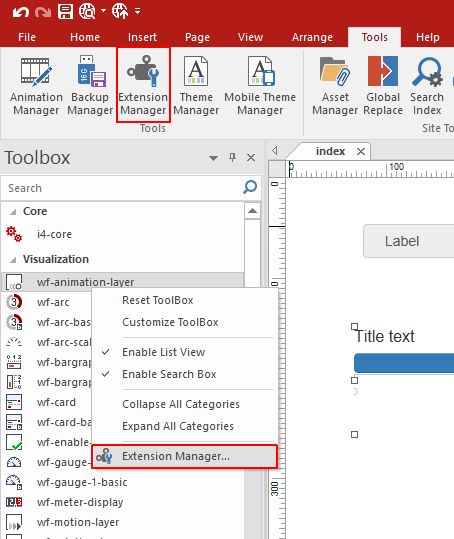
Accessing Extension Manager
To install a new extension, use the Manual Install feature of the Extension Manager and select the desired .WBX file.
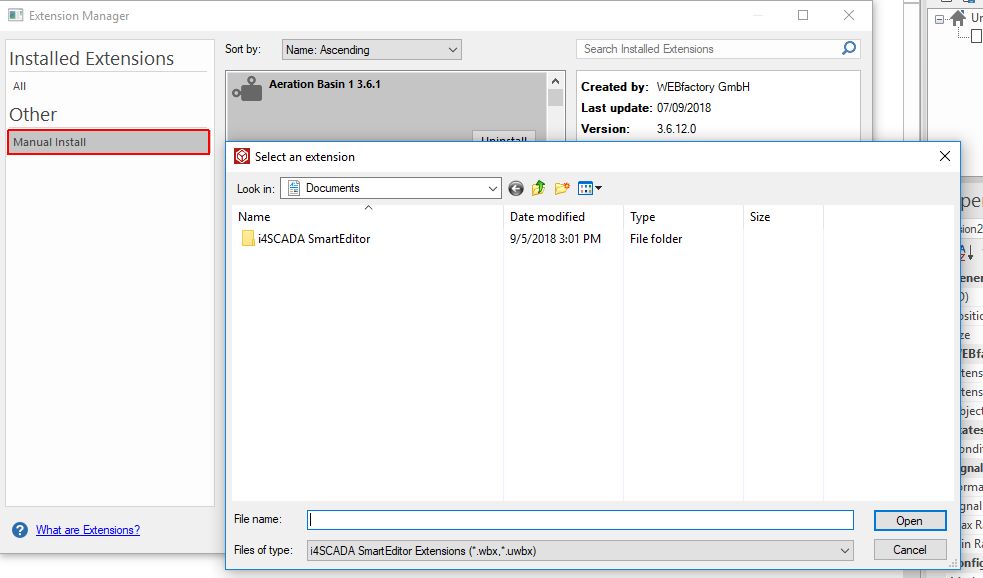
Manually install extensions
Any newly installed extension will be automatically sent to the bottom of the Toolbox, in the bottom-most category.