i4scada Studio Overview
Were you wondering how the i4scada Studio looks like? Check out this article for a quick view through the application UI, sprinkled with screenshots and tables.
i4scada Studio is the project configuration tool included in the i4scada software suite. Using the Studio, the user can link the i4scada system to the control units at field level and define the operating conditions of the controlled facilities.
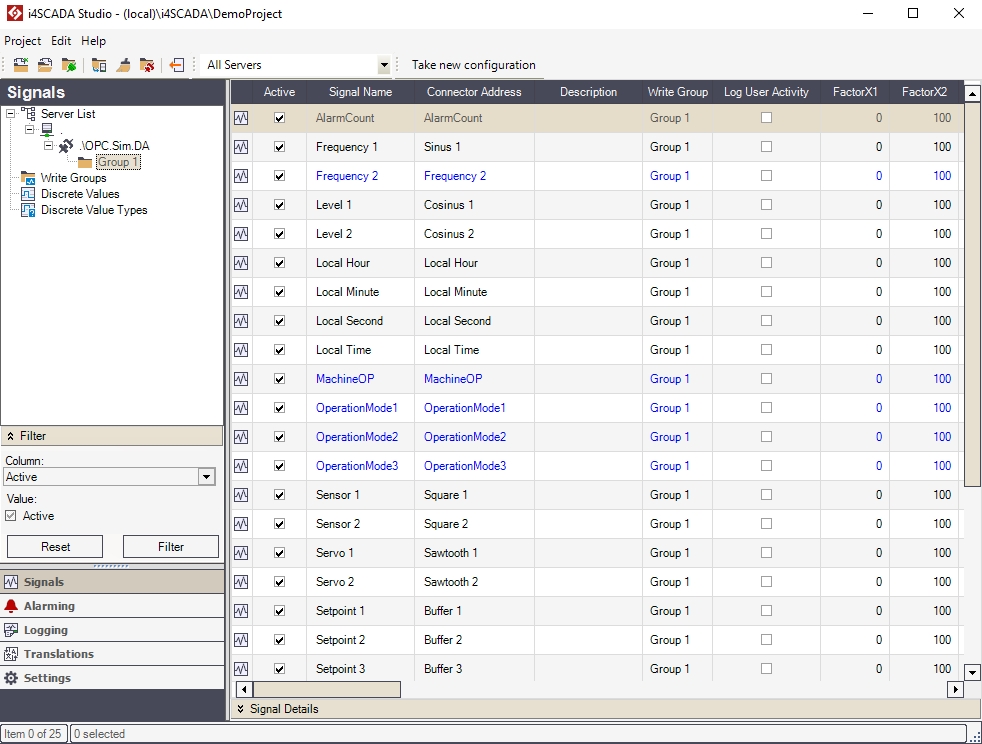
Studio - Signals area - Main view
Tip
For a quick i4scada Studio guide you can also visit our YouTube channel.
The i4scada Studio: Getting Started
The configurations set up in Studio are stored in the database. The i4scada Server uses the configurations to manage the communication with the control units at the field level.
Using the Studio, the user can perform the following specific tasks:
set up the servers
connect to OPC servers
configure signals
define and configure alarms
set up symbolic texts and translations
manage users (using the integrated web application User Manager)
perform advanced setup
The User Interface
The user interface of i4scada Studio of the following sections, is briefly explained below:
The Login Dialog
The i4scada Studio Login dialog allows the user to access the desired database using Studio. The user is able to access the correct project database from any location (local or remote database servers) and using the preferred language.
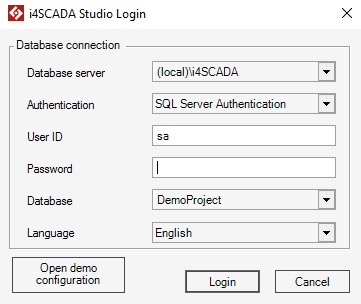
Studio Login
The i4scada Studio Login dialog provides a faster way to log in to the DemoProject database by using the Open demo configuration button. No other options or credentials must be provided when using the Open demo configuration button.
i4scada Studio Login options | Description |
|---|---|
Database server | Allows the user to select the database server on which the project database is stored. The server can be local or remote. |
Authentication | Allows you to either use SQL Server Authentication or Windows Authentication, depending on your setup. |
User ID | The database user name. The default user name is "sa". |
Password | The database password. The default password is "webfactory". |
Database | Allows the user to select the project database. The User ID and Password for the project database must be entered first. |
Language | Allows the user to select the language used in Studio. |
Open demo configuration | Automatically opens the DemoProject database in Studio. When using the demo configuration, all the above options will be disregarded. |
Login | Logs in with the provided options and credentials. |
Cancel | Closes the i4scada Studio Login window. |
License | Displays the license details. |
The Main Menu
The Studio main menu provides the user with the options to create a new project, open an existing project, backup or restore projects but also change the project's password, add new servers, or browse the network.
Note
The Edit menu is context-sensitive. It will display the options depending on the selected items. The same menu can be opened by right-clicking on the selected items.
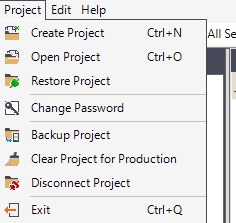
Project menu
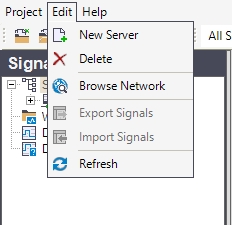
Edit menu
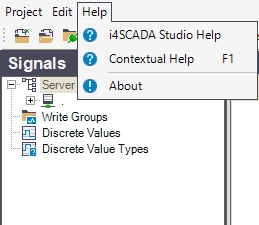
Help menu
The following tables describe the options provided in the main menu of i4scada Studio:
Project name options | Description |
|---|---|
Create Project | Opens the Create Project dialog which allows the user to create a new project.
|
Open Project | Opens the Open Project dialog that allows the user to open an existing project. The following details must be provided:
|
Restore Project | Opens the Restore Project dialog that allows the user to restore a project from a backup file to a new database.
|
Change Password | Opens the Change Password dialog which allows the user to change the password of the currently logged user.
|
Backup Project | Opens the Backup Project dialog that allows the user to backup the current project. The following details must be provided:
|
Clear Project for Production | Opens the Clear Project for Production dialog which allows the user to remove data and alarm records from the project database.
|
Disconnect Project | Opens the Disconnect Project dialog which allows the user to separate the project database from the database server. A backup file will be created automatically.
|
Exit | Closes i4scada Studio. |
Edit menu options | Description |
|---|---|
New ... | Allows the user to create a new instance of the selected item: New Server, New Connector, New Group, New Signal, etc. |
Delete | Deletes the current selection. |
Browse ... | Browse the currently selected item: Browse Network, Browse Server, Browse Connector. |
Export Signals | Exports the selected signals. This option is enabled only when signals or signal groups are selected. |
Import Signals | Imports the selected signals. This option is enabled only when signals or signal groups are selected. |
Refresh | Refreshes the current selected items. |
Help menu options | Description |
|---|---|
i4scada Studio Help | Opens the online help. |
Contextual Help | Opens the contextual CHM help file for the Studio application. |
About | Shows information about the current version of the software. |
The Toolbar
The toolbars provide fast access to the most important project-related options: project and server options.

Studio Toolbar
Studio toolbar UI Options | Description |
|---|---|
Create a project | Create a new project database. |
Open a project | Open an existing project database. |
Restore project | Restore project database by means of its backup file. |
Backup project | Create backups for the opened project database. |
Clear project | Remove data and alarm records from the project database. |
Disconnect project | Separate the project database from the database server. A backup file will be created automatically. |
Exit | Quit i4scada Studio. |
Server selection drop-down | Allows the user to select the server to be restarted when using the Take new configuration button. This option is not available in DemoProject due to the number of servers being limited to one. |
Take new configuration | Restarts the server selected in the combo-box. The server will load the updated Studio configuration upon restarting. This option is not available in DemoProject due to the number of servers being limited to one. |
The Studio's Views
The i4scadaStudio functionality is divided in five areas.
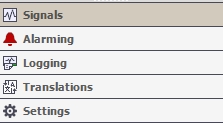
Studio functionality areas
Signals - the area containing the functionality for managing the Servers, Connectors, Signals, Write Groups, and Discrete Values.
Alarming - the area containing the functionality for managing the Alarms, Alarm Groups, Alarm Types, and Alarm Conditions.
Logging - the area containing the functionality for managing the Logs and Log Conditions.
Translations - the area containing the functionality for managing the Languages and translations for Signals, Signal Groups, Discrete Values, Extended Alarm Properties, Alarm Groups, Alarm Types, Alarm Texts, Shared Help Texts, vPlant Messages, Logs, and all the defined Translation Texts.
Settings - the area containing the settings for Database Access, Project, Users, and Server.
When opening i4scada Studio, the Signals section is displayed by default.
The Studio's Tree Menu
The left side tree menu displays the views of the selected area in a hierarchical manner. When clicking on a menu item, the Studio will display the contents of the selected view in the main panel.
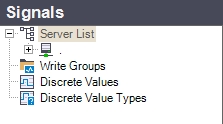
Area Selection example - Signals area
The Filter Panel
The Filter panel allows the user to filter the items displayed in the main view using the Columns of the main view and their Values as filter criteria.
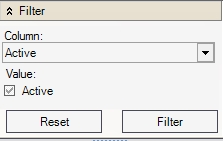
Filter Panel