i4scada Studio Translation
Switch your visualizations to various languages during operation. i4scada Studio supports standard texts with project-specific texts and adds new languages.
The Translations section of i4scada Studio provides the tools for managing the translation of various texts for the available languages. The symbolic texts (the default texts before applying the translation) will be displayed at run time as translations corresponding to the language selected by the user (or set by default in Studio).
Important
After updating any symbolic text translation in i4scada Studio, the Internet Information Services (IIS) must be restarted in order to display the updated symbolic text translations.
Setting Up Languages
The Languages view lists the available languages (German and English by default) and allows you to activate, make default, or add new languages.
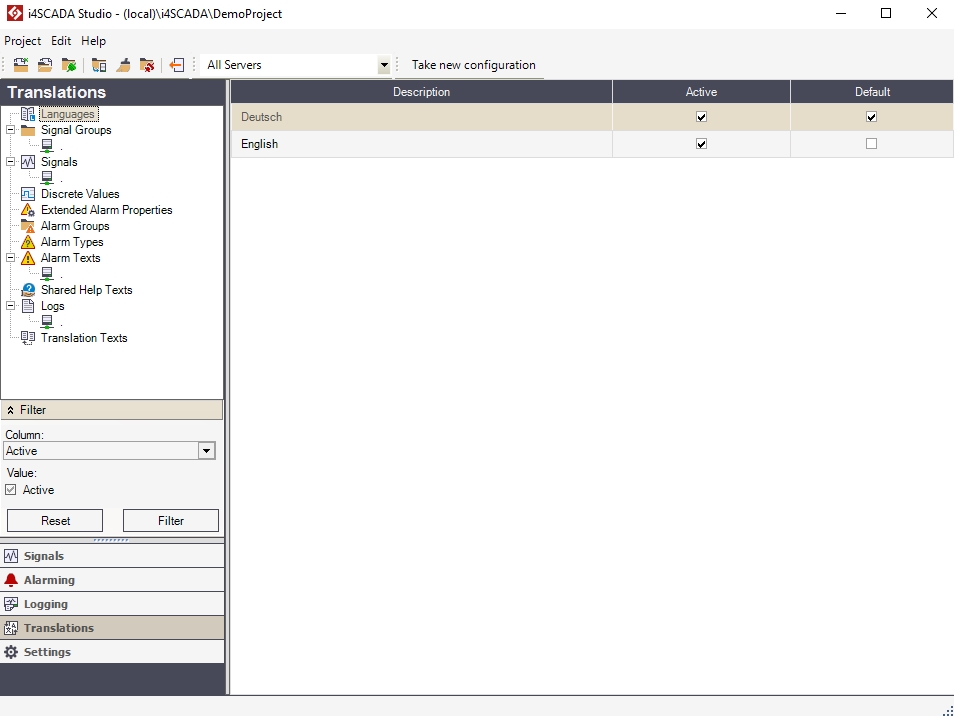
Translations area
The Active languages will be available for usage at run-time. Any language that is listed in this view but not active won't be taken into account by the Server. The Default language is the language used when starting any application at run-time. Only one language can be set as default.
To add a new language, follow the next steps:
Right-click on the Languages node in the tree menu or inside the languages view and select Add new language.
Inside the Add language dialog, select the desired language and click Add to insert it in Studio. Use the horizontal scroll bar to locate the desired language.
Once added in Studio, the language can be enabled by checking the Activate check-box, and set as default language by checking the Default check-box.
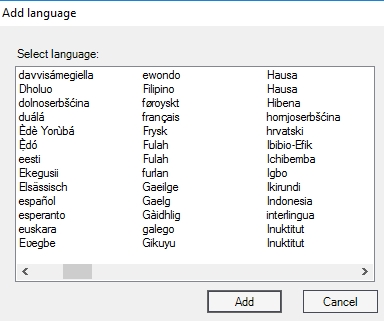
Add Language dialog
Translating Project Strings
The Translations section provides access to all translatable strings in the i4scada system. Using the left-side tree menu, you can access all available strings using the menu nodes below the Languages node. Each node opens a dedicated view, allowing you to add translation strings for that particular set of elements.
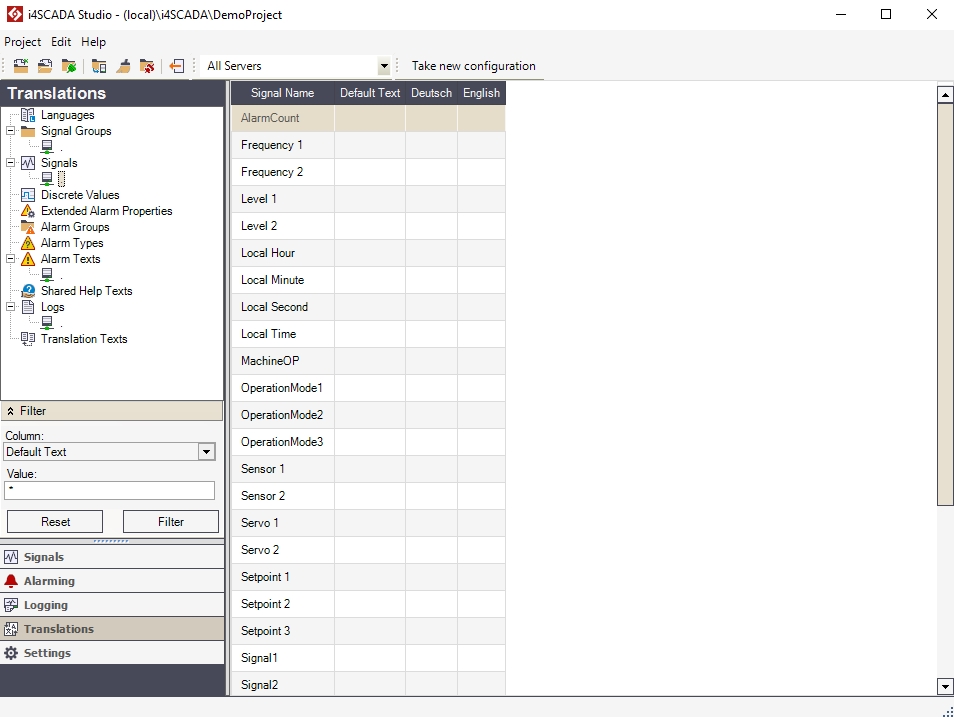
List of available strings
By default, each of the available views will list in its table the item's name (the default, un-translatable name, called symbolic text) and the translation fields corresponding to the active languages. For example, the Alarm Group translations view will list the following fields for each element:
Alarm Group
Deutsch
English
You can insert the translated strings in the field corresponding to the language in which the string is translated.
Besides the default fields, some of the available translation views will list particular fields, providing additional information for each element. Below is a list with each translation view and the fields exposed by them:
Signal Groups translation view
The following fields are available:
Connector - the connector to which the signal group belongs. Informational field, not translatable.
Group Name - the name of the signal group in the connector. Informational field, not translatable.
Default Text - the signal group description, displayed by default when viewing the signal group at run-time.
Deutsch - the German translation of the signal group description.
English - the English translation of the signal group description.
Signals translation view
The following fields are available:
Signal Name - the name of the signal in the connector. Informational field, not translatable.
Default Text - the signal description, displayed by default when viewing the signal group at run-time.
Deutsch - the German translation of the signal description.
English - the English translation of the signal description.
Discrete Values translation view
The following fields are available:
Discrete Value - the name of the discrete value, as symbolic text.
Deutsch - the German translation of the discrete value name.
English - the English translation of the discrete value name.
Extended Alarm Properties translation view
The following fields are available:
Extended Property - the name of the extended property, as symbolic text.
Deutsch - the German translation of the extended property name.
English - the English translation of the extended property name.
Alarm Groups translation view
The following fields are available:
Alarm Group - the name of the alarm group, as symbolic text.
Deutsch - the German translation of the alarm group name.
English - the English translation of the alarm group name.
Alarm Types translation view
The following fields are available:
Alarm Type - the name of the alarm type, as symbolic text.
Deutsch - the German translation of the alarm type name.
English - the English translation of the alarm type name.
Alarm Texts translation view
The following fields are available:
Signal Name - the name of the signal that drives the alarm. Informational field, not translatable.
Alarm Name - the name of the alarm. Informational field, not translatable.
Default Text - the un-translated alarm default text.
Deutsch - the German translation of the alarm default text.
English - the English translation of the alarm default text.
Shared Help Texts translation view
The following fields are available:
Default Text - the un-translated alarm cause/effect/repair text.
Deutsch - the German translation of the alarm cause/effect/repair text.
English - the English translation of the alarm cause/effect/repair text.
Logs translation view
The following fields are available:
Signal Name - the name of the signal logged by the current log definition. Informational field, not translatable.
Log Tag - the un-tranlsated name of the log definition.
Deutsch - the German translation of the log definition.
English - the English translation of the log definition.
Translation Texts translation view
The following fields are available:
Symbolic Text Name - the un-translated custom string that can be referenced in the visualization and translated.
Deutsch - the German translation of the custom symbolic text.
English - the English translation of the custom symbolic text.
The Translation Text view allows you to define custom strings and translations for each available languages that can be further used in your projects by simply referencing the appropriate symbolic text name. When using the Language Selector to change the language, the correct translation will be displayed, as long as it is defined here.
Languages View Actions and Options
This section of the topic describes the actions that can be performed in the Languages view.
Tree menu contextual menu
Right-clicking on the Languages item in the Translations tree menu will open the contextual menu. The Languages contextual menu provides a single option for adding a new language.
Contextual menu of Language node | Description |
|---|---|
Add new language | Adds a new language in Studio |
Main panel contextual menu
Right-clicking on a language listed in the main panel will open the contextual menu, providing the options to add or remove languages from the list.
UI Option | Description |
|---|---|
Add new language | Adds a new language in Studio. |
Remove language | Removes the selected language from Studio. |
Translation views Actions and Options
This section of the topic describes the actions that can be performed in all translation views.
Tree menu contextual menu
Right-clicking on any item in the Translations tree menu will open the contextual menu. The contextual menu provides a single option for selecting the visible languages.
Contextual menu of Translation views node | Description |
|---|---|
Visible languages | Opens the Set visible languages dialog. Here, the user can select which languages will be displayed in the main panel, thus making available translations for that language. 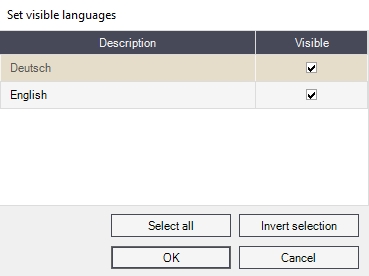 Set visible language |
UI Option | Description |
|---|---|
Visible languages | Opens the Set visible languages dialog. Here, the user can select which languages will be displayed in the main panel, thus making available translations for that language. |
Main panel contextual menu
Right-clicking on an item listed in the main panel will open the contextual menu, providing the options to edit the current cell, set the visible languages, export and import translations, and set the column width.
UI Option | Description |
|---|---|
Edit symbolic name | Where possible, allows the user to edit the text in the current cell. |
Visible languages | Opens the Set visible languages dialog. Here, the user can select which languages will be displayed in the main panel, thus making available translations for that language. 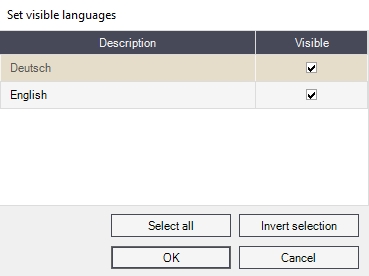 Set visible language |
Export text translations | Allows the export of translations for the selected translation, entire section or all translations. |
Import text translations | Allows the import of text translations. |
Column width | Sets the current column width to either Auto fit or Fit to page. |
Shared Help Texts view Actions and Options
This section of the topic describes the actions that can be performed in the Shared Help Texts view, in addition to the common actions described above.
Translation Texts view Actions and Options
This section of the topic describes the actions that can be performed in the Translation Texts view, in addition to the common actions described above.
Tree menu contextual menu
Right-clicking on the Translation Texts tree menu node will open the contextual menu. The contextual menu provides an additional option for this node.
UI Option | Description |
|---|---|
Add new symbolic name | Where possible, allows the user to add a new entry in the custom symbolic texts that supports translation in the available languages. |
Main panel contextual menu
Right-clicking on an item listed in the main panel will open the contextual menu, providing the additional options for adding, removing symbolic texts and suppressing the internally used names.
UI Option | Description |
|---|---|
Add new symbolic name | Where possible, allows the user to add a new entry in the custom symbolic texts that supports translation in the available languages. |
Remove symbolic name | Where possible, allows the user to remove the selected entry from the table. |
Suppress Internally Used Names | Hides the symbolic texts used internally by the system. |