Setup
The Setup menu offers an alternative approach to changing parameters such as Language, Ethernet IP, or reboot the .
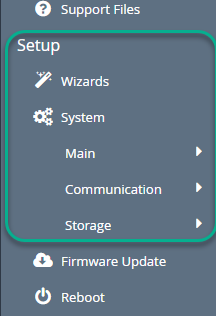
Wizards
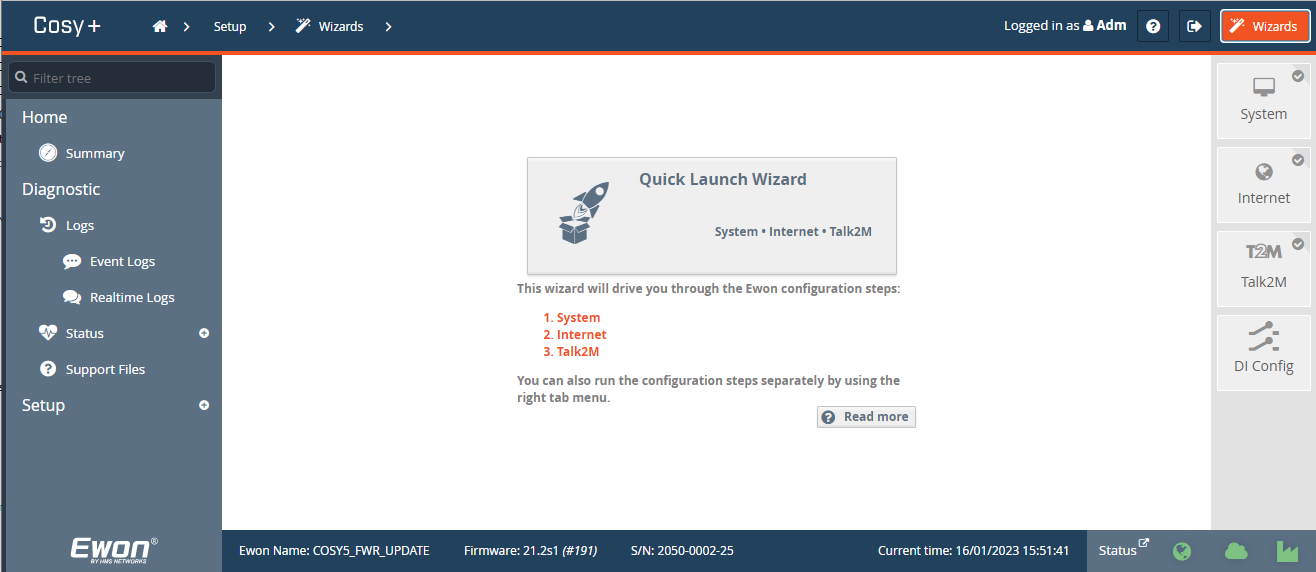
The Quick Launch Wizard makes it easy to configure the initial system and communication settings for your Ewon device.
It passes sequentially through the System Wizard, the Internet Wizard and the VPN wizard:
The System Wizard configures basic system settings such as the date & time and the default username & password.
The Internet Wizard configures the WAN or Internet communication settings for the Ewon device.
Once the Internet Wizard is complete, the VPN wizard configures the VPN server connection.
Based on the hardware configuration of the Ewon device, the Quick Launch Wizard can also include the Gateway Wizard which assists in configuring communication to serial, MPI and USB devices.
Each wizard can also be run independently through the menu options on the right side of the Wizards page.
System Wizard
System Wizard: User Setup
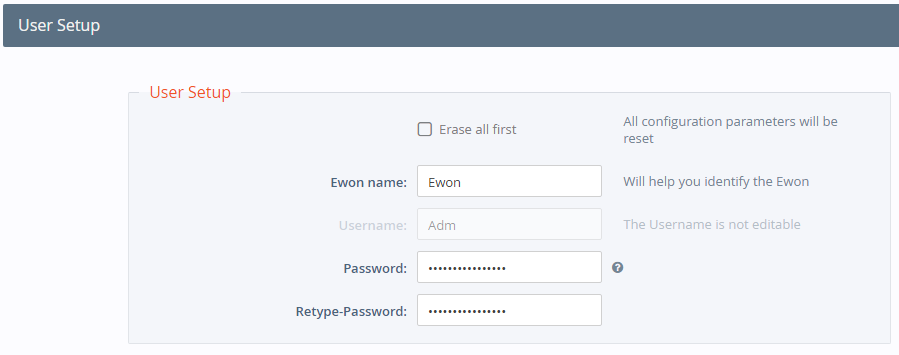
The System Wizard configures basic system settings.
If the checkbox Erase all first is checked, it will erase all previously configured settings on your Ewon device. Leave it unchecked if this is your first time configuring your device or if you want to retain some existing configuration settings.
The Ewon name helps identify the Ewon device for an application. The name appears in the footer of every web page.
The Ewon device comes with one initial administrator user labeled adm. This user’s password can be changed on this screen. You can also change this user’s username as well.
Click Next to move to the next part of the System Wizard.
System Wizard: Date & Time
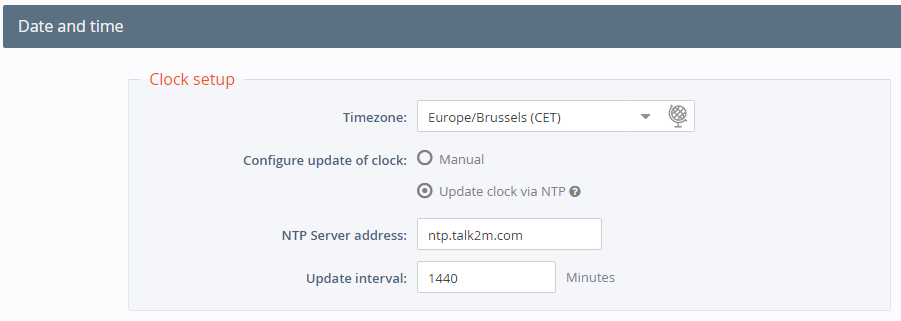
On this screen, you can configure the date & time settings of your Ewon device. For Talk2m communication, the date of the device must be correct.
Expand the dropdown menu to select your time zone from a list or click on the globe icon to select your time zone from a map.
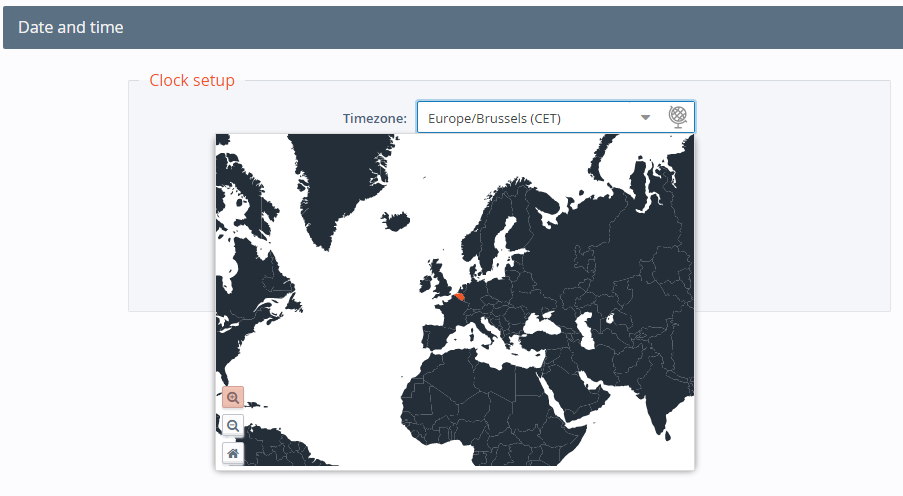
The clock can be updated either manually or by syncing with an NTP server. If you select Manual as your update method, be sure to enter the date and time in the specified format.
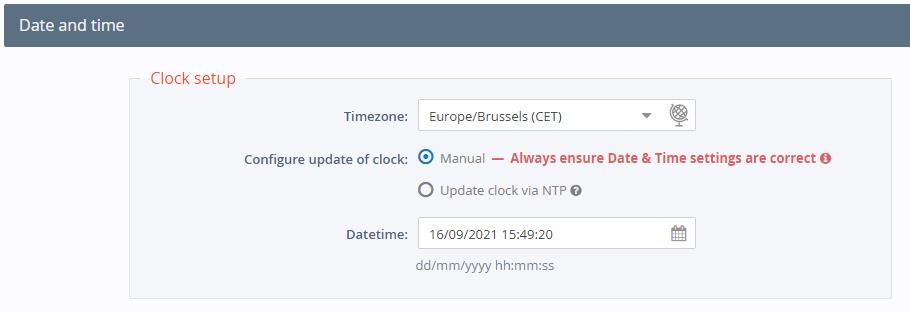
To enable automatic date and time synchronization with an NTP server, select Update clock via NTP and adjust the NTP synchronization settings as needed.
The default remote NTP server is ntp.talk2m.com, but other NTP servers can be used.
For Ewon devices that support historical logging, use the Record Data in UTC checkbox to indicate whether timestamps for logged records should use local time or UTC.
Click Next to move to the next part of the System Wiza
System Wizard: LAN/WAN configuration
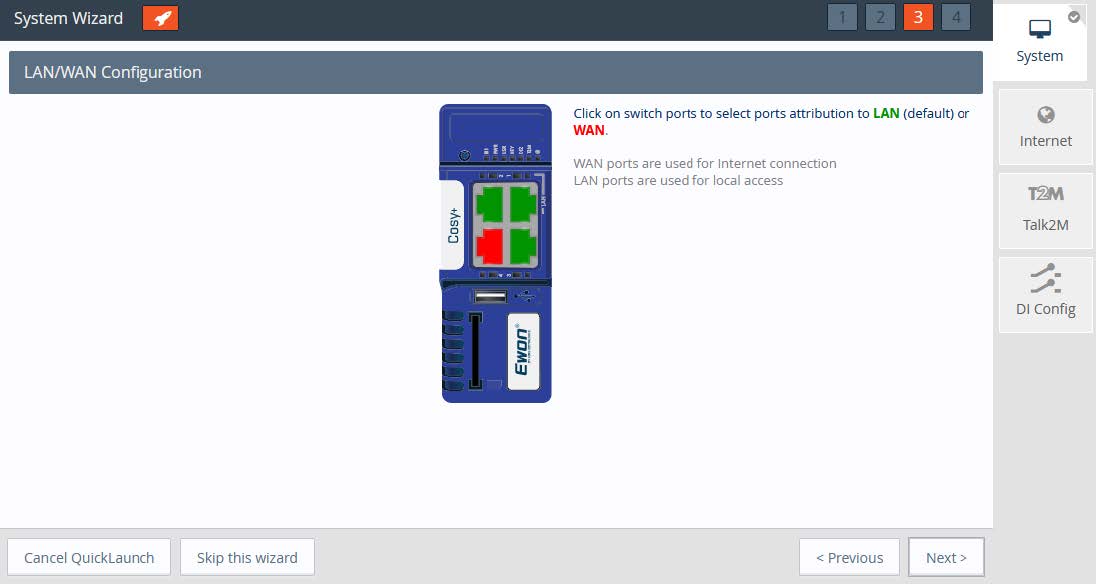
Ports 2, 3, and 4 of the four port switch on your Ewon device can be configured to be either a LAN (local access) port or a WAN (Internet access) port.
Notice
Port 1 will always remain a LAN port.
The attribution of a port can easily be recognized by its LED color: Orange for a WAN port and Green for a LAN port.
Click on a port to change its attribution.
Important
If you change the attribution of a port during the wizard, reboot your Ewon device to apply the changes.
Click the Next button to move to the next part of the System Wizard.
System Wizard: Configuration Diagnosis
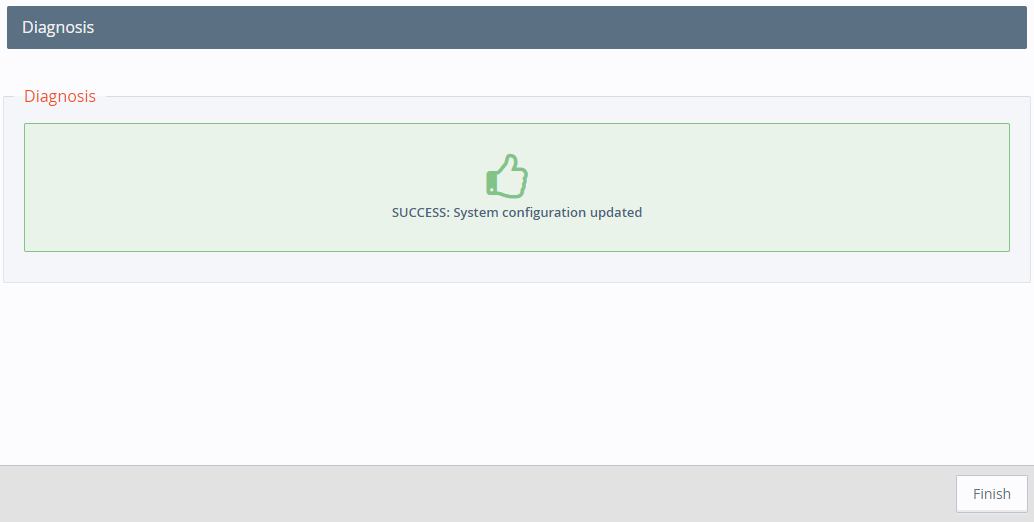
When the settings you specified during the System Wizard are successfully saved, you will see a success indicator appearing in the window.
You can click Finish or Next Wizard to complete the System Wizard procedure.
If errors occuring during the save process, you will see an error message and a link to the Event log to find more information.
Internet Wizard
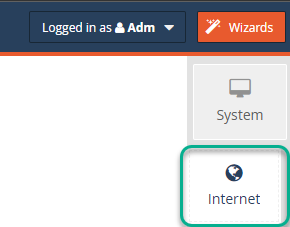
The Internet Wizard takes you through the internet configuration and the initialization of the WAN interface for your Ewon device.
Only check the Initialize configuration checkbox if you want to erase both your WAN settings and your Talk2m settings.
To reconfigure the WAN settings on a previously configured device without erasing the Talk2m settings, simply leave this checkbox unchecked and rerun the Internet Wizard.
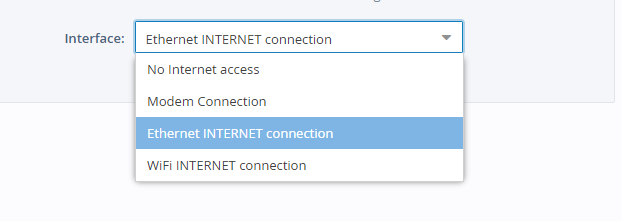
The WAN interface options available in the dropdown Interface menu will depend on the hardware configuration of your Ewon device. Only those interface options available for your hardware will be shown.
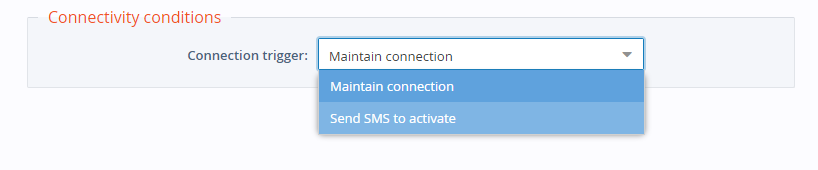
Some models of Ewon devices have modems that can be activated by an SMS message when they are disconnected from the Internet.
If your model supports this feature and you have selected Modem Connection in the Interface field, you will have the option to select a connection trigger.
If you select Send SMS to activate, your Ewon device will establish the connection each time an internal action needs to connect to the Internet (email, NTP, etc) or when receiving a wake-up SMS. Select Maintain Connection to keep your modem permanently connected to the cellular network.
Internet Connection
The Internet Connection frame describes the current status of your Ewon device's Internet connection:
Fallback | The Ewon fallback feature switches the primary WAN interface to the second one in case the primary interface fails. You can configure the fallback only if if your Ewon device embeds two WAN interfaces: Ethernet and, Cellular or Wi-Fi. The value for this element is either Disabled or the name of the second WAN interface (considered as the WAN fallback). You can configure the WAN fallback while going through the Internet wizard. |
Internet Status | This element indicates that the Internet connection hasn't been configured yet. This element is hidden if you have configured the Internet connection of your Ewon device. |
Connected since | How long your Ewon device has been online (= connected to Internet). This element is hidden if the Ewon device has no Internet connection established. |
WAN IP Address | The IP address of your Ewon device used when connected to Internet. This element is hidden if the Ewon device has no Internet connection established. |
Connected Interface | This element displays which WAN interface your Ewon device is using to connect to the Internet. The (Primary) or (Fallback) value represents respectively the main / by-default interface and its fallback in case the main interface fails. This element is hidden if the Ewon device has no Internet connection established. |
WiFi Status | The SSID of the the Wi-Fi network your Ewon device is currently connected to. This field is hidden if your Ewon device is not equipped with a Wi-Fi modem. |
GSM Status | You will see the name of the cellular operator, the signal strength and the cellular technology (e.g.: 4G). This field is hidden if your Ewon device is not equipped with a cellular modem. |
GSM Data Consumption | This element indicates the amount of cellular data your Ewon device has consumed. This field is hidden if your Ewon device is not equipped with a cellular modem. |
Internet Wizard: ETH Connection
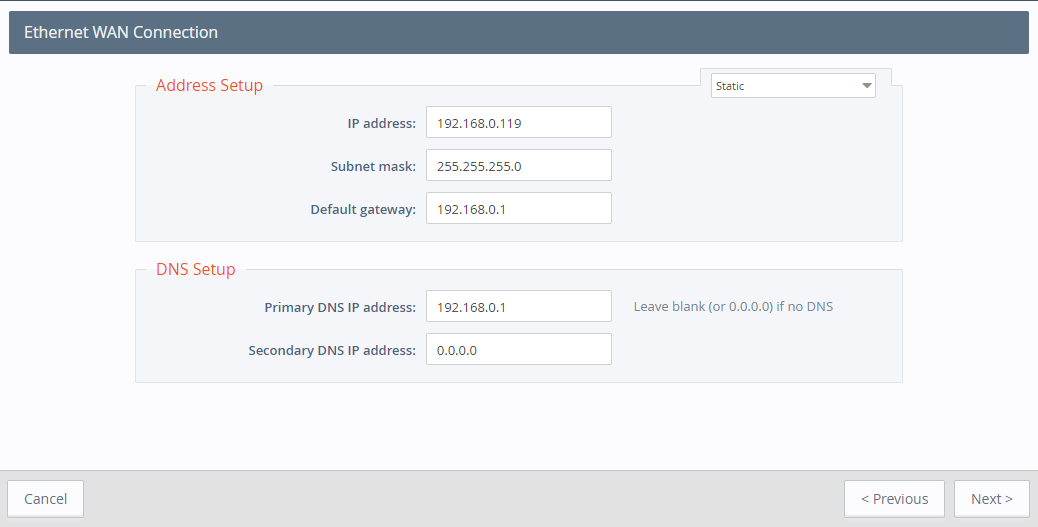
On the Ethernet WAN Connection screen, you can configure the network address settings for the Ethernet WAN interface of your Ewon device.
If your network supports assigning addresses automatically by DHCP, set the drop-down menu in the Address Setup section to DHCP.
If your network requires a static address, select Static from the dropdown menu and enter the network settings provided by your network administrator.
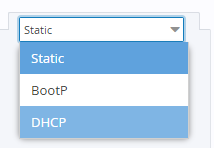
Click the Next button to test and save your changes.
Internet Wizard: WiFi Connection
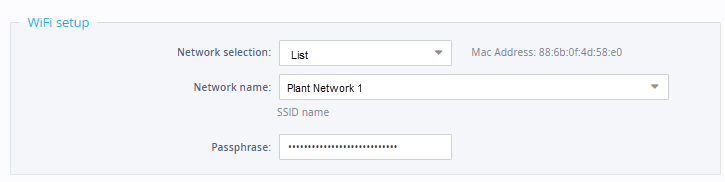
On the WiFi WAN Connection screen, you can configure the settings for the WiFi WAN interface of your Ewon device.
In the WiFI setup section, select your WiFi network from the dropdown Network name list.
Enter the passphrase required to connect to this WiFi network in the Passphrase field.
If you do not see your network there, you can change the Network selection option to Manual and enter the Network name in the appropriate field.