BACnet Schedule
You want to set up reoccurring schedules, exceptions and arbitrary times and dates. Learn how to maintain BACnet Schedule object types by reading this article.
Another role of the bacnet-object-loader, is the maintenance of Scheduler Objects. The Schedule object type defines a standardization object used to describe a periodic schedule that may recur during a range of dates, with optional exceptions at arbitrary times on arbitrary dates. The Schedule object also serves as a binding between these scheduled times and the writing of specified "values" to specific properties of specific objects at those times.
Schedules are divided into days, of which there are two types: normal days within a week and exception days. Both types of days can specify scheduling events for either the full day or portions of a day.
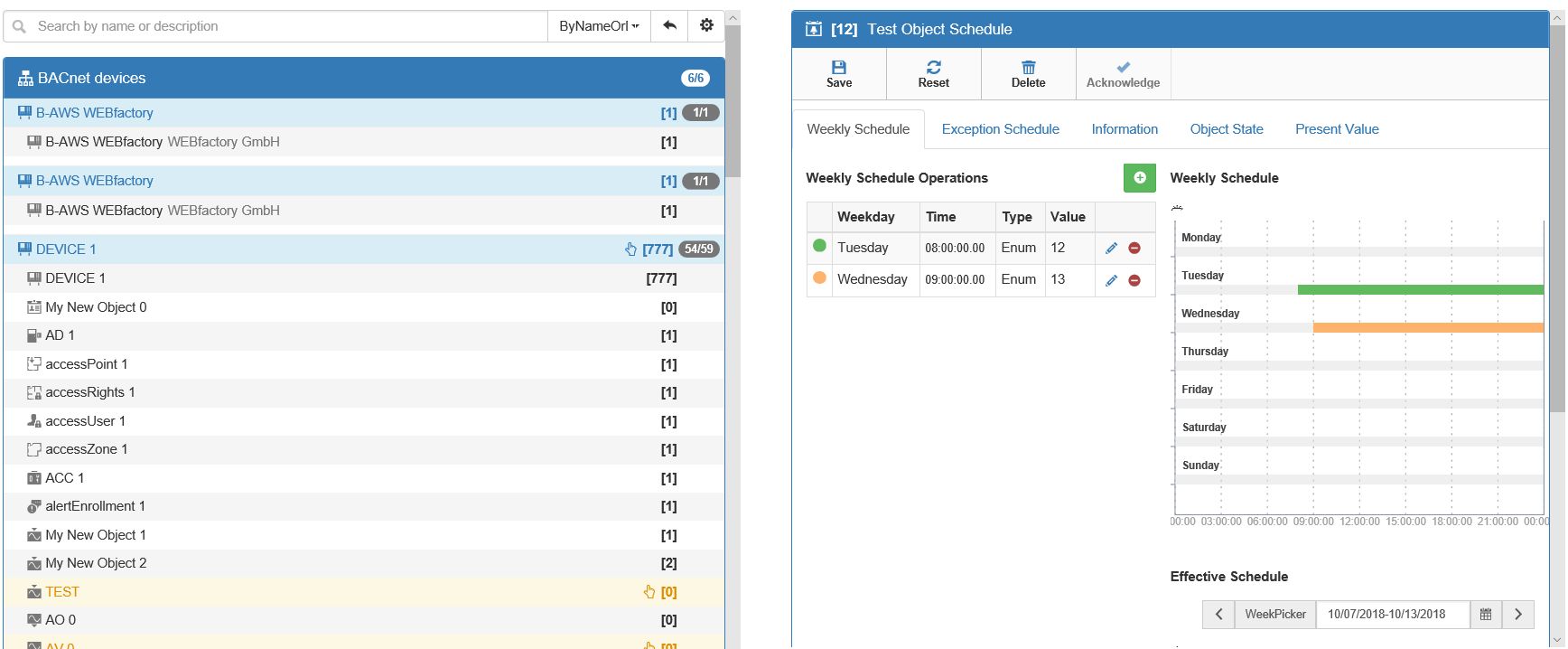
bacnet-object-loader - Scheduler Object
Selection of a schedule object, from the discovered devices list, will enable the following Tabs:
Information TAB - provides general information upon the schedule object, such as Object name, Profile name, Description, Object identifier, Object type, Network id , and MAC.
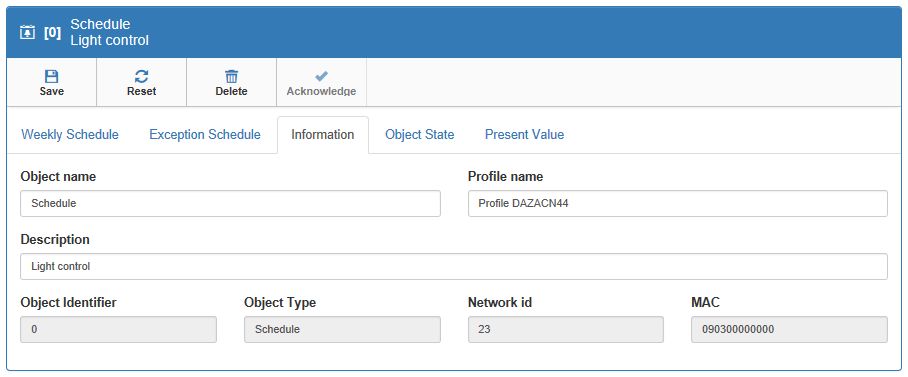
Schedule Information TAB
Weekly Schedule TAB - TAB represents a set of schedules, where Add, Edit Delete
Add items to the Weekly schedule option, which is available for Weekly Schedule Operations. By pressing the button
 , the system opens the Add Weekly Schedule Operations dialog. Here, one may introduce the Day, Hour, Minute, Second, Hundredth, Datatype, and Value of Scheduled Item. To save the item, press Ok button. To abort Item addition, press Cancel button.
, the system opens the Add Weekly Schedule Operations dialog. Here, one may introduce the Day, Hour, Minute, Second, Hundredth, Datatype, and Value of Scheduled Item. To save the item, press Ok button. To abort Item addition, press Cancel button. 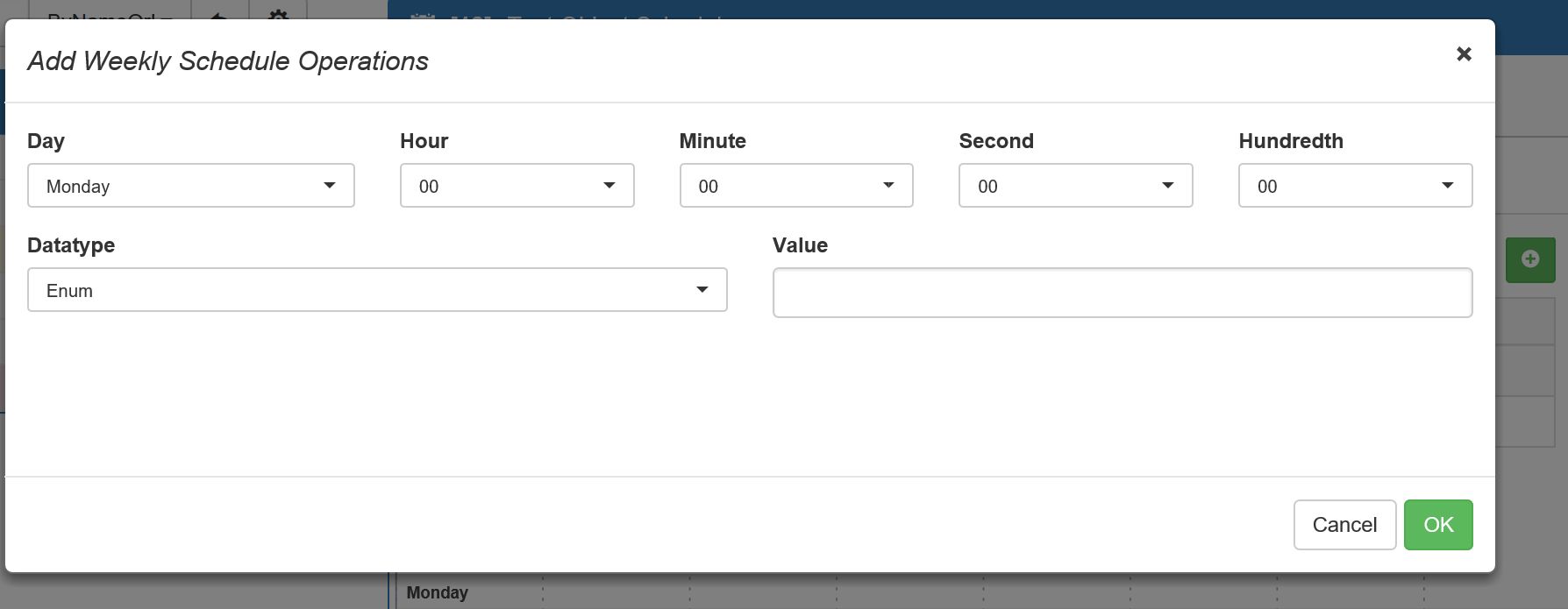
Add Weekly Schedule Operations
Once the item is added, the schedule list and graphics are updated accordingly. To preserve the schedules, press the Save button, in the Object toolbar.
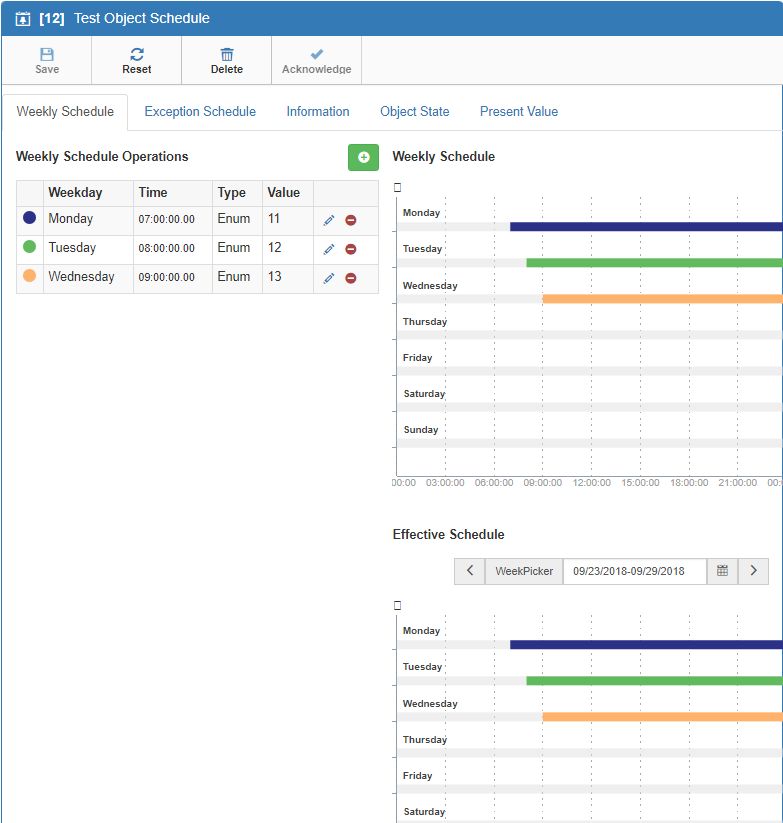
Schedules populated with items
Edit items of a Weekly Schedule option, may be found in the Weekly Schedule TAB, for already existing Items. By pressing the button
 system opens the Edit Weekly Schedule Operations. In this view, the user may edit Item Day, Hour, Minute, Second, Hundredth, Datatype, and Value. Press button Ok to keep changes made, or Cancel button to return to the previous view.
system opens the Edit Weekly Schedule Operations. In this view, the user may edit Item Day, Hour, Minute, Second, Hundredth, Datatype, and Value. Press button Ok to keep changes made, or Cancel button to return to the previous view.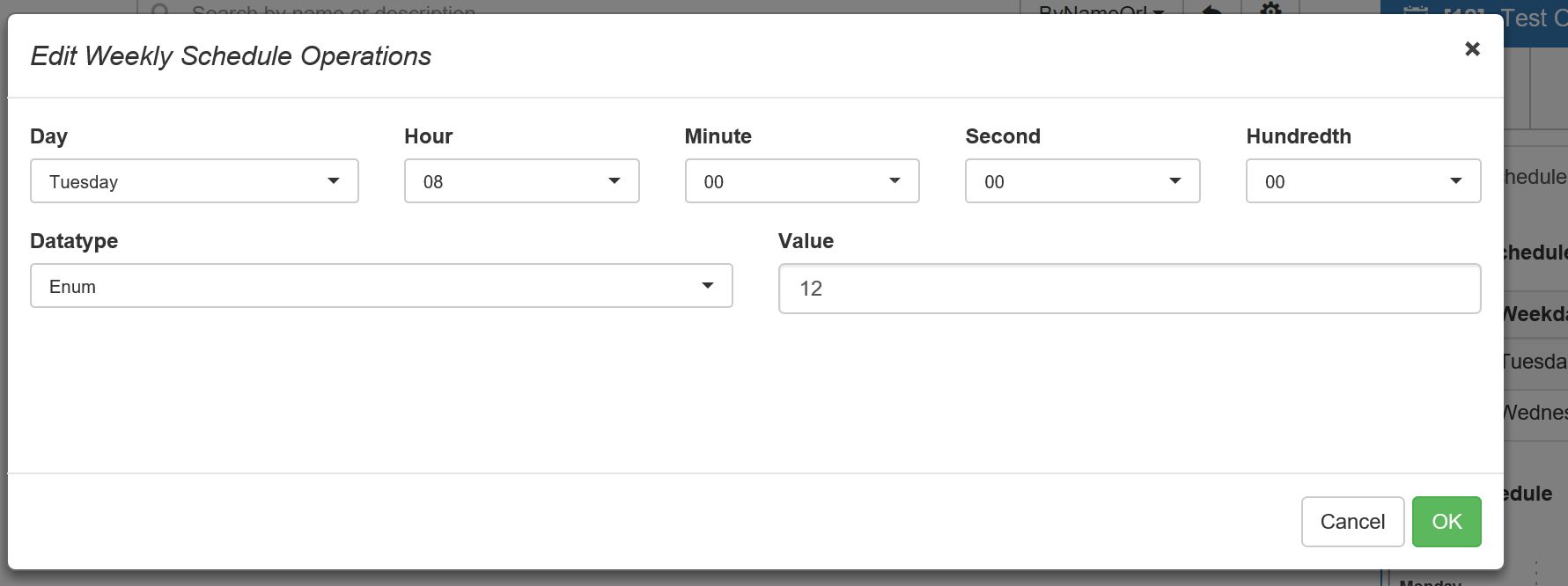
Edit Weekly Schedule Operations dialog
After organizing desired changes and pressing Ok button, the updated Item is visible in the weekly schedules. To preserve changes, press the button Save, in the object loader toolbar.
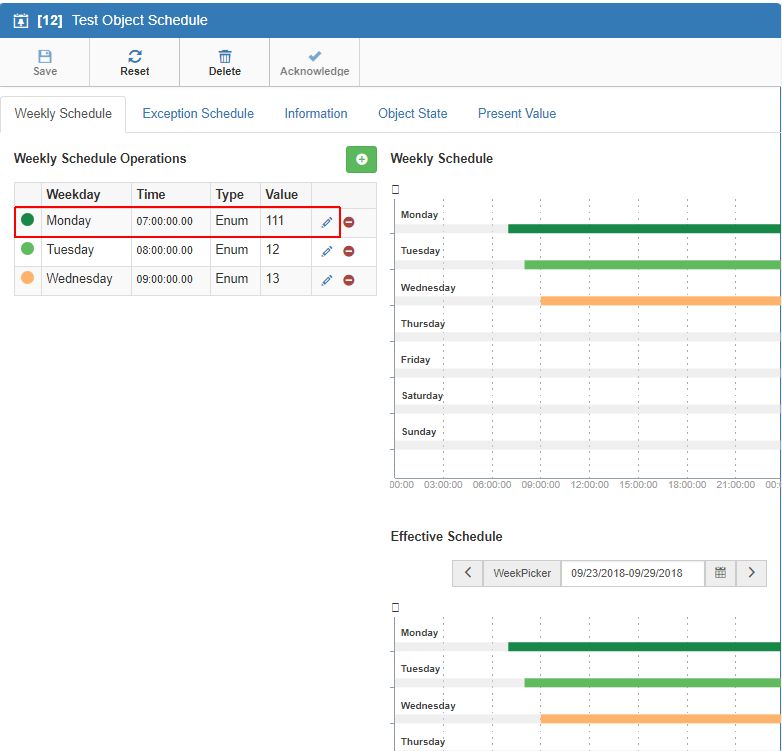
Edited Item is visible in the Weekly Schedule
Delete items of Weekly Schedule option, is available under Weekly Schedule, for already existing Schedule Items. By pressing the button
 system opens the Delete Weekly Schedule Operation dialog. This dialog will request user confirmation, before deleting the selected Item.
system opens the Delete Weekly Schedule Operation dialog. This dialog will request user confirmation, before deleting the selected Item.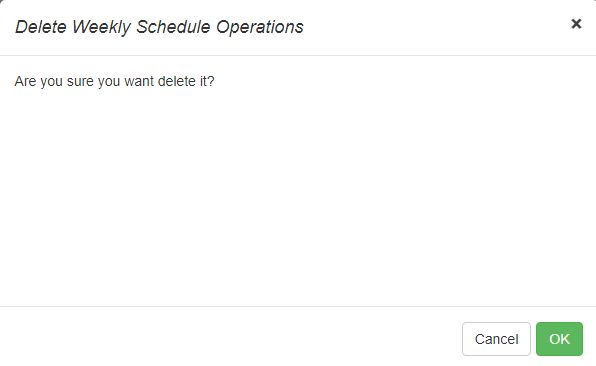
Delete Weekly Schedule Operations dialog
Press Ok button to confirm Item deletion, or Cancel button to return to the previous view. If button Ok is selected, the Item is deleted and will no longer be visible in the schedules lists and graphics. To keep the changes made, press the Save button, in the object loader toolbar.
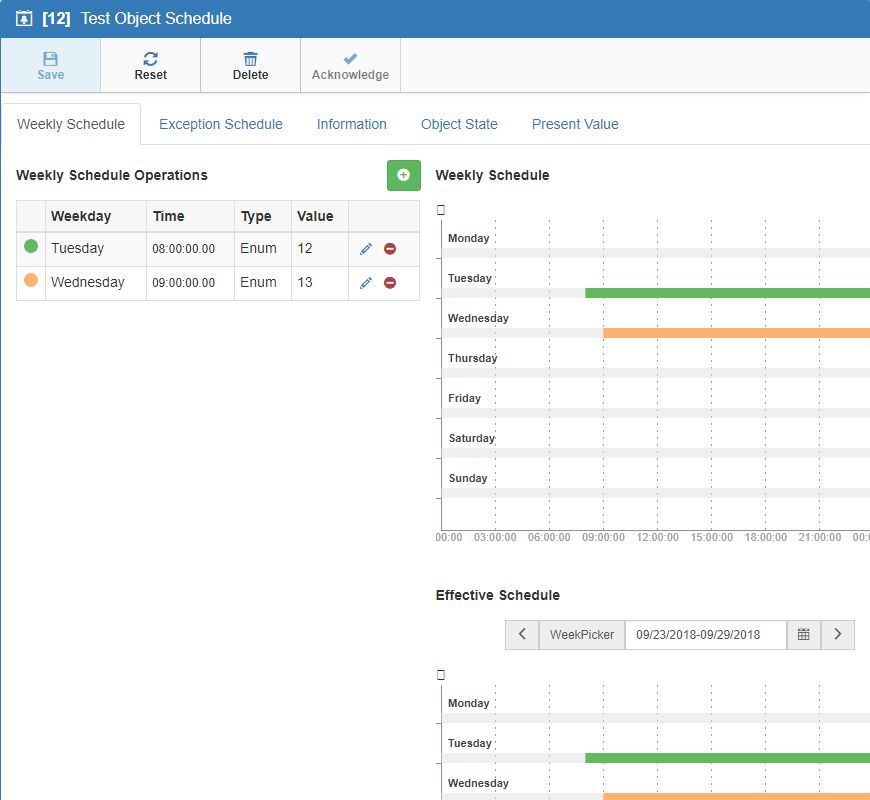
The Monday item has been deleted from list and graphic
Exception Schedule TAB - in this TAB, the user may Add, Edit and Delete entries in an Effective Schedule Entries and Periods view.
Add Exception Schedule option may be found in the Periods area, of Exception Schedule TAB. By pressing the button
 system opens the Add Exception Schedule dialog. The Event Priority and Data type may be filled in the respective fields, by means of the drop-down lists, with the corresponding values. Based on the selected Data type, various fields will be made available, for selection. To keep the added entry, press the button Ok. To return to the previous view, press the Cancel button.
system opens the Add Exception Schedule dialog. The Event Priority and Data type may be filled in the respective fields, by means of the drop-down lists, with the corresponding values. Based on the selected Data type, various fields will be made available, for selection. To keep the added entry, press the button Ok. To return to the previous view, press the Cancel button.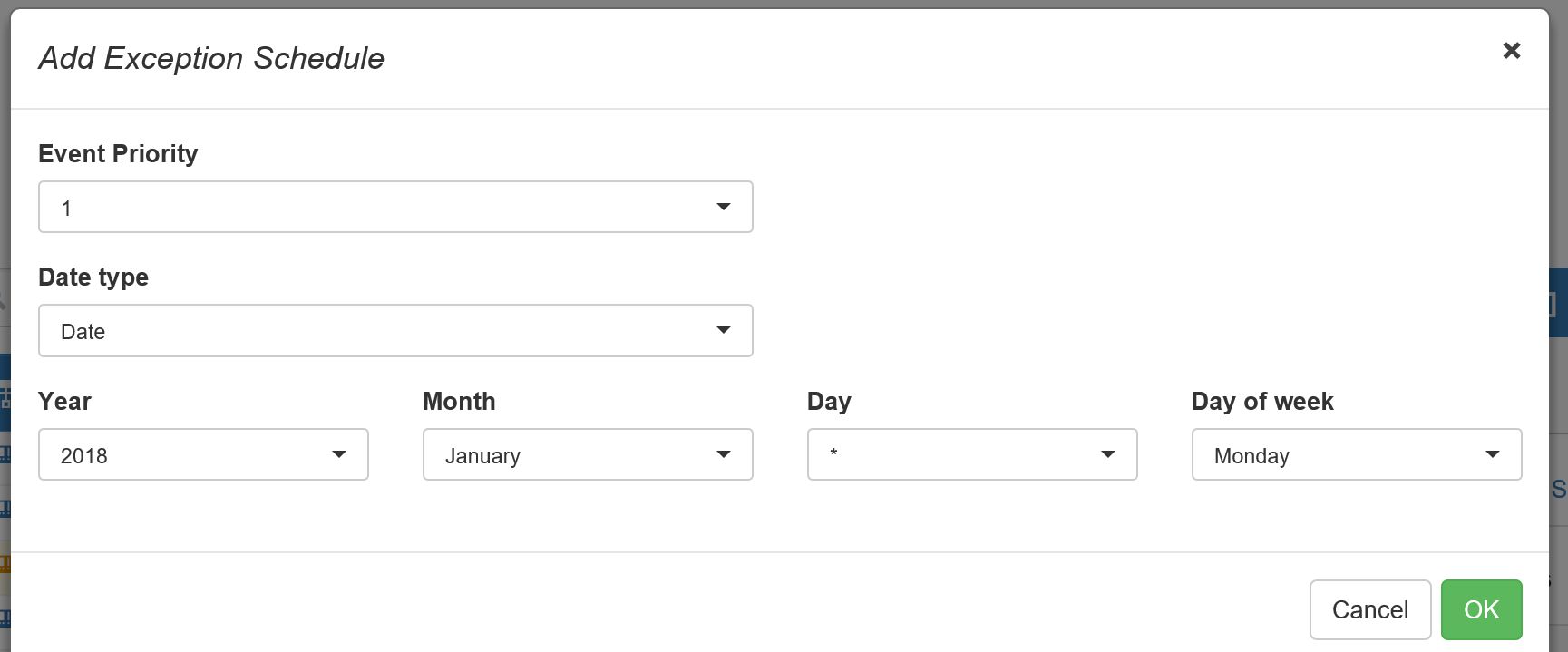
Add Schedule Exception dialog
As soon as the period is defined, select it in the Periods list. A new option is displayed, allowing the insertion of new entries.
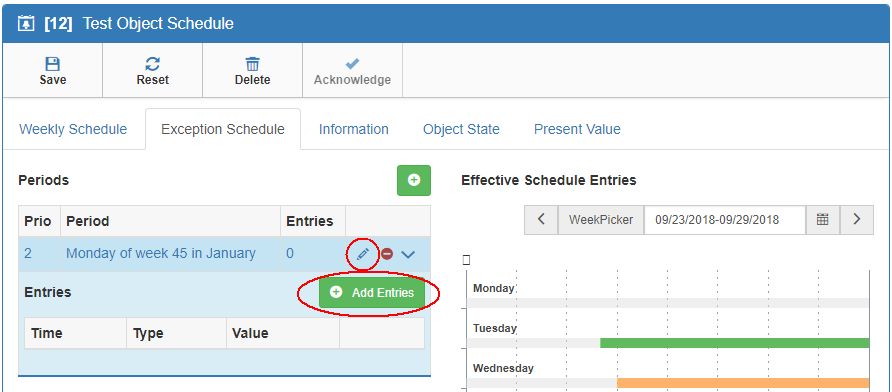
Add Entry to defined Period
Add Entry button opens the Add Exception Schedule Entry, where the Hour / Minute / Second / Hundredth / Datatype / Value may be defined. To keep the defined Entry, click Ok button. To return to the previous view, click on the Cancel button. The added entries are visible in the Periods area, under Schedule Exceptions TAB.
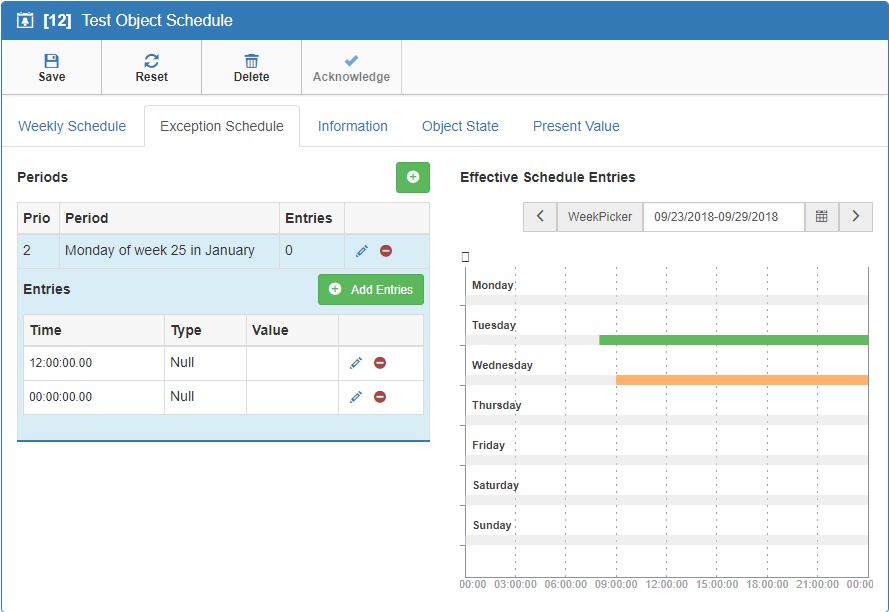
Period Entries in the Schedule Exception
Press the Save button, in the toolbar of the object loader, to preserve the changes made.
Edit Period Entries - Period entries may be updated, by selecting the button
 . In the Edit Exception Schedule dialog, the user may update the Event Priority and Data type. Based on the selected Data type, further selections will be made available. Make sure that any changes that need to be preserved, are saved.
. In the Edit Exception Schedule dialog, the user may update the Event Priority and Data type. Based on the selected Data type, further selections will be made available. Make sure that any changes that need to be preserved, are saved.Edit Exception Schedule Entries - The existing Exception Schedule Entries, may be updated, by means of a button
 . Within the Edit Exception Schedule Entry dialog, the Hour, Minute, Second, Hundredth, Datatype, and Value may be changed. Changes need to be confirmed via Ok button and Saved, in the Object Loader toolbar.
. Within the Edit Exception Schedule Entry dialog, the Hour, Minute, Second, Hundredth, Datatype, and Value may be changed. Changes need to be confirmed via Ok button and Saved, in the Object Loader toolbar. Delete Period Entries - Period Entries may be deleted, by selecting the button
 . Deletion actions must also be preserved via the Save button, in the Object Loader toolbar.
. Deletion actions must also be preserved via the Save button, in the Object Loader toolbar.Delete Exception Schedule Entries - The existing Exception Schedule Entries may be deleted, by means of the button
 . To preserve the changes made, make sure to save them under the Object Loader toolbar.
. To preserve the changes made, make sure to save them under the Object Loader toolbar.
Object State TAB - provides the possibility to filter schedule object Reliability and Status Flags
Reliability - property provides an indication of whether the Present Value of the loop in question is reliable or not.
Status Flags - property represents four Boolean flags that indicate the general "health" of the loop. The four flags are:
In Alarm (False if the Event State property has value Normal, otherwise True)
Fault (True if the Reliability of property is present and does not have a value of NO_FAULT_DETECTED, otherwise False)
Overridden (True if the point has been overridden by some mechanism local to the BACnet Device, otherwise False)
Out of Service (True if the Out of Service property has value True, otherwise False)
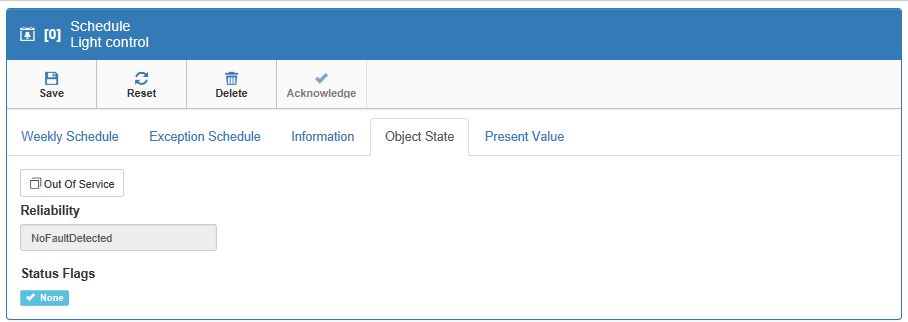
Schedule Object State TAB
Present Value - allows filtering by Priority, by type and value of Present Value and/or Default Datatype. Further on, the user may specify the Effective Period and manage Property Reference information.
Priority of the event or alarm may be defined using the drop-down list values starting from 1 (highest) to 16 (lowest).
Present value is specified by means of Type and Value of the Object.
The default property is composed of Datatype and Object Value.
The effective period property specifies the range of dates within which the Schedule object is active. Seasonal scheduling may be achieved by defining several SCHEDULE objects with non-overlapping Effective periods to control the same property references.
Property Reference - specifies the Device identifiers, Object Identifiers and Property identifiers of the properties to be written with specific values at specific times on specific days.
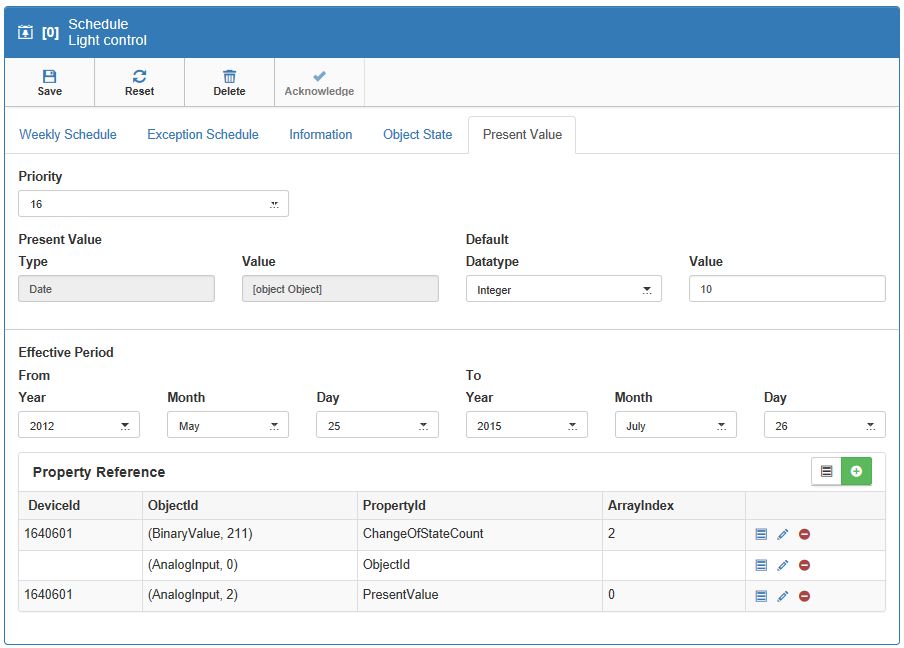
Schedule Present Value TAB