i4BACnet Licensing
Read this article and follow the described steps in order to enable your i4BACnet License.
Given the fact that i4BACnet is a standalone product, an individual license must be issued for it. However, similar to the installation of the product, an i4BACnet License cannot be obtained without an i4scada License.
Important
The i4BACnet License is granted for a limited number of objects, that can be used by the i4BACnet Connector, web controls, etc.
Since i4BACnet 1.3.X version, the i4BACnet licensing has been upgraded, to a more relaxed use of the licensed objects.
Therefore, the discovery process will no longer apply licenses to the discovered objects. The objects will only be licensed if that object is used.
For the system to recognize an object as used, the following actions/operations need to be performed:
The user subscribes to at least one property of an object.
The user performs a CRUD operation:
create operation
read operation
update operation
delete operation.
Tip
As the deletion is a special operation, please consider the following aspects:
deletion can be performed on both licensed and unlicensed objects;
if an object was deleted, the number of licensed objects will remain the same;
deletion can not be performed, if the device where the object is used, is no longer online;
deletion can not be performed, without a valid i4BACnet license.
The current licensing process is more dynamic and relaxed since it only applies the license for the objects that are in use, per BACnet Service Runtime.
Warning
Please note that since version 1.3.X of i4BACnet, when your SLA expires, installation of the i4BACnet products will be possible only for the last purchased license version, or higher.
Please follow the below-described steps, to activate your i4BACnet license:
Address to WEBfactory Sales team at purchase@webfactory-world.de
Regardless of the i4scada License type (Hardware-based / Software-based) you will be required to generate a C2V file (Customer to Vendor) and deliver it to the WEBfactory Sales team.
A C2V File can be downloaded by following up the below-described steps:
Go to the Start menu and open the Licensing tool under the i4scada Products batch.
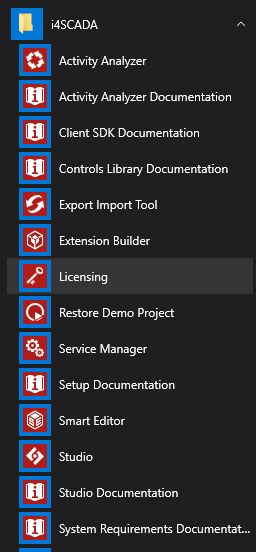
i4scada Licensing Tool
The Licensing Tool will open the i4scada License Manager in a browser window.
Click on the Activate License button, located on the top-right side of your screen.

Activate License
A new page is opened in your browser. Fill in the Product Key and press the Login button.
Tip
A Product Key was provided to you when the i4scada License was activated
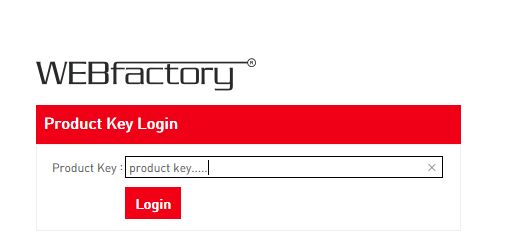
Product Key Login
The User Home page is opened. Click the View button in the field Previous Activation.
A pop-up dialog is opened. In Order Details panel click on the Download RUS link
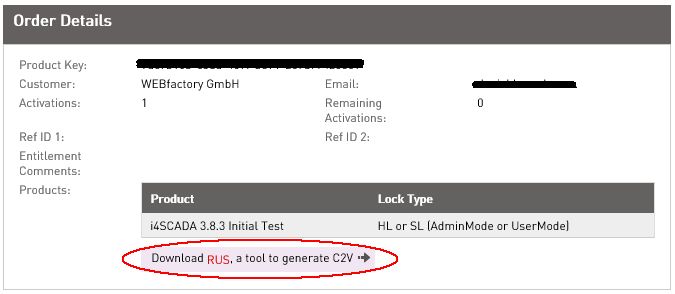
Download RUS
The RUS (Remote Update System) download starts directly in the browser. Select option Run or Save.
The RUS dialog is opened on the screen displaying TABs Collect Status Information, Apply License File , and Transfer License.
Under TAB Collect Status Information select option Update of existing protection key (NOTE: in case your license is hardware-based your dongle must be connected at this step) and press the button Collect Information
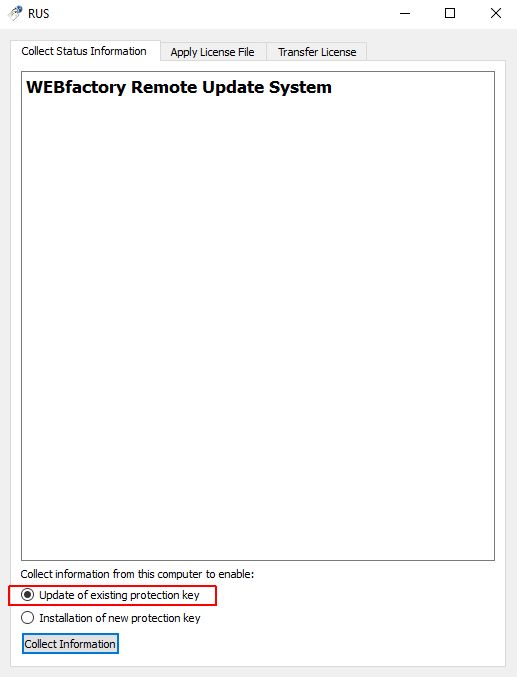
Update of existing protection key
A C2V file download will start in your browser. Send the obtained C2V file back to the WEBfactory Sales team.
In return for the C2V file, you will be provided with a V2C file (Vendor to Customer). Save the V2C file on your machine.
Return to the License Manager and visit menu entry Update / Attach
Upload the V2C file and press Apply File button
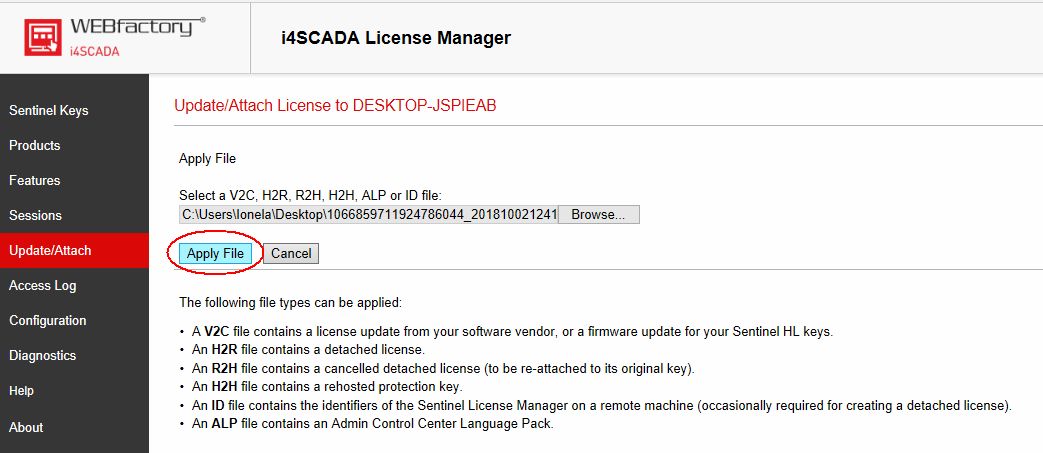
Apply V2C file
The system will display a confirmation message "Your update was applied successfully".