Signals configuration
With the help of a browsing function, your BACnet objects including their properties can be clearly displayed in Studio and linked to i4scada signals.
Further on, insert the Broker URL in the designated field and press the toolbar button New.
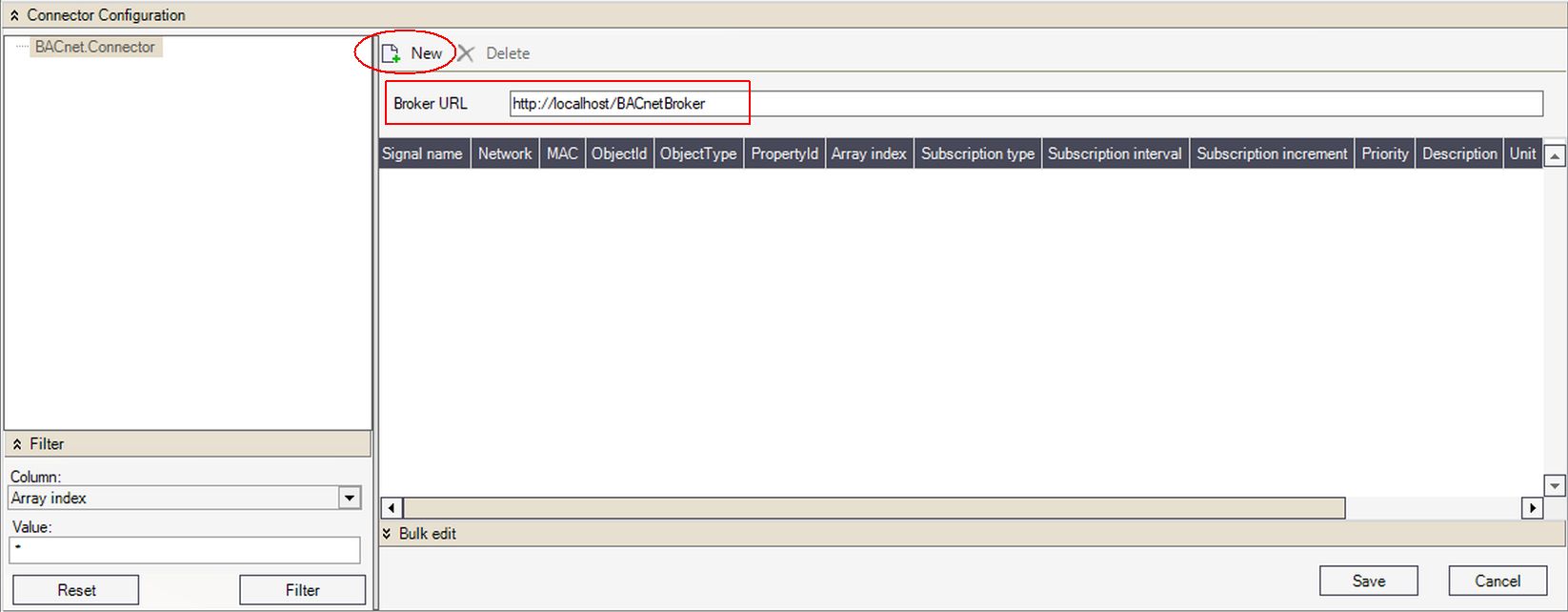
Add the BACnet Broker URL
As soon as the button New is clicked the Properties selector pop-up dialog is displayed, containing a list of devices belonging to BACnet Broker.
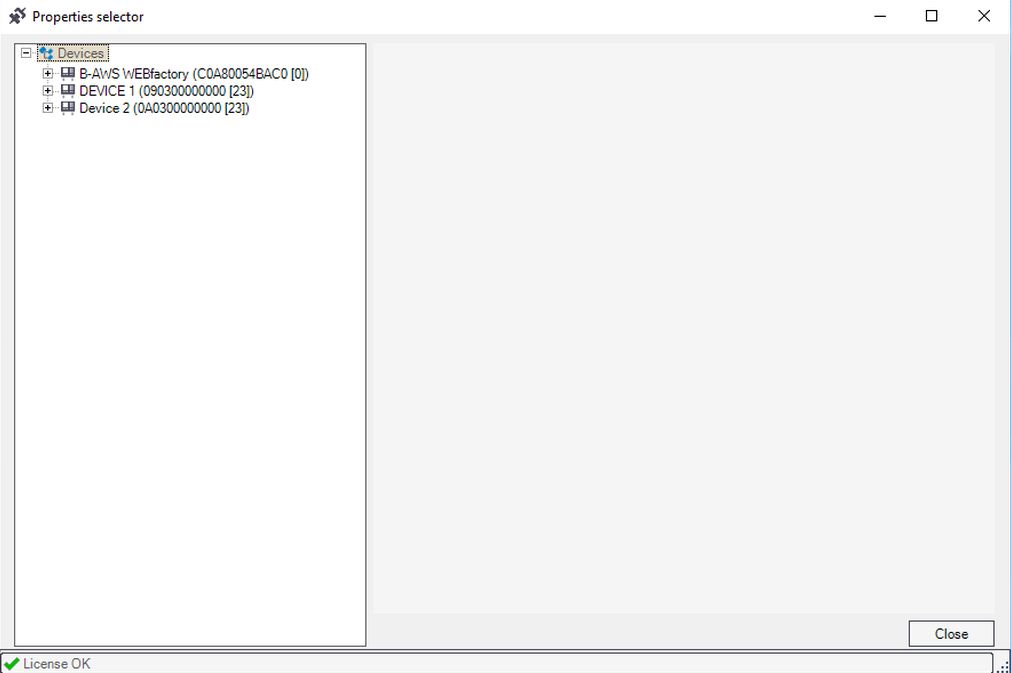
Properties Selector
Expand the desired Devices to access the underlying Objects.
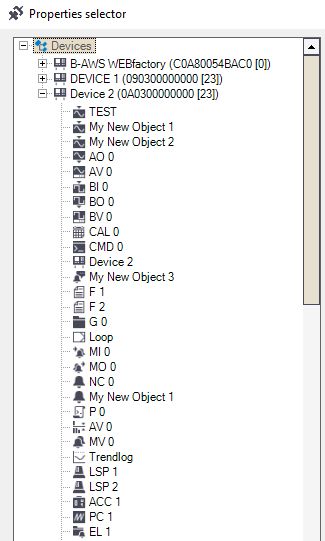
List of Device Objects
Select an Object from the unfolded list to access the Properties of the selected Object.
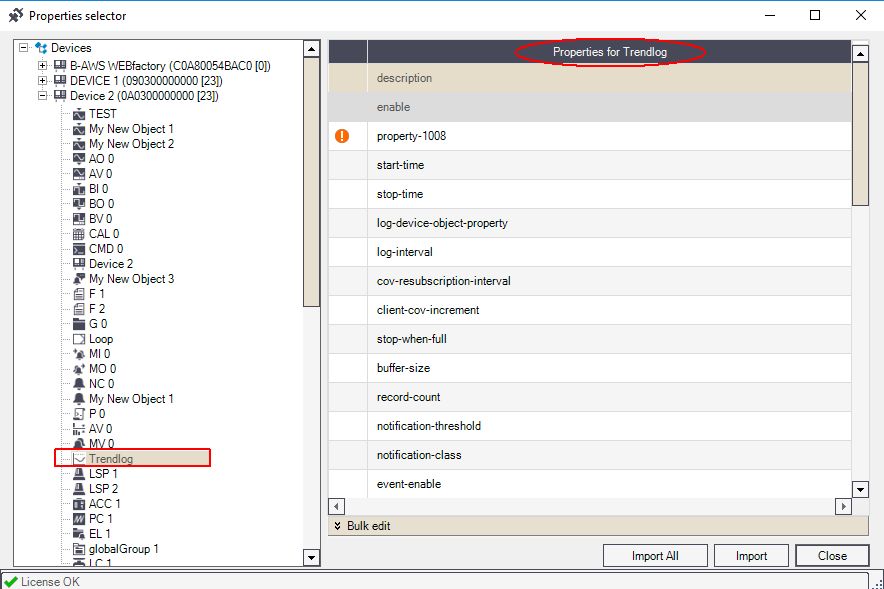
Object Properties
Note
There might be a case where some Object properties are highlighted by an orange warning symbol. As the symbol tooltip indicates, those properties are not supported and cannot be imported.
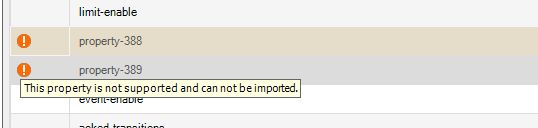
Check the Object properties list, select the desired Properties and click the Import button to add them to the Connector configuration. Properties can be imported individually or by using the Import all button.
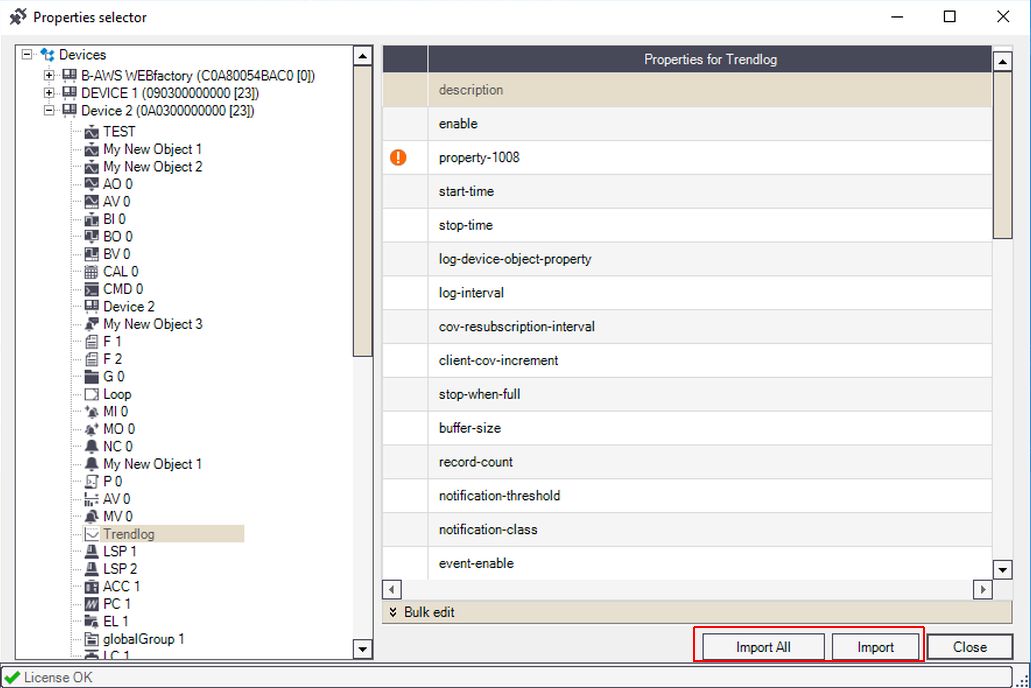
Import Object Properties
Each selected Object will provide a list of Properties. Properties can vary from one Object to another.
After all desired Properties have been imported click on the Close button to return to the Connector Configuration area. For each of the imported Property, a signal is created. The Signal Name is created based on a combination between:
Device Name
Object Name
Property Name
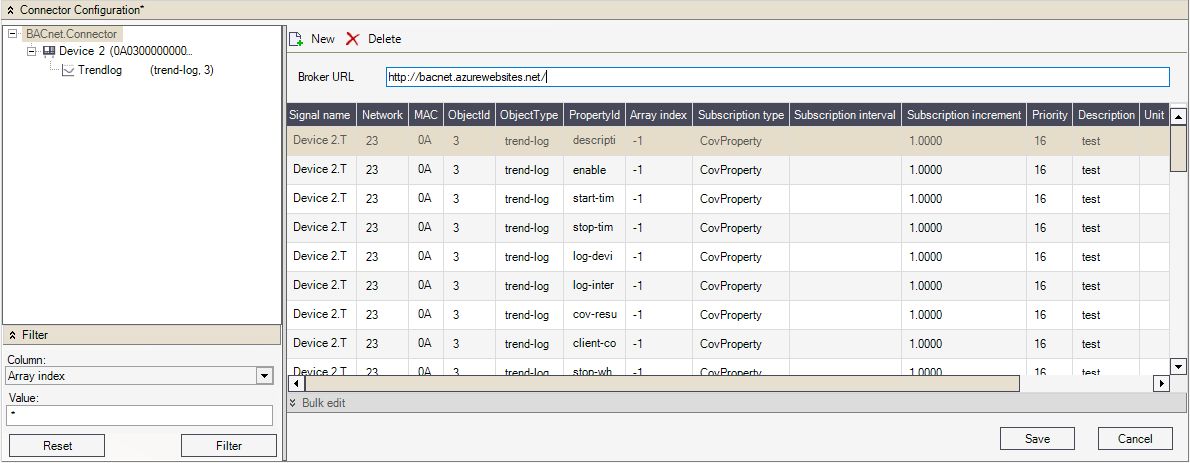
Connector Signals
Click on Bulk Edit to open the Bulk Edit area. Here, the user can update the parameters of the selected Property signal, in an easier form. Additionally, the Property signal parameters can be individually updated, directly in the list view.
To preserve changes organized in the Bulk edit window the user needs to first click on the OK button and afterward the Save button.
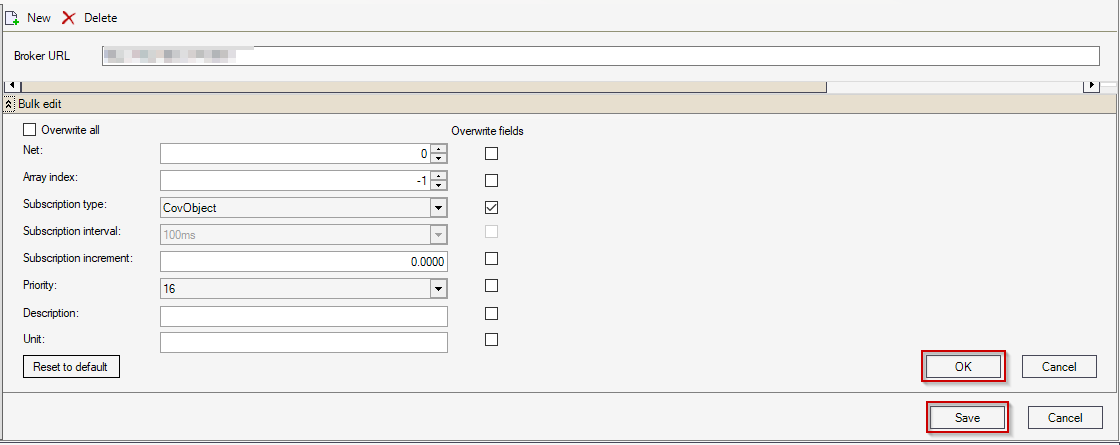
Bulk edit
Following parameters are available:
Network
Array index - the index of the value used by the signal if the property contains an array of values. For non-array properties, the value is -1.
Subscription type (can be CovObject, CovProperty, Polling, and ReadOnce)
CovObject -Will update the signal value whenever there is a change of value at the object level, greater than the subscription increment value.
CovProperty - Will update the signal value whenever there is a change of value at the property level greater than the Subscription increment value.
Polling - Will update the signal value using regular polling at the interval defined by the Subscription interval value
ReadOnce - Updates the signal value only once.
Subscription interval - This is defined by milliseconds and it is editable only for subscriptions of type Polling. The scope of it is to define the poll rate.
Subscription increment - This parameter is only used in COV subscriptions (CovObject and CovProperty). It represents the minimum value change required to update the signal value.
Priority - Defines the write priority. Users can define the priority from 1 to 16.
Description - Allows the user the possibility to introduce a customized description of the parameter.
Unit - Allow the user the possibility to specify a unit of measure. E.g. - kW, m3 , etc.
Configure the parameters as desired making sure that the Overwrite fields check-boxes are marked as TRUE. This will ensure that the newly introduced values are parsed to all parameters of the selected Property Signals.

Updated parameters example
To proceed with i4BACnet configuration select the BACnet New Group option.
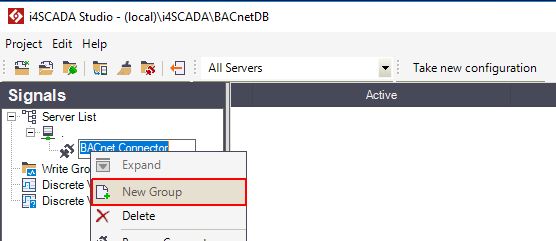
Create new group