Groups
Warning
Groups feature is not included in Talk2m light plan.
The Groups window lists the user groups which exist on the Talk2m account.
Caution
You will only be able to see the user groups to which you were granted the access rights.
Log in as an Administrator user to display all user groups.
Each user will be part of one or more user groups.
A user group defines which rights the user will have on other user groups and/or on Ewon pools.
To add a user group into the list, use the Add button, as explained in topic add a group.
You can customize how the information is displayed inside the user group list.
Click a column name to sort the groups by that column or right click to add or remove columns.
For more information, please check our AUG-0086-00 - Manage Device Access with Talk2m Pro.
Add a group
Each user will be part of one or more user groups.
A user group defines which rights users in this group will have on other user groups and/or on Ewon pools.
For example:
You can create a user group that has only operator rights on an Ewon pool.
- The users belonging to this group will only be able to connect to the Ewons of this pool.
- They will not be able to modify or add other Ewons.
You can create user group that has administrator rights on other user groups and on Ewon Pools.
- Users of this user group will be able to add/modify users of the other user groups and also add/modify Ewons of the specified pools.
- Each user group can manage one or more other user groups.
- Each user group can manage and/or access one or more Ewon pools.
To add a User Group:
Click on the Add button on the top of the user group window.

On the first page of the wizard, you can specify the name to identify the user group.
You need to specify which user group will manage the user group you are about to create.
On the second page of the wizard, you can configure the Admin roles.
Notice
Admin roles can:
Create Pools
Create User groups
Admin of this group. If checked, admin users in this group will be able to add, delete or modify other users in this group.
On the third page, you can specify any user groups that this new user group will be allowed to administer.
If this group will not be allowed to administer any other groups, leave this page empty.
On the next page, you can specify to which Ewon pool(s) this user group can connect or can modify.
The different possibilities roles on a pool are:
Administer this pool (Add, Remove or Modify Ewons)
Modify Ewons belonging to this pool
Connect to Ewons using Ecatcher
Connect to Ewons using M2web
Note
Roles are listed from the highest rights to the lowest rights.
If you check the box of the highest role, it automatically check all the roles and access that are listed below it.
For example: Granting the right to Modify Ewons belonging to a pool automatically gives the right to Connect to Ewons using Ecatcher and M2web.
Click on the Create button to finalize the user group creation.
Properties
To display the properties page of a user group, select the user group inside the group list.
Click on the Properties button on the top of window:

The groups properties page is composed of 3 different sections:
General Information: Displays the Group name and its description.
Click on the Modify... button to change these settings.
Roles: Lists the different roles this user group has on other user groups or on Ewon pools.
Click on the Modify... button to change these settings.
Users: Displays the different users which are part of this user group.
Use the Add... button to add other users in this group.
Roles
The different available roles for a Pro account are
Admin roles
Role | Permission |
Create Pools | Allow to create Ewon pools |
Create User Groups | Allow to create user groups |
Admin of this group | Add/Edit/Delete users of this group |
Roles on Groups
Role | Permission |
Administrator of |
|
Roles on Pools
Role | Permission |
Administer this pool |
|
Modify Ewons belonging to this pool |
|
Connects to Ewon using Ecatcher |
|
Connects to Ewon using M2web |
|
For Information only - Operational roles (Deprecated)
Role | Permission |
SMS Sender | Limit the Ewon's rights (Deprecated) |
Mail Sender | Limit the Ewon's rights (Deprecated) |
Delete
On the top of the Groups Properties page, the following menu is displayed:
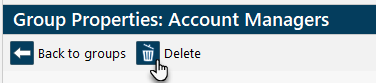
Click on the Delete button to erase this group from your Talk2m account.
A pop-up will ask you to confirm the deletion of this group.
Note
You can only delete groups that do not contain any users.
If the group still contains users, then the delete operation will be refused.
Refresh
The refresh button on the top of the Groups window allows to retrieve the latest configuration concerning the user groups list of your account.

For example, if another user adds a new user Group while you are in the user Group window, then you'll need to push the refresh button to retrieve this new information.