i4scada Platform
Check out the particularities provided to you by the i4designer i4scada Platform. A brief introduction to this subject can be found in this article.
The i4scada platform enables the possibility to design and visualize SCADA projects, using the i4designer cloud-based engineering platform.
The i4designer projects created on the i4scada platform bring along a set of particularities:
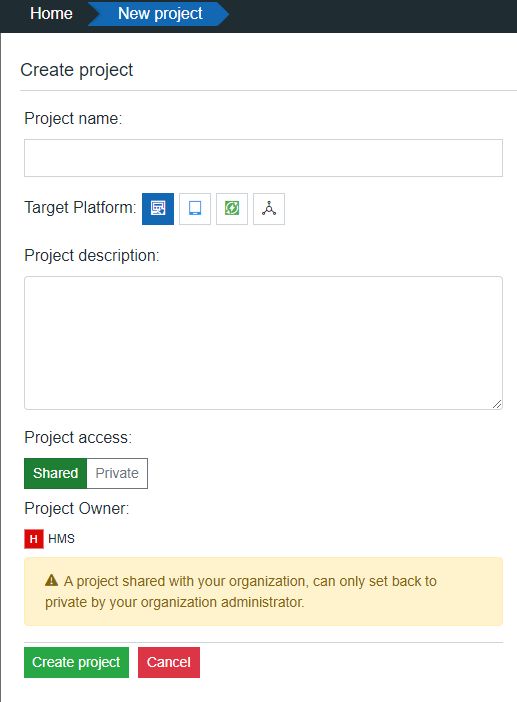
i4designer project for the i4scada Platform
i4scada Project settings
By clicking the Settings menu of the Designer contextual actions area, the i4scada project settings panel is opened.
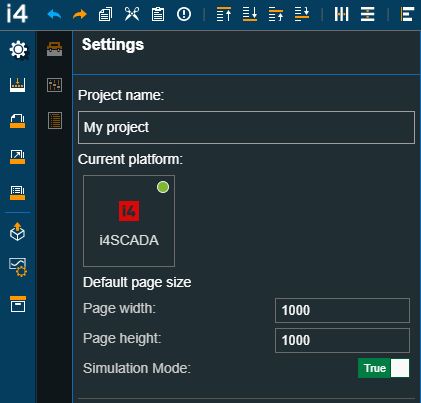
i4scada Project settings panel
In this view a set of project general information is displayed, along with the possibility to customize the deployment screen size:
Page width - specifies the width of the screen size for both design-time and run-time. The screen width can be adjusted by directly typing in the desired value or by using the up / down arrows to increase or decrease it.
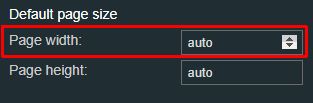
Page width
Page height - specifies the height of the screen size for both design-time and run-time. The screen height can be adjusted by directly typing in the desired value or by using the up / down arrows to increase or decrease it.
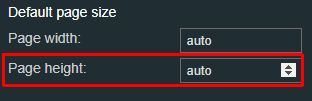
Page height
Simulation Mode - Allows the user to turn on and off the signal simulation, per project. When the Signal Simulation Mode is set to True all the components using Signals data will simulate values at design time, therefore allowing the user to test a project while designing it. By default, the property is set to True.
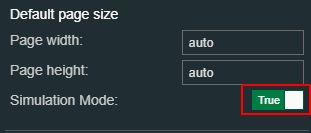
Simulation Mode
i4scada Signals management
As described in the article "The global actions area", the Signals management function is adjusted on the basis of the selected platform project.
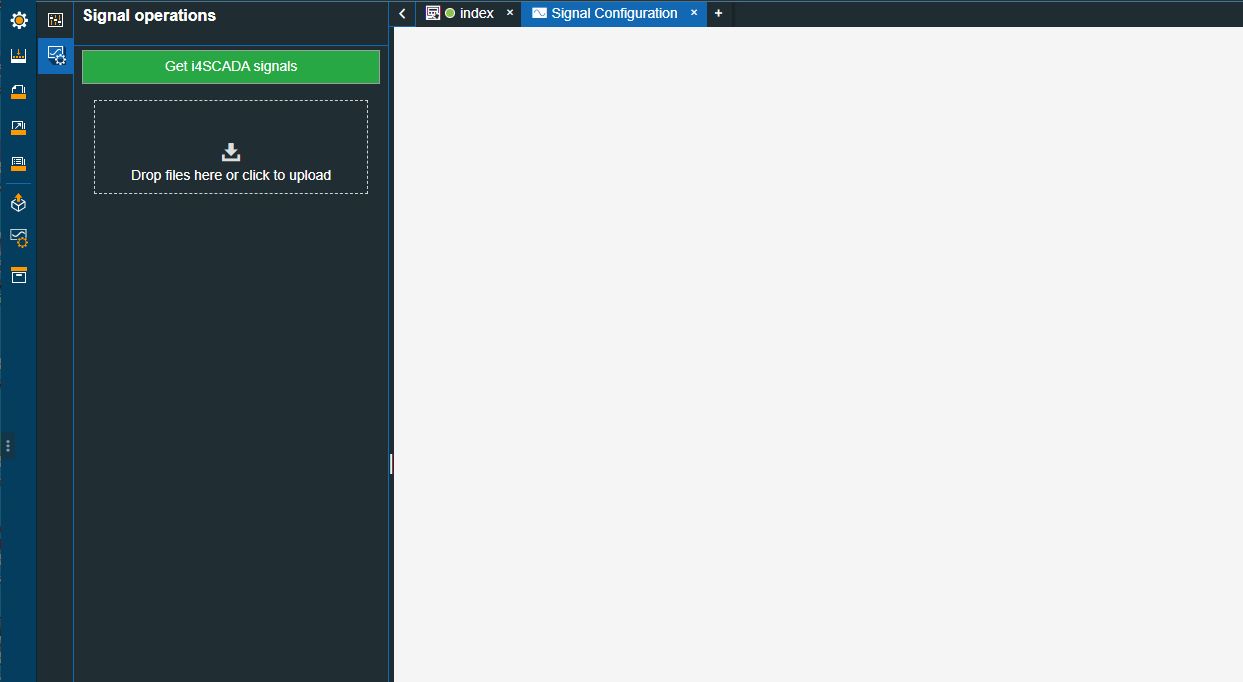
Signal configuration menu, for an i4scada platform project
The i4scada Signal operations panel allows the user the possibility to get signals, using two methods:
By means of automatic synchronization
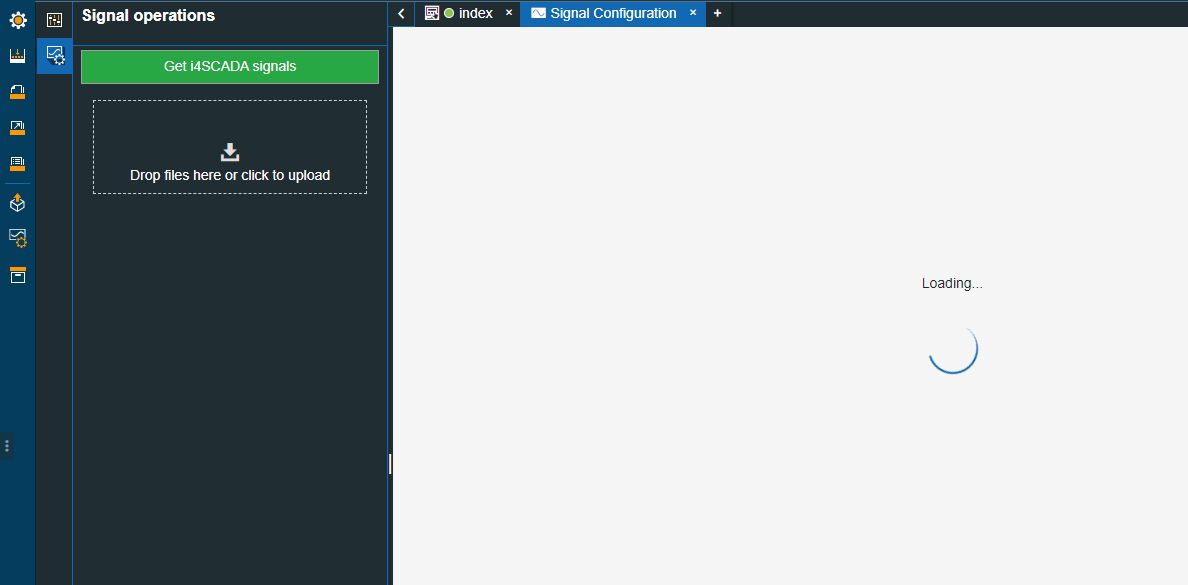
Automatically synchronizing i4scada Signals
Important
When using the automatic synchronization method, both i4scada Server and i4scada Synchronization Service should be in status running, on i4scada side.
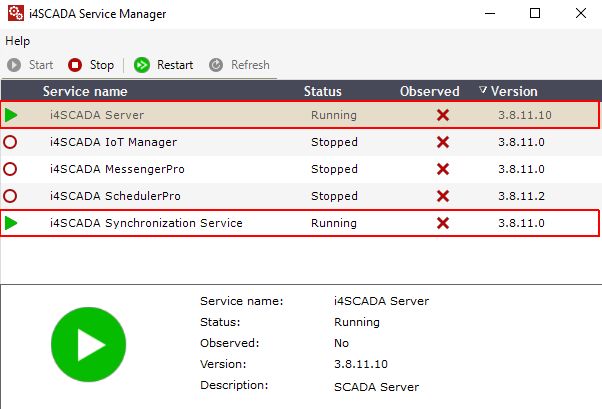
i4scada Service Manage tool
By means of XML import
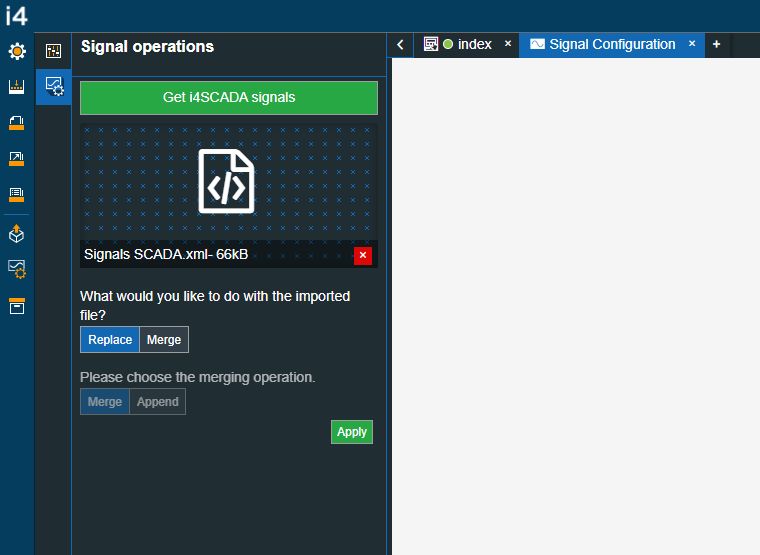
Importing i4scada Signals
Regardless of the user method, the Signal Configuration page is populated with all the Signals available on the user's i4scada machine.
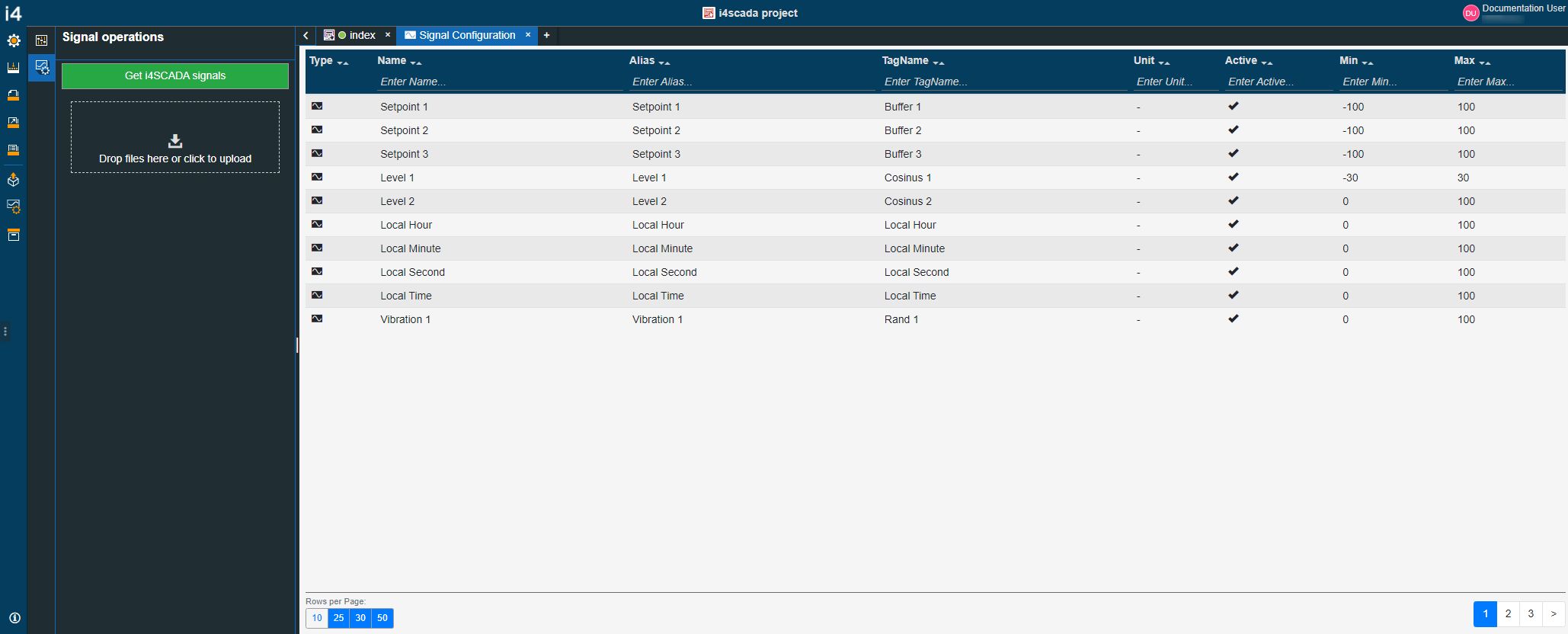
The list of i4scada Signals
Tip
For more details about the management of i4scada Signals, please also read the dedicated tutorials, here.
i4scada Components
The list of i4scada Components is available under the Toolbox menu of the Designer contextual actions area. All i4scada specific components provide the functionality required to build a complex and professional HTML SCADA visualization, starting with HTML navigation up to alarm management.
For an easier interaction, the i4scada components are split up into multiple categories each serving a wide range of purposes. For more details about the i4scada components, please refer to the dedicated article.
Warning
Components that are not compatible with the i4scada platform projects are disabled from the Toolbox.
i4scada Automatic publish
The user can publish i4designer projects using three methods:
direct download method
publish over FTP method
automatic publish method
The Automatic publish method enables a direct connection between the i4designer environment and an i4scada machine, hence, allowing the direct publishing of a project.
Tip
More details concerning the Automatic publish method can be found in the dedicated article.