Understanding the Graphic interface
Learn about the i4designer graphic interface in order that you can easily drive your steps in the application.
Currently, the platform is available by means of invitation. Invitations are issued by the System Administrators via email where further instructions are provided.
The i4designer registration page will be opened, requiring the user to fill in the following information:
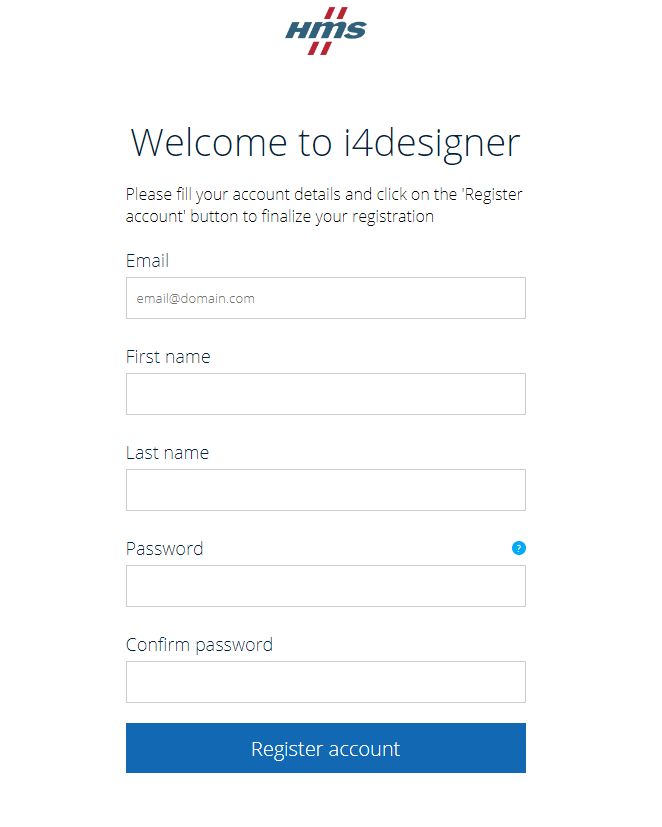
The Register account page
Email
First name
Last name
Password - in order to make sure that the account is properly secured, the password needs to meet the following requirements:
at least 10 characters
at least one uppercase character
at least one number
at least one special character
Confirm password - the confirmation password needs to match the one introduced in the Password field.
After registering the account the user will be provided with the link pointing towards the i4designer login page.
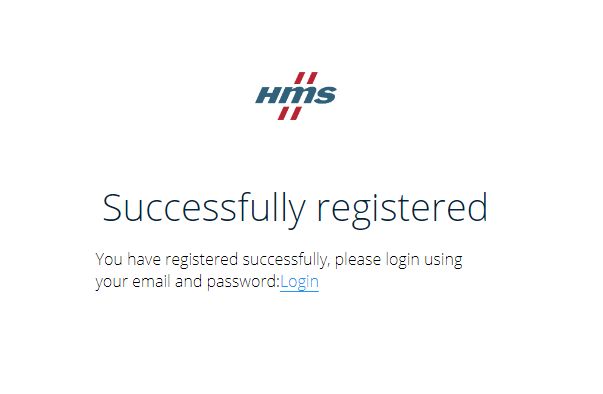
Successfully registered message
To log in to the i4designer platform the user is required to fill in the registered email address and the previously registered password.
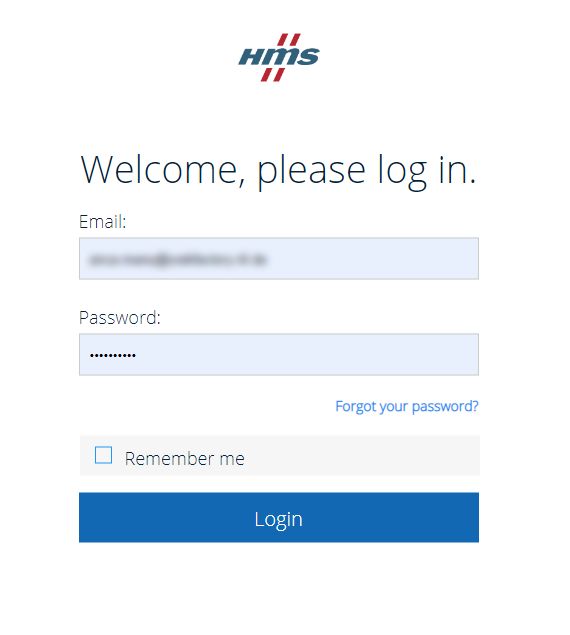
The Login page
Tip
If the typed-in password is incorrect, the user can click on the Forgot your password? button and reset it. For more details, please also visit our step-based tutorial here.
The entry point to the i4designer application is done through the so-called Control Center.
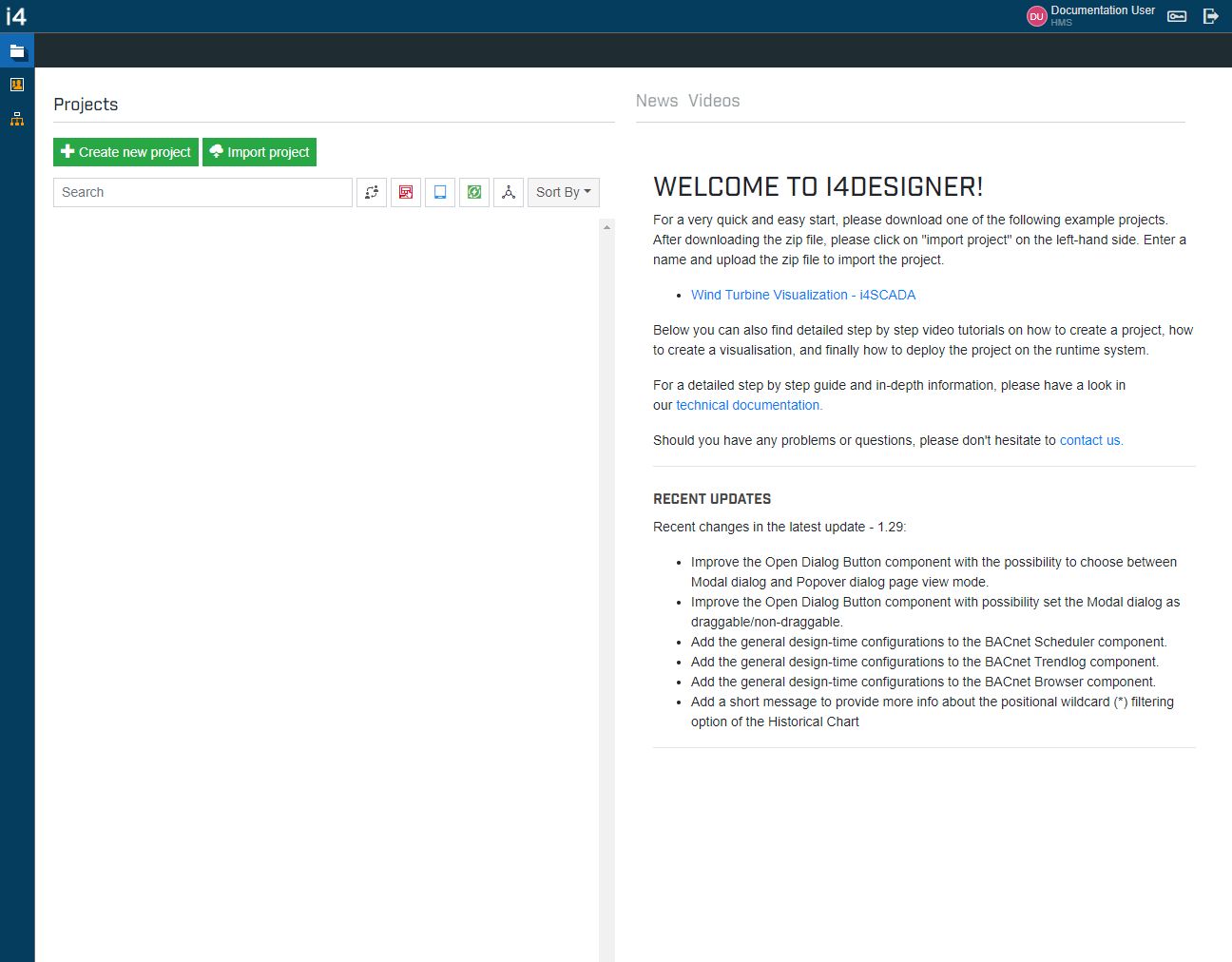
The i4designer Control Center
The Control Center page is divided into a number of sections:
the Projects Management section located on the left side of the page;
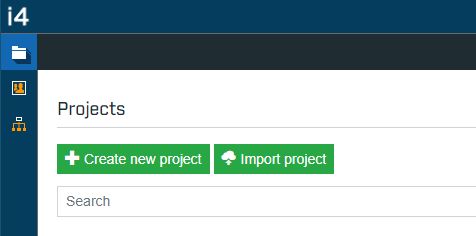
The Projects Management section
the User Account Management toolbar button located at the top of the page;
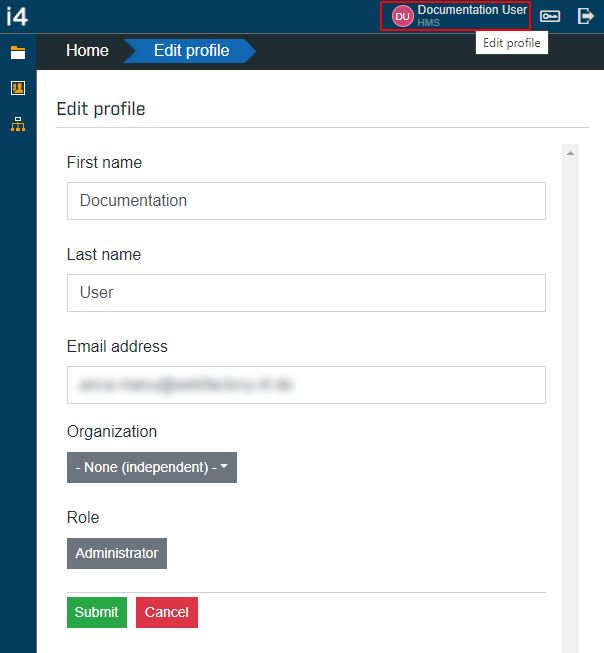
The User Account Management section
the Users Management section located on the left side of the page;
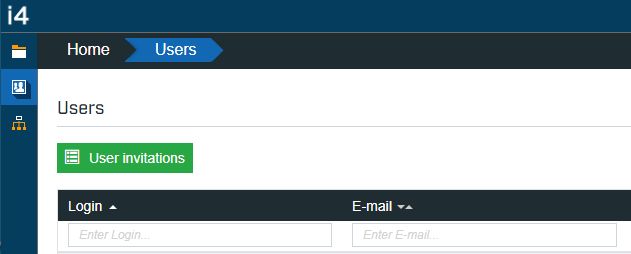
The Manage Users section
the Organizations Management section located on the left side of the page;
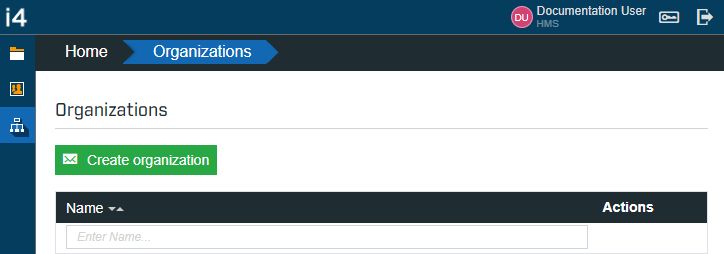
The Manage Organizations section
the system version is displayed at the bottom left side of the screen. By clicking the Info button, the current version of the system is displayed.
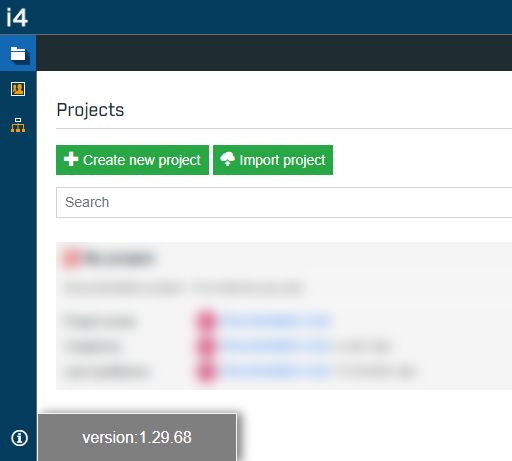
The System version
the News section is located at the right side of the page, where the user is provided with a set of useful links leading the user towards:
a downloadable project template,
the Ewon by HMS Networks contact details,
the Ewon by HMS Networksi4designer documentation,
the latest news concerning the i4designer product.
Most of these are fairly self-explanatory, but more information about the panels involving further actions can be found in the upcoming sections.