Manage Existing Projects
Check out this article and learn everything that you need to know about the management of the existing projects, available in the i4designer Control Center.
The Projects Management area of the Control Center lists all the Projects available for the currently logged-in user.
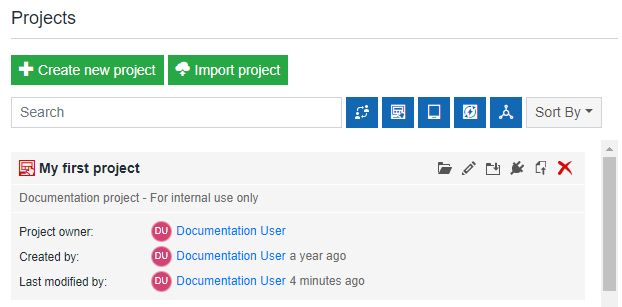
The list of i4designer Projects
The projects are displayed as cards in a scrollable list. Each Project card displays the following details:
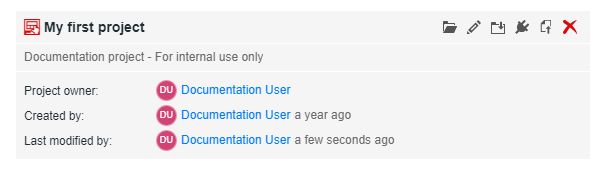
The Project card
The Project name
The Project description
The project access type (shared or restricted to the owner)
The user and date of creation
The user and date of the last changes
Further on, each listed Project can be managed by clicking the buttons available for each project card:
Open Project
Check out this article and learn everything that you need to know about the Open Project functionality, available in the i4designer Control Center.
In order to open a project in design mode, the user can click the Open button displayed in the Project card toolbar.
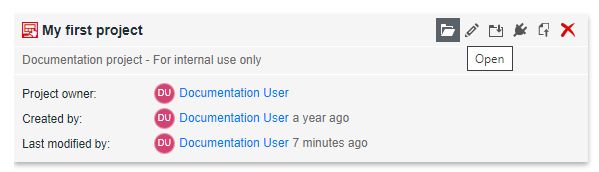
The Open project button
As soon as the Open button is clicked the i4designer project is opened in a new tab.
Tip
More details about the Project Design mode can be found in the i4designer Projects articles.
Edit Project
Check out this article and learn everything that you need to know about the Edit Project functionality, available in the i4designer Control Center.
The Project details can be updated at any point by clicking the Edit button displayed in the Project card toolbar.
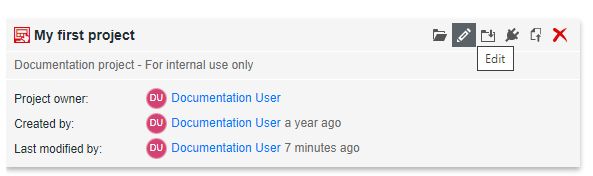
The Edit project button
On the Edit project page, the user can update the Project name, platform, and description.
Warning
By changing the platform, some configuration settings will be lost or incompatible and need to be reconfigured for the application to function properly.
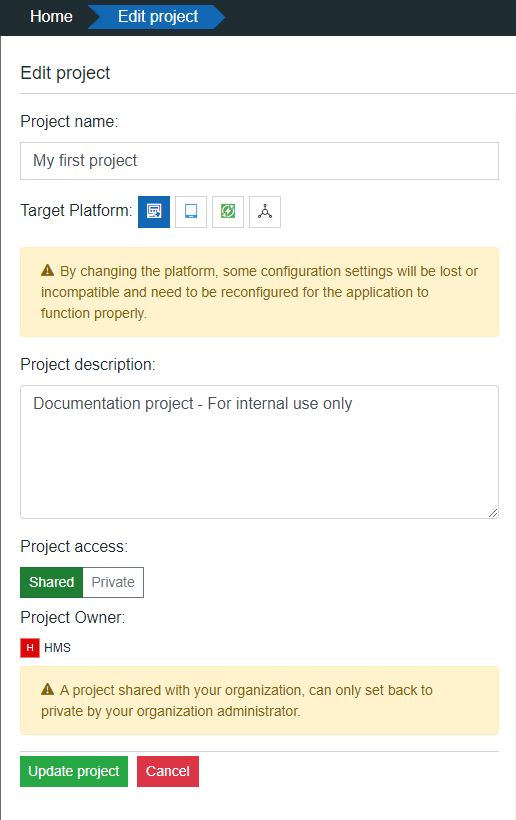
The Edit project page
To leave the Edit project page without processing and changes, the user can click the Cancel button.
By clicking the Submit button, the Edit project page is closed and the changes are visible in the list. The "Modified by" field displays the latest changes.

Example of updated project
Note
Shared projects can only be updated by an organization administrator.
Export Project
Check out this article and learn everything that you need to know about the Export Project functionality, available in the i4designer Control Center.
The users can download Projects locally on their machines by clicking the Export button located in the Project card toolbar.
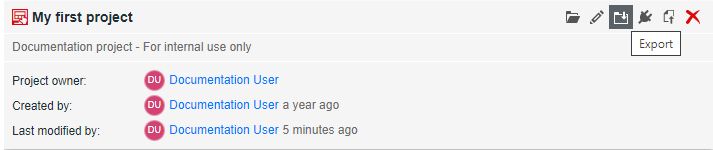
The Export button
As soon as the Export button is clicked the download will start directly in the browser.
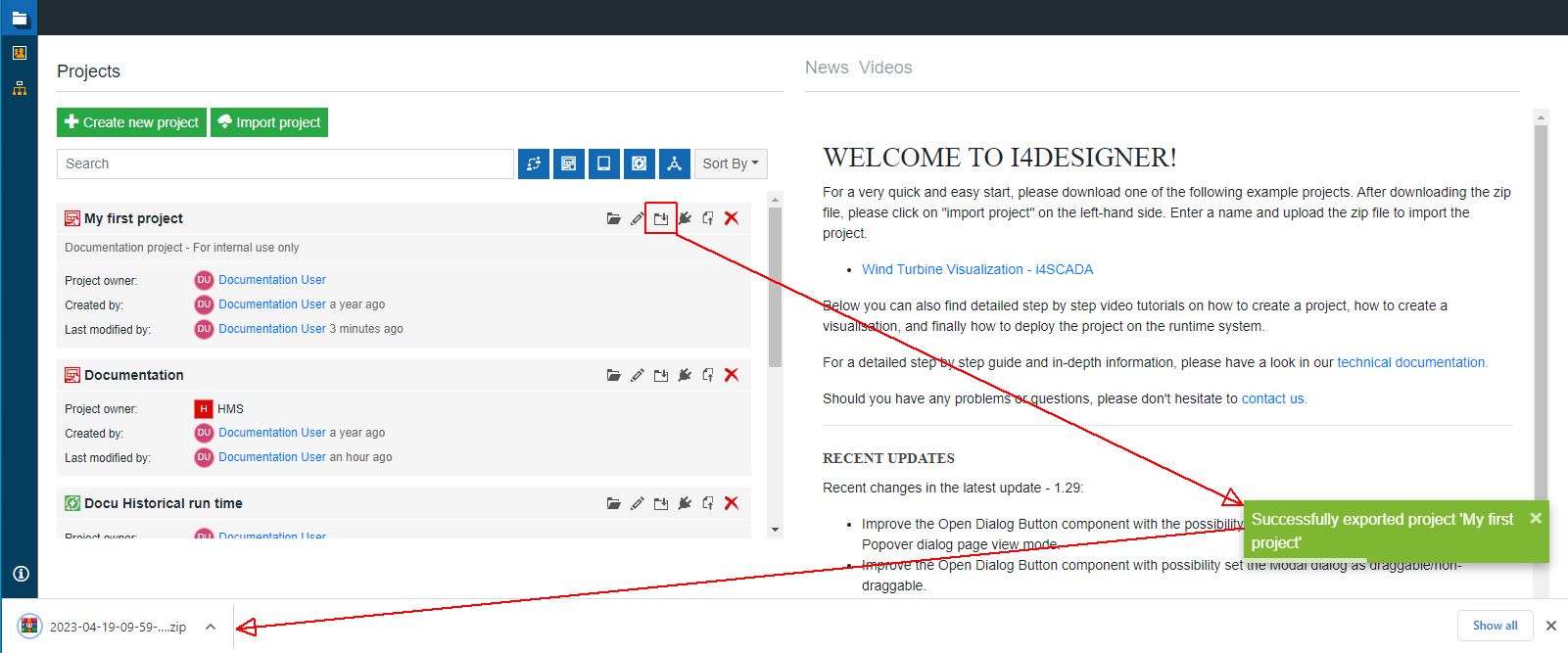
Project export
Warning
Sensitive information such as Usernames and Passwords filled in the FTP and Platform settings areas are not taken over by the export.
Show Connection Token
Check out this article and learn everything that you need to know about the Project Connection Tokens, available in the i4designer Control Center.
The users can view and copy a project's i4connected connection-token, by clicking the designated button.
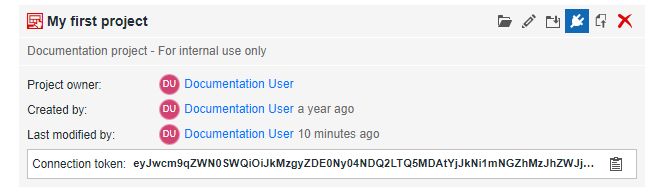
The Show connection-token button
The i4connected Connection Code can be used by the i4connected portal, to establish the connection between the two environments.
By clicking the Copy to clipboard button, a confirmation message is displayed.
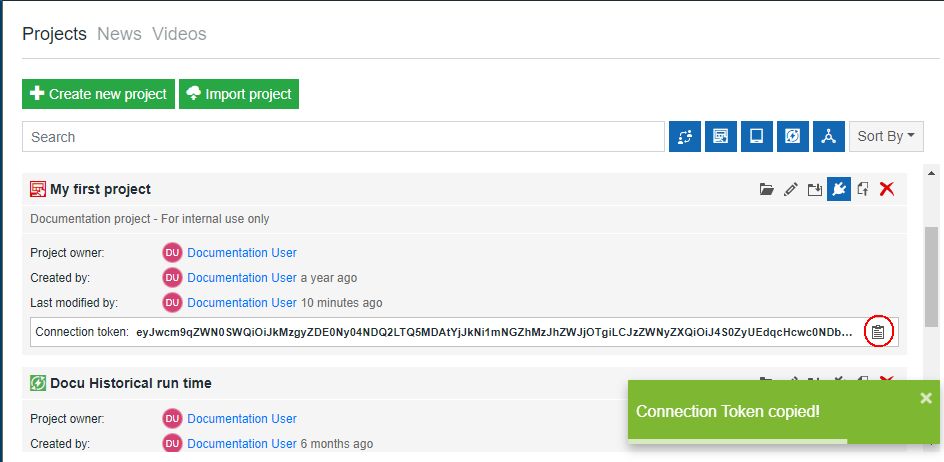
The Copy connection-token button
Using the copied code, the user can configure the Application mapping at the level of i4connected.
Tip
To learn more details about the i4designer integration with i4connected, please read the dedicated articles.
Update Project Entities
Check out this article and learn everything that you need to know about the Import Project Entities functionality, available in the i4designer Control Center.
The i4connected platform entities, can be updated for all the existing projects, by clicking the Update Project Entities button.
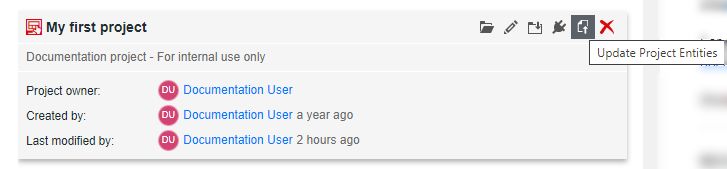
The Update Connected Entities button
On the Update Project Entities page, the user needs to upload the zip file, obtained from the i4connected portal, utilizing the Export Application Data function.
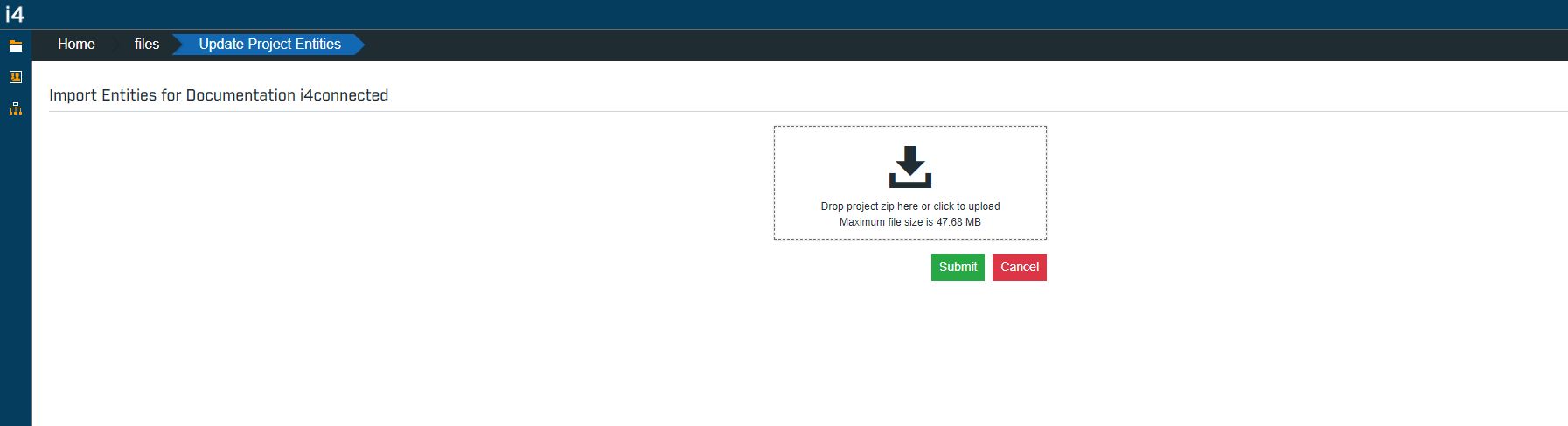
The Update Project Entities page
Tip
For more details about the Export Application Data function, please also visit our i4connected online knowledge base.
After adding the zip file, the user can proceed with the upload operation, by clicking the Submit button or canceling it, by clicking the Cancel button.
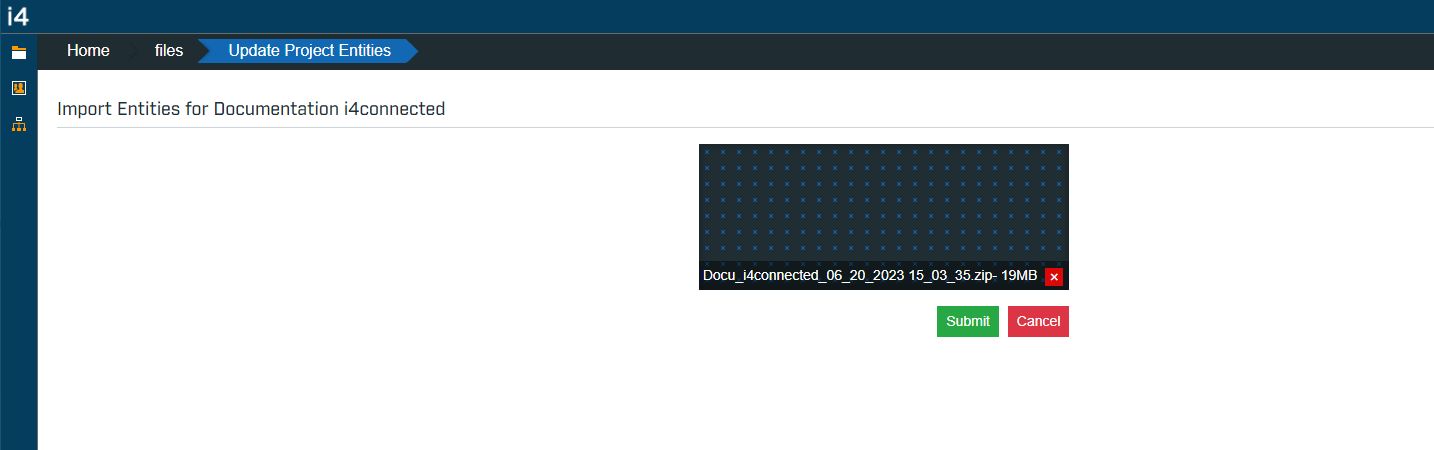
Upload the Project Entities file
As soon as the Submit button is clicked, the import will start. The operation process will be accompanied by a toast message, displayed at the bottom of the page.
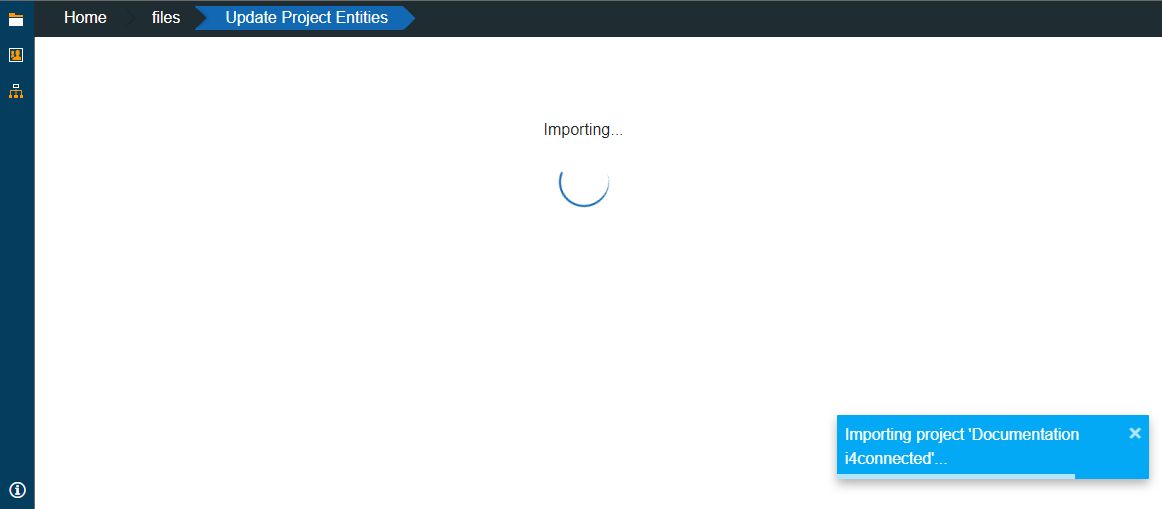
Importing project confirmation message
Delete Project
Check out this article and learn everything that you need to know about the Delete Project functionality, available in the i4designer Control Center.
The users can decide to remove Projects by clicking the Delete button located in the Project card toolbar.
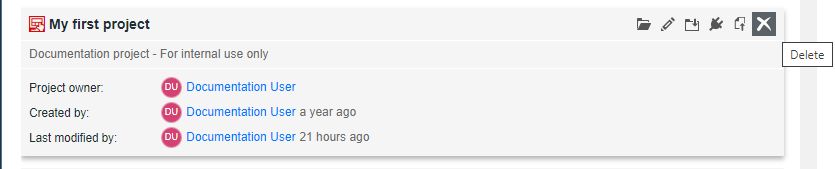
The Delete button
On the Delete project page, the user is provided with information about the project selected for deletion.
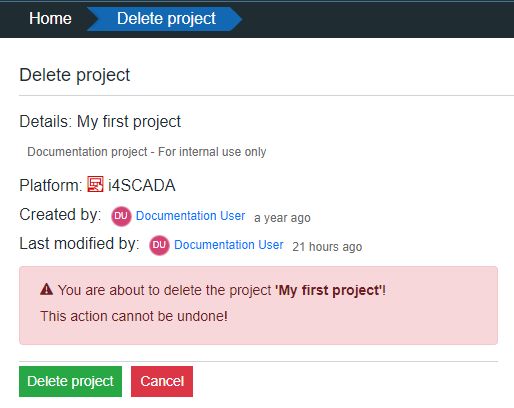
The Delete project page
Warning
The deletion action cannot be undone.
To confirm the delete operation the user can click the Delete button. The Delete project page will be closed and a successful delete operation toast message will be displayed.
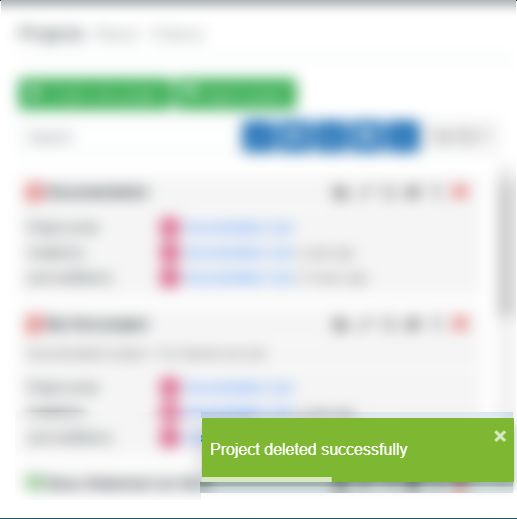
Toast message "Project deleted successfully"
To abort the Project removal the user can click the Cancel button.
Note
Shared projects can only be deleted by an organization administrator.