User invitations
Are you a system administrator? Check out this article and learn how to send invitations to new users.
The User Management page allows the Administrator and the Organization Administrator to invite new users to the i4designer platform, by clicking the User invitations button.
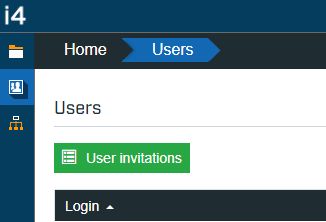
The User invitations button
On the User invitation page, the list of all pending user invitations is displayed. The list is split up to display the following columns:
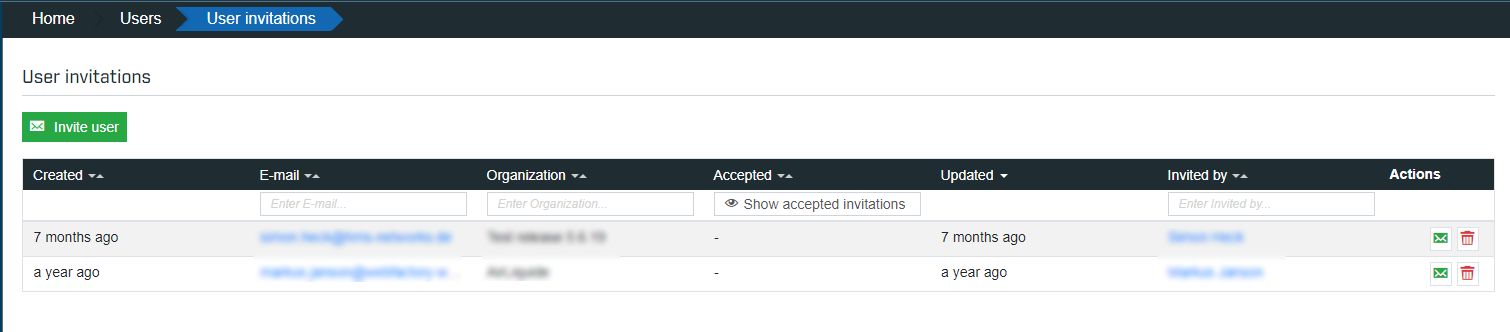
The User invitations list
The Created column - displaying how long has it been since the invitation was sent
The Email column - displaying the Email address of the user that was invited to the i4designer platform
The Organization column - displaying the Organization where the invited user belongs.
The Accepted column - allows the user with the possibility to switch from the list of pending invitations to the list of accepted invitations. As soon as the Show accepted invitations button is clicked, the list of all invitations that have been accepted in the past, is displayed. To return to the list of pending invitations, the user clicks the Hide accepted invitations button.

The list of accepted invitations
The Updated column - displaying how long has it been since the last user modification
The Invited By column - displaying the User name and Email address of the user sending the invitation
The Actions column - displaying the available actions concerning the user invitation:
The Resend invitation button - by clicking this button, a toast message confirming the operation is displayed at the bottom of the page.
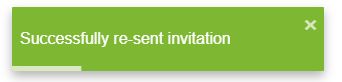
Toast message: Successfully resent invitation
The Delete invitation button - by clicking this button, the Delete invitation panel is opened. In this view, the user can either confirm the delete operation or cancel it.
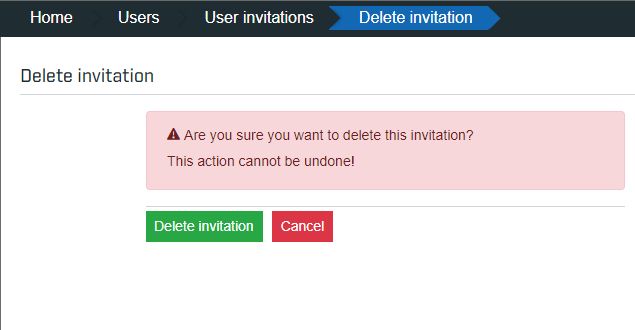
The Delete invitation panel
To start sending invitations the System Administrator needs to click the Invite user button.
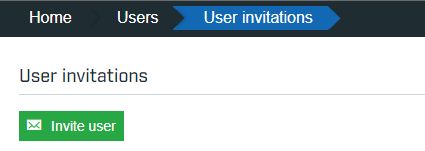
The Invite user button
On the Invite user page, the following information can be added:
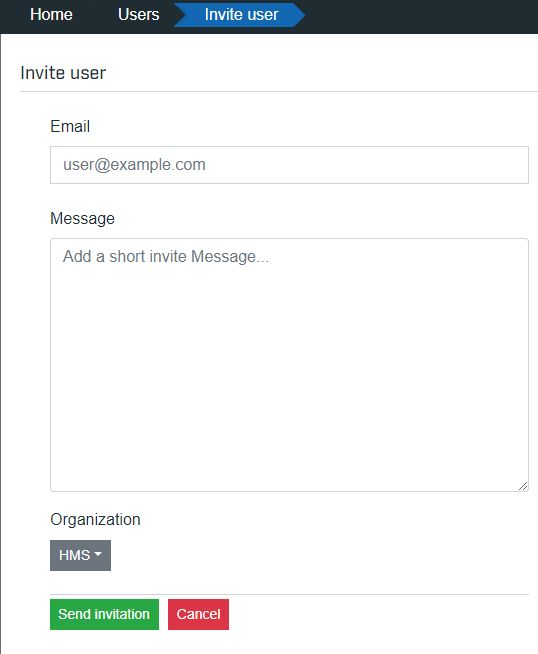
The Invite User panel
Email - the Email of the invitation recipient user
Message - an optional message for the invitation recipient user
Organization - the Organization to which the user will belong.
To proceed with sending the invitation the Send invitation button should be clicked. Otherwise, the Cancel button can be clicked to close the Invite user page with any delivery.
A successfully sent invitation is confirmed by the display of a green toast message.
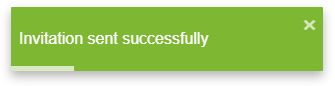
Toast message: Invitation sent successfully