Edit Signals in the Signal Details panel
Signals are the basic components of your i4scada Studio Project. Learn everything you need to know about the i4scada Signals.
Once the signals are imported or defined in the i4scada Studio, they can be configured using the Signal Details panel. This panel is available at the bottom of the signals view and it is collapsed by default.
The Signal Details panel displays the complete set of signal properties. The same properties are available in the signals view. The Signals Details panel is split into two tabs: General, containing the general signal properties, and VChannel, containing the virtual channels and scripts-related signal properties.
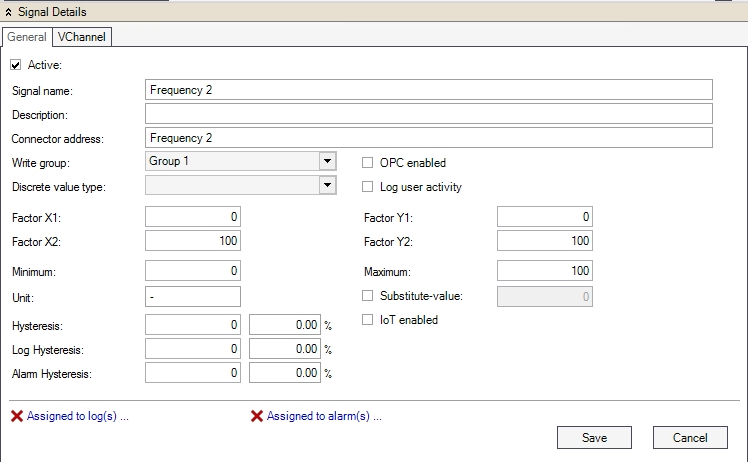
Signal Details Panel
Any change applied in the Signal Details panel is applied only when the Save button is pressed.
General tab
The General tab contains the general signal properties. These properties can be found also in the signals grid.
UI Option | Description | ||||||||
|---|---|---|---|---|---|---|---|---|---|
Active | If checked, the signal is active in i4scada Server. | ||||||||
Signal name | The name of the signal in i4scada Studio. | ||||||||
Description | Optional signal description. | ||||||||
Connector address | The address of the signal in the OPC Server. | ||||||||
Write group | The write group to which the signal belongs. | ||||||||
Discrete Value Type | The combining group of discrete values. The discrete values are used by Ewon by HMS Networks Scheduler to manipulate a device depending on the hour of the day. The Discrete Value Type containing several discrete values can be attached to a process signal (in the Signal list) so that Ewon by HMS Networks Scheduler can assign the value of one of the Discrete Values inside the Discrete Value Type to the process signal when needed. | ||||||||
OPC enables | Works in conjunction with the Ewon by HMS Networks Server acting as an OPC server (usually the Ewon by HMS Networks Server acts as an OPC client). When this option is enabled, the signal value will be sent to the Ewon by HMS Networks WCS OPC server, so other OPC clients can access the value from the Ewon by HMS Networks Server like from an OPC server. | ||||||||
Log User Activity | If checked, the user activity for this signal will be logged. This setting is key to the i4scada HTML User Manager (function User Actions - User writes signal events). | ||||||||
Factor X1 | A real value of the PLC used to transform the signal value using a mathematical formula into a SCADA readable value Y1. The transformation is based on an XOY coordinate system and needs 4 values (X1, X2, Y1, Y1) to be applied. 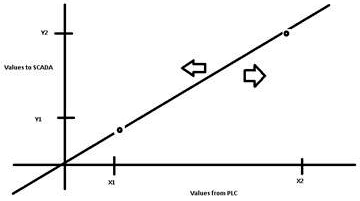 SCADA Values example | ||||||||
Factor X2 | A real value of the PLC used to transform the signal value using a mathematical formula into a SCADA readable value Y2. The transformation is based on a XOY coordinate system and needs 4 values (X1, X2, Y1, Y1) to be applied. | ||||||||
Factor Y1 | The SCADA value of the X1 PLC value. The transformation is based on a XOY coordinate system and needs 4 values (X1, X2, Y1, Y1) to be applied. | ||||||||
Factor Y2 | The SCADA value of the X2 PLC value. The transformation is based on a XOY coordinate system and needs 4 values (X1, X2, Y1, Y1) to be applied. | ||||||||
Minimum | Sets the minimum signal value for writing. If a value smaller than this limit is written, the minimum value will be sent to the control unit. | ||||||||
Maximum | Sets the maximum signal value for writing. If a value bigger than this limit is written, the maximum value will be sent to the control unit. | ||||||||
Unit | Optional measurement unit for the signal's value. If present, the unit can be used further in visualizations. | ||||||||
Substitute value | Enables the usage of the substitute values. If checked, a substitute value is used when the minimum value is not reached or the maximum value is exceeded. | ||||||||
Hysteresis | Sets absolute or relative hysteresis value for signal visualization. Hysteresis refers to the difference between consecutive signal values. It can be used to filter field-level signals, so that the output reacts less rapidly than it otherwise would, by taking recent system history into account. In other words, hysteresis is the difference between continuously rising and falling values, usually desirable in applications where multiple signal value fluctuations may occur. TipFor example, a thermostat controlling a heater may switch the heater on, when the temperature drops below 18 °C, but not turn it off until the temperature rises above 20 °C. | ||||||||
Log Hysteresis | Sets absolute or relative hysteresis value for logs. The scope of Log Hysteresis is to properly log signal values that may include small variations over time. When a Logging hysteresis value is set, only those values that have changed more than the set value will be stored. If the change is less than the Logging hysteresis value, the log point will not be stored. The advantage of hysteresis logging is that the log interval can be shorter than for standard logging, (e.g. every 10 seconds), but at the same time, the logged data to be stored can be limited to just the data that is of the greatest interest. Logging hysteresis is not designed to store every single log sample, but is instead intended to allow the logging of greater changes that appear within a limited time. | ||||||||
Alarm Hysteresis | Sets absolute or relative hysteresis value for alarms. Alarm hysteresis works with the high and low alarm thresholds to tel the connector when to keep an alarm on, without sending additional alarm reports, or when to shut it off. The Alarm hysteresis is used to avoid repeated alarms during signal values fluctuations. TipHence, in a Vibration Monitoring System, a Vibration signal can record values that overcome the high alarm threshold causing the connector to send a high alarm report. Note that during this alarm condition, the value of the Vibration signal may continue to increase and decrease repeatedly between normal and high thresholds. In this situation, without a defined hysteresis range, the Vibration Monitoring System connector sends an alarm report every time the Signal value is at its high threshold.
| ||||||||
Assigned to log(s)... | Notifies the user if the selected signal is assigned to any logs. Clicking on the link will open the logging panel. | ||||||||
Assigned to alarm(s)... | Notifies the user if the selected signal is assigned to any alarms. Clicking on the link will open the alarming panel. |
VChannel tab
The VChannel tab allows the user to generate virtual signals in Ewon by HMS Networks Studio. The virtual signals can be used to create scripts for various tasks using different signal values or to generate collective alarms.
Learn more about i4scadaVirtual Channels and Scripting here.
The virtual signals are created using VChannels (virtual channel). The VChannel's input parameters are the signal values. Several VChannels can be linked one to another.
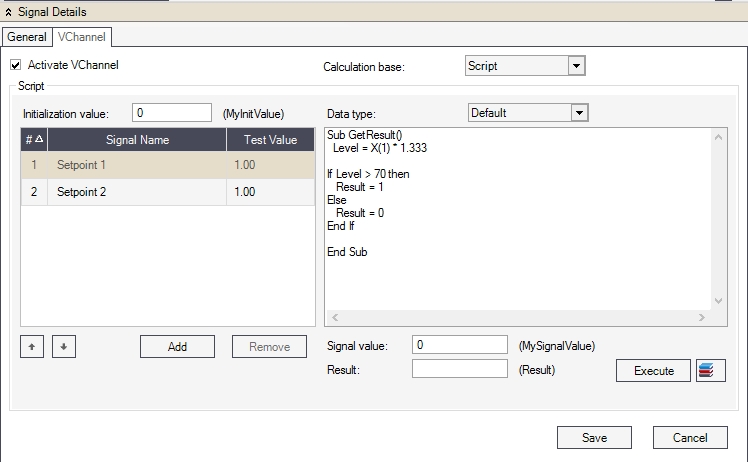
VChannel TAB
The VChannel can be activated or deactivated using the Activate VChannel checkbox. The Calculation base of the VChannel can be either Script or Collective Alarm.
Script
The Script calculation base allows the user to define a VB script in the script editor using signal variables as input signals.
UI Option | Description |
|---|---|
Initialization value | Sets a constant (named MyInitValue). When the system starts, the MyInitValue constant will be made available. |
Data type | Set the data type for the WriteSignal () function. Can be:
|
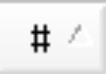 | Input signal's index number. Input signals are referenced in the script by index numbers. |
 | Move the input signal up in the list. The signal's index number changes. |
 | Move the input signal down in the list. The signal's index number changes. |
Add | Opens the Select Parameter window that allows the user to add signal as input signals. |
Remove | Remove the selected input signal. |
Signal Value | Sets the starting signal value for the MySignalValue variable. The MySignalValue variable is used to query the value of the virtual signal variable. |
Result | The script’s result value The resulted value is calculated by testing the script and corresponds with the value of the VChannel at run time. |
Execute | Runs the script. |
 | Open the VChannel Library Functions window and allows the user to add functions from the library to the script editor. |
The script editor contextual menu gives the user quick access to Input Signals and Library Functions.
The VChannel Library Functions window allows the user to add functions from the library to the script editor. The functions are listed in the grid along with their Name, Description, and Code properties.
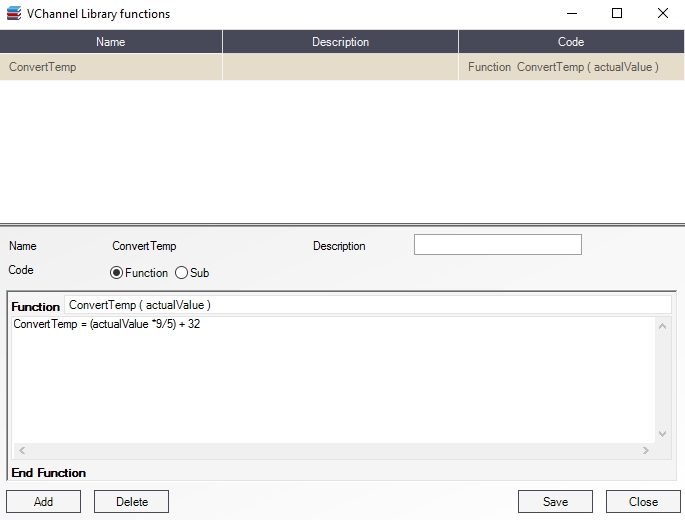
The VChannel Library function
Functions can be defined and stored in the library using the Function Builder.
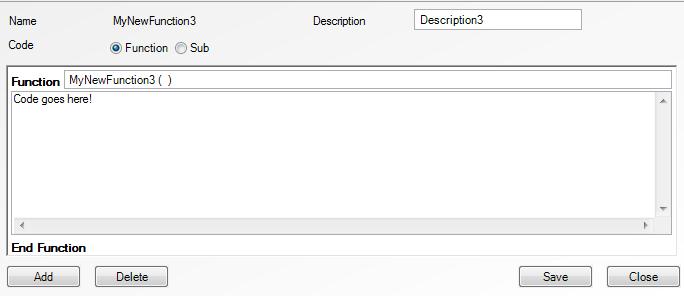
The Function Builder
UI Option | Description |
|---|---|
Name | Displays the name of the function. |
Description | The function's description. |
Code | The code editor. Can define functions or subs. Functions: 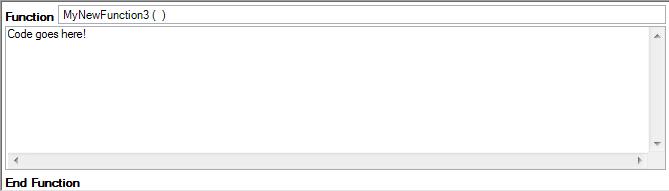 Subs: 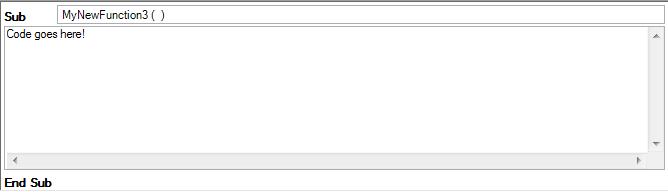 |
Add | Adds the function to the library. |
Delete | Deletes the selected function from the library. |
Save | Saves the changes. |
Close | Closes the function library. |
Collective Alarm
The Collective Alarms calculation base allow the user to integrate several alarms in a VChannel as a collective alarm. The value of the virtual signal at run time will be the number of active alarms from the Collective Alarms.
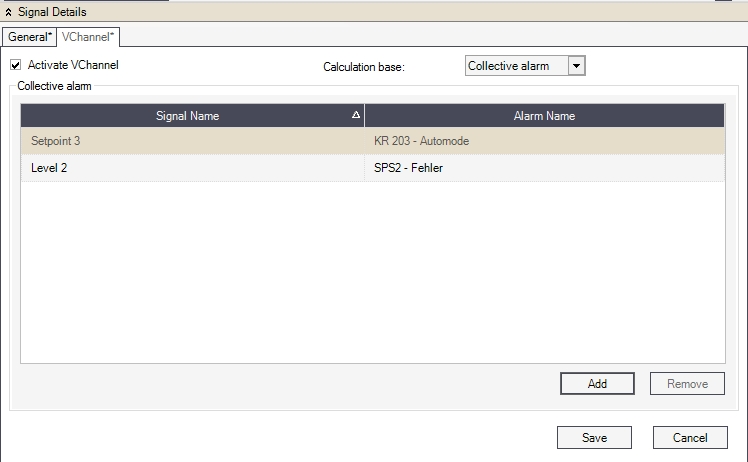
VChannel collective alarms
UI Option | Description |
|---|---|
Signal Name | The name of the signal attached to the alarm. |
Alarm Name | The name of the alarm. |
Add | Opens the Collective Alarms window and allows the user to add alarms to the VChannel. |
Remove | Removes the selected alarms. |