Update / Upgrade a software-based license
Upgrade your i4scada License or extend the License period, by following this easy step-based tutorial, accompanied by screen-shots and useful hints.
In case you already own a Ewon by HMS Networks i4scada software license that needs an update or an upgrade, please organize the following steps:
Go to the Start menu and open the Licensing tool under the i4scada Products batch.
The i4scada License Manager is opened in a browser window. The Sentinel Keys is by default opened where all the available keys are listed.
Click on the C2V button, in the Actions column of your current license.
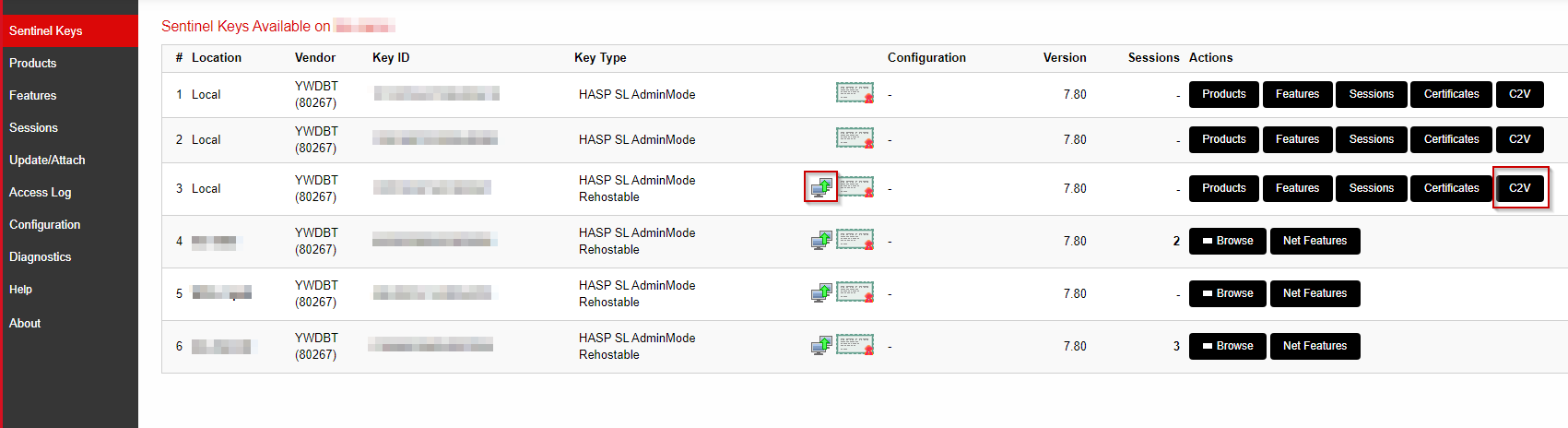
Tip
Identify the first license key having the PC symbol, as marked in the above screenshot.
The Create C2V page is opened. In this view, click on the Download C2V File button.
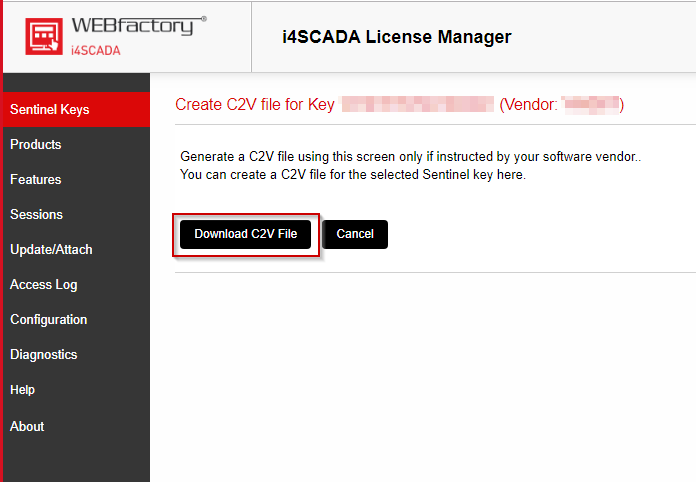
The download will start immediately, directly in the browser. In case the download does not start, you should reload the page or retry the link.
Deliver the downloaded C2V file to our Sales Team, at https://www.ewon.biz/contact.
In return, our Sales team will provide you with an updated V2C file that can be used to update/upgrade your license, as follows:
Return to the i4scada License Manager page.
Go to the Update / Attach tab.
Click on the Choose File button.
A pop-up dialog is opened allowing you to upload the V2C file, received from the WEBfactory Sale team.
As soon as the V2C file has been uploaded, click on the Apply File button.
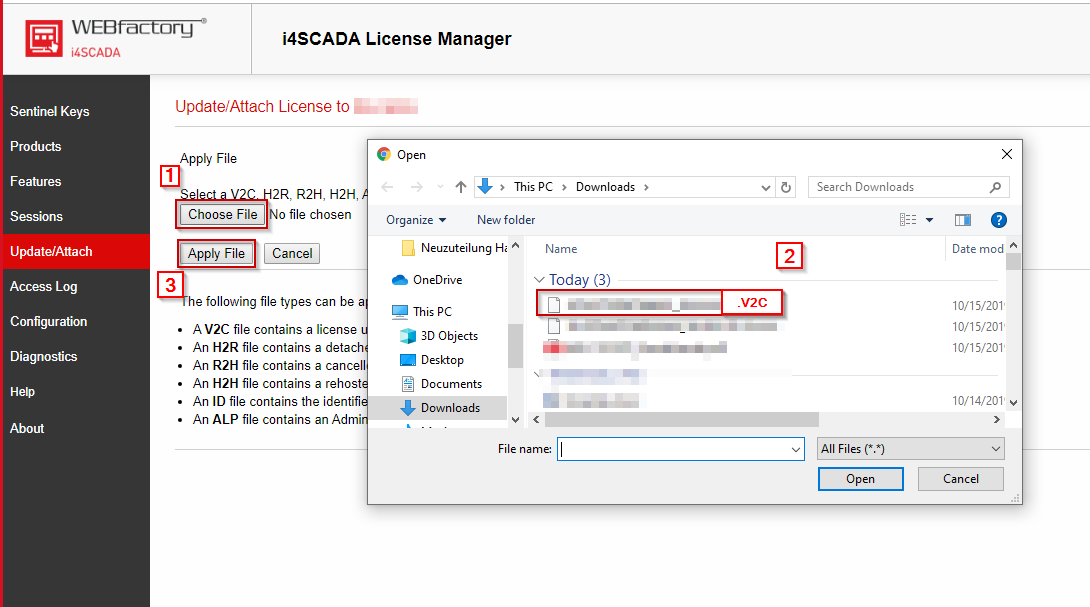
Your license is now updated.
Easy update/upgrade (version 3.8.10 and higher)
Note
Since i4scada3.8.10 version you can easily update your product license. Check this article and follow the described steps.
Go to the Start menu and open the Licensing tool under the i4scada Products batch.
The i4scada License Manager is opened in a browser window.
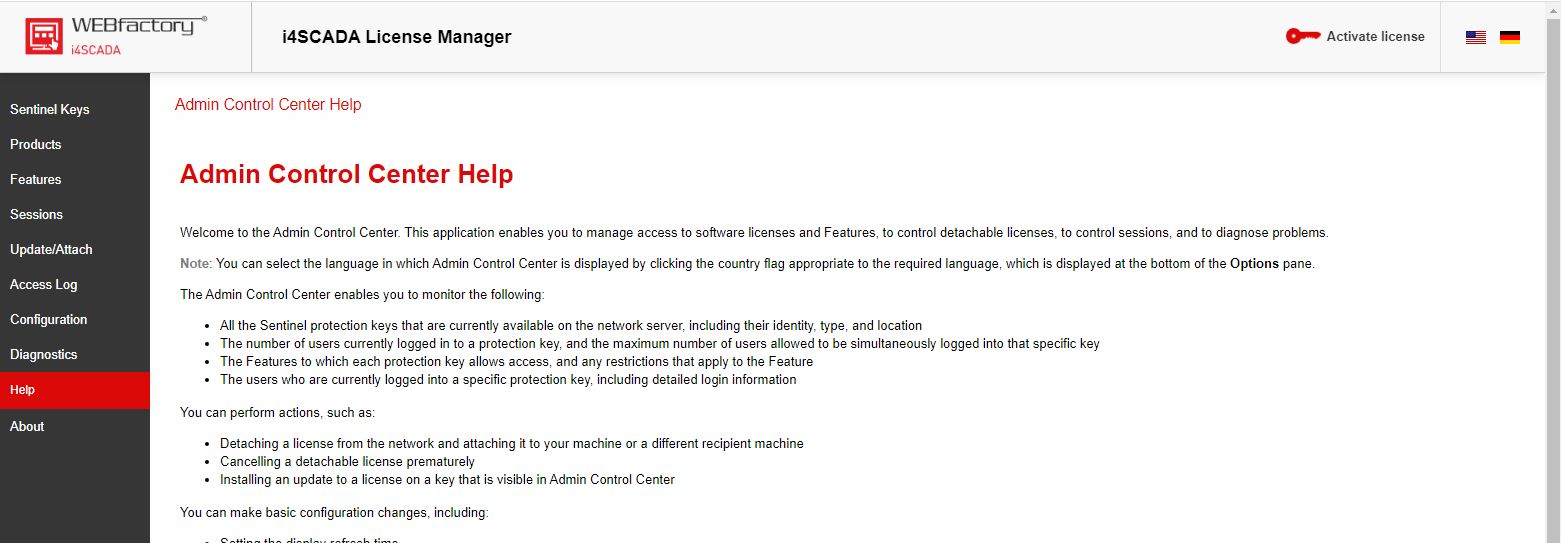
Open the Configuration panel and switch to the Network tab.
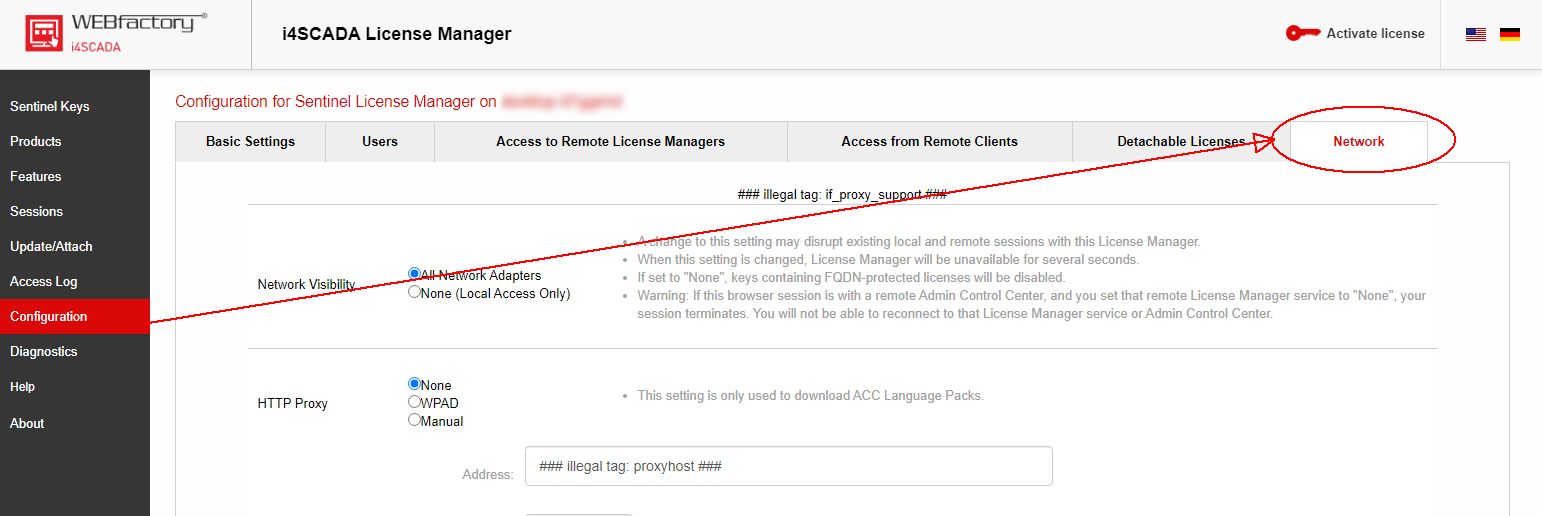
Fill in the EMS URL area the following URL https://licensing.webfactory-i4.de/ems and click the Submit button.
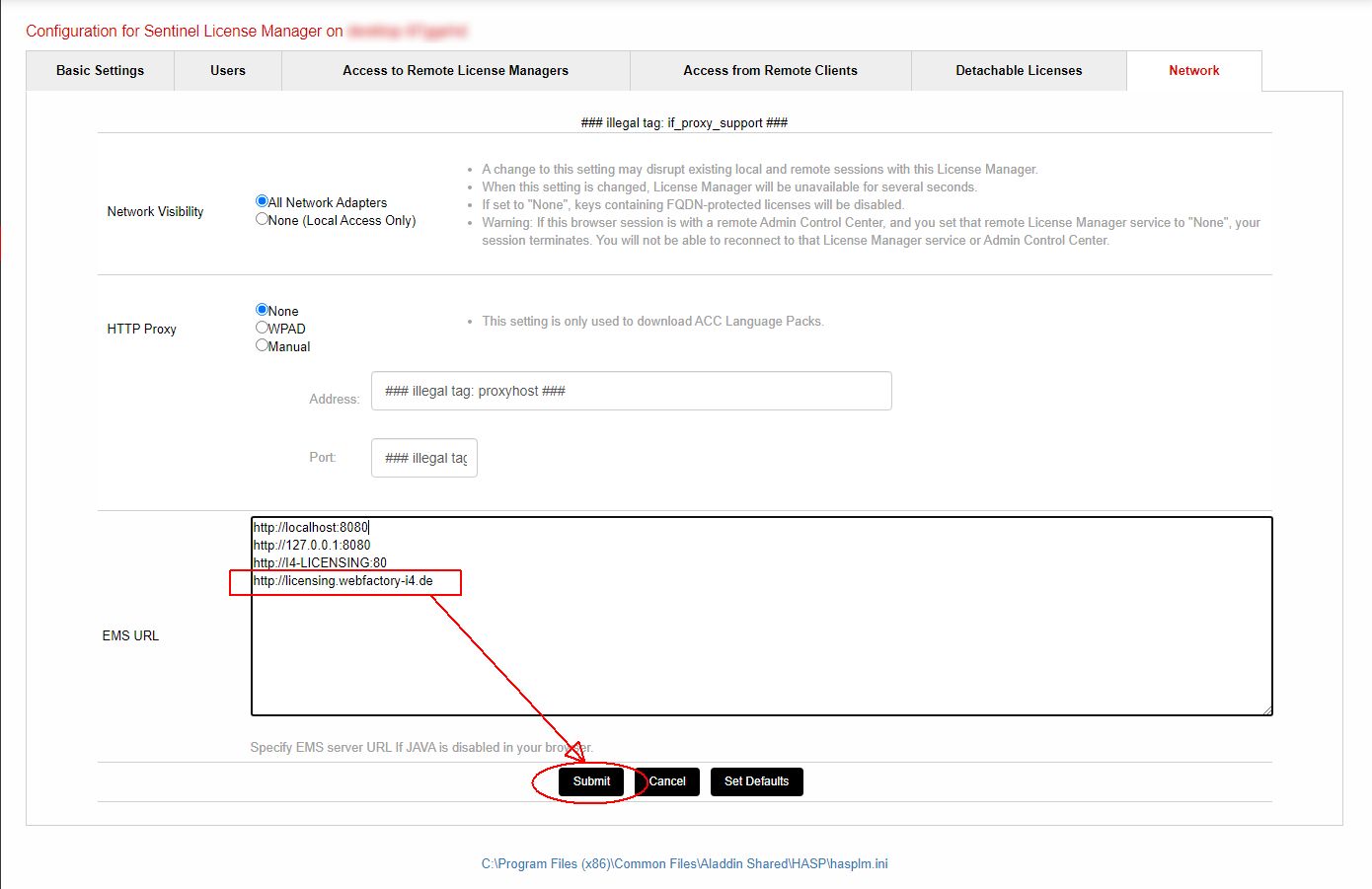
Important
Please make sure that no other characters are added, when copying the URL!
Next, click on the Activate license button, located at the top of the page.

A new browser page is opened. In this view, switch to the License Update tab and click the Update Licenses button.
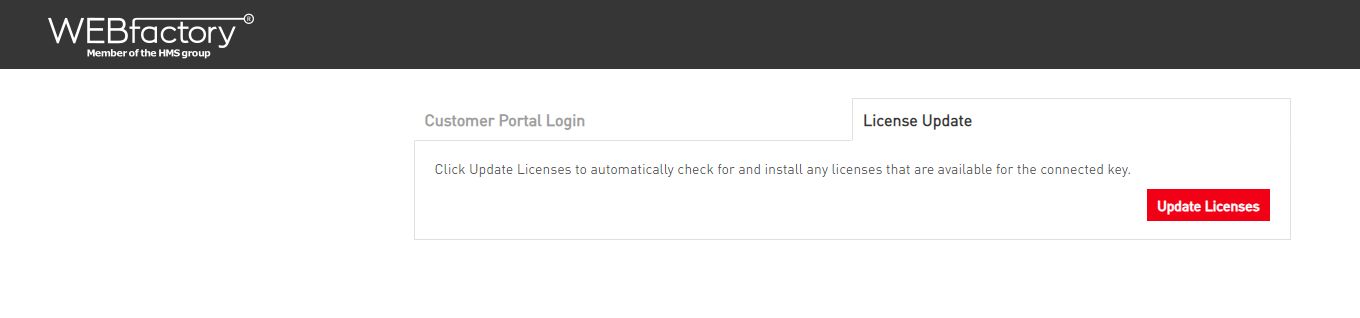
Your license is now updated!