Activate a new software-based license
Call our Ewon by HMS Networks Support Team just to say Hello. You can now activate your new i4scada software-based license by following this tutorial's user-friendly steps.
Following the installation of the software on an end user’s computer the protection and licensing are bound to that specific machine.
Important
A Software-based-license will be bound to the machine where it is activated.
In case any type of hardware changes are needed, please follow up on the steps described by the Transfer of a software-based license article.
Otherwise, the license will be labeled as a CLONE and will be invalidated. As Ewon by HMS Networks is able to UNCLONE a license for a fee, please contact our Support Team for more details, at https://support.hms-networks.com/hc/en-us.
In order to activate a software-based-license you will need the Product key, which you should have received from our Ewon by HMS Networks Sales team, at https://www.ewon.biz/contact.
Go to the Start menu and open the Licensing tool under the i4scada Products batch.
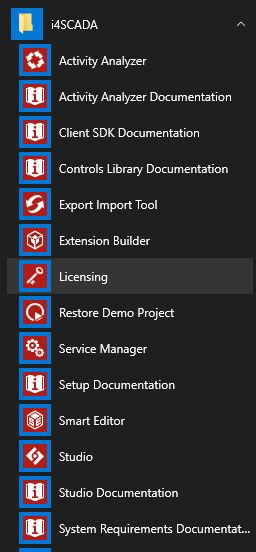
i4scada Licensing Tool
The Licensing Tool will open the i4scada License Manager in a browser window.
Click on the Sentinel Keys menu, in the left menu bar.
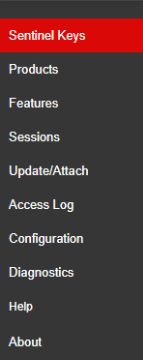
The Sentinel Keys menu
Your i4scada demo installation will be listed in this view.

Your Local i4scada installation
Click on the C2V (Customer to Vendor) button.

The C2V button
The Create C2V page is opened.
Click on the Download C2V File button.
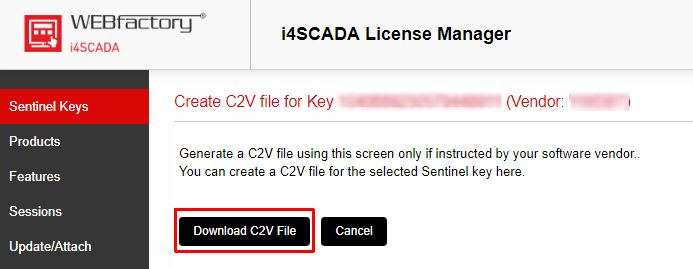
Download the C2V File
The download will start immediately, directly in browser. In case the download does not start, you should reload the page or retry the link.
Next, click on the Activate License button, located at the top-right side of your screen.

Activate License
A new page is opened in your browser.
This view consists of two tabs. On the Customer Portal Login tab, you are requested to fill in the Product Key, that was communicated to you.
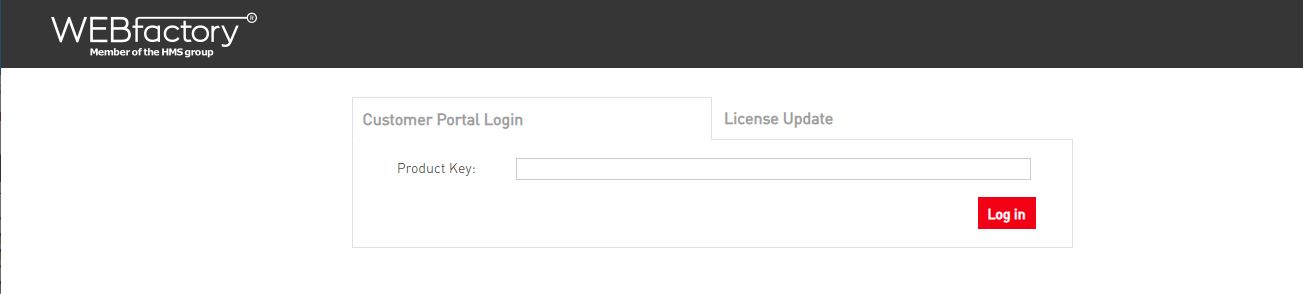
Fill in the Product Key
Click the Login button.
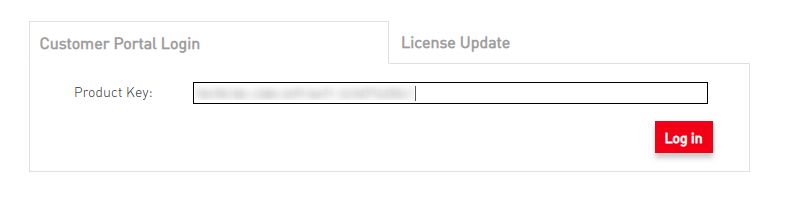
Click on the Login button
Warning
Depending on the License entitlement setting, you may be asked to register. You can skip this step, by clicking the Register Later button, or fill in your contact information.
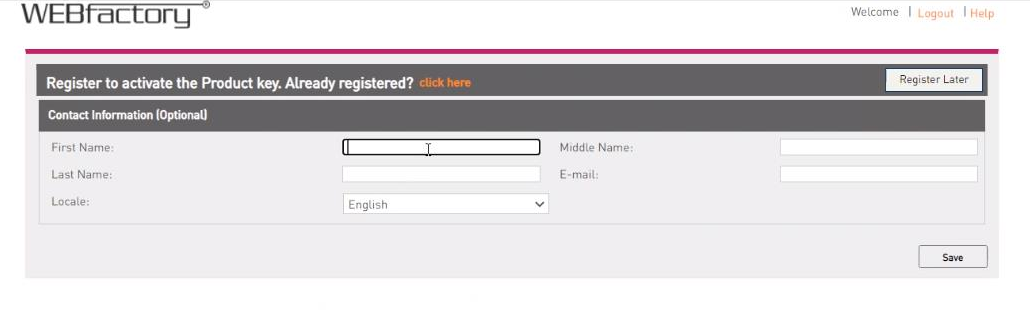
Registration dialog
Next, the Ordered Details page is opened. Click on the Offline Activation button. A dialog pops-up.
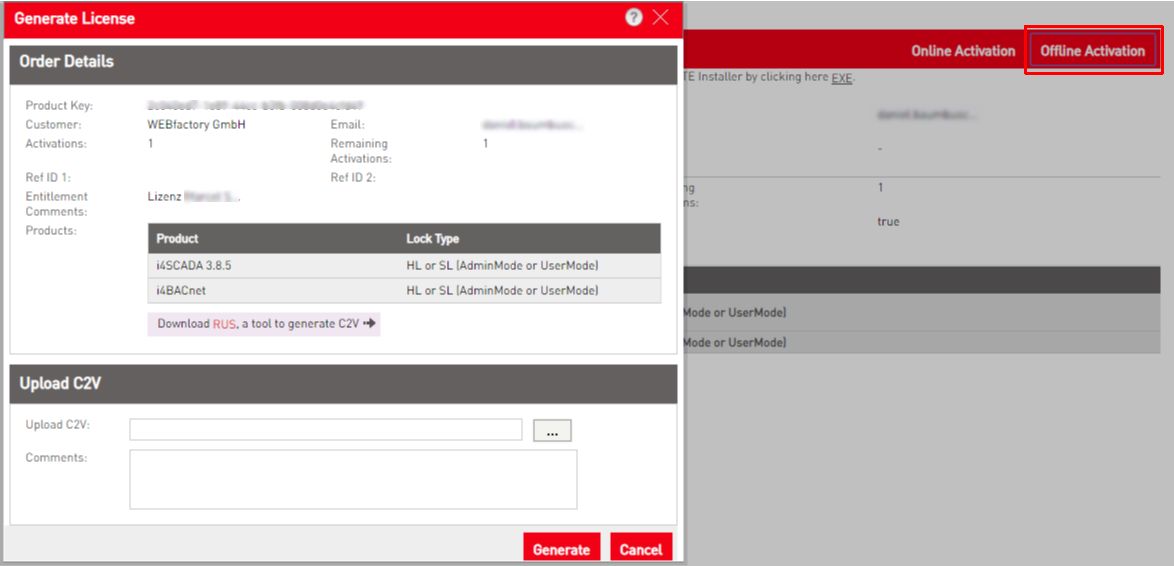
Offline Activation button
In the Upload C2V area, click on the ... button.
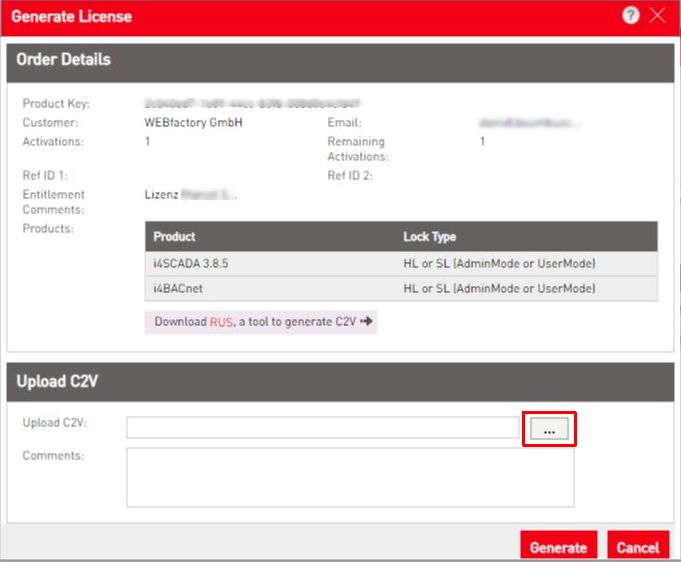
Add C2V button
Search for the C2V file, locally on your computer, and upload it.
Click on the Generate button.
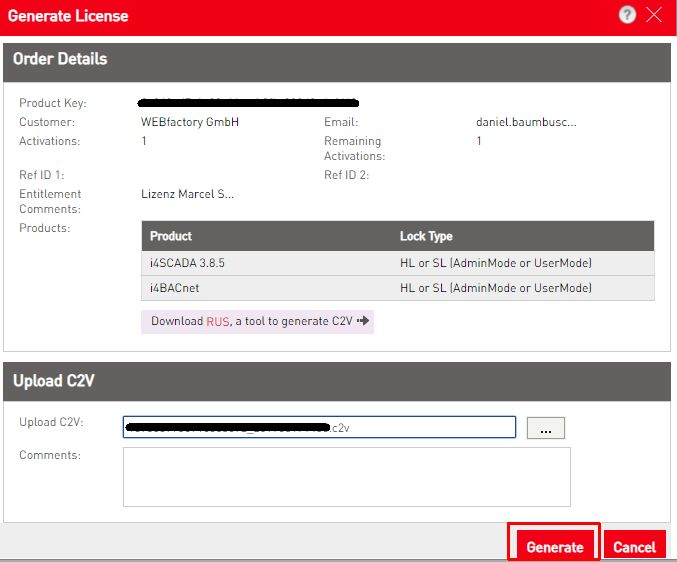
Generate button
The V2C (Vendor to Customer) file is generated.
Download the V2C file by clicking on it.
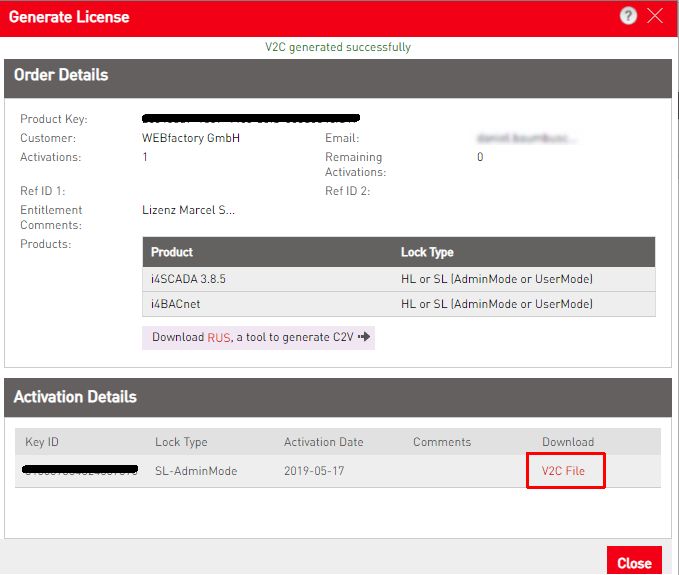
Download V2C file
Return to the User Home page and go to the Update/Attach menu entry.
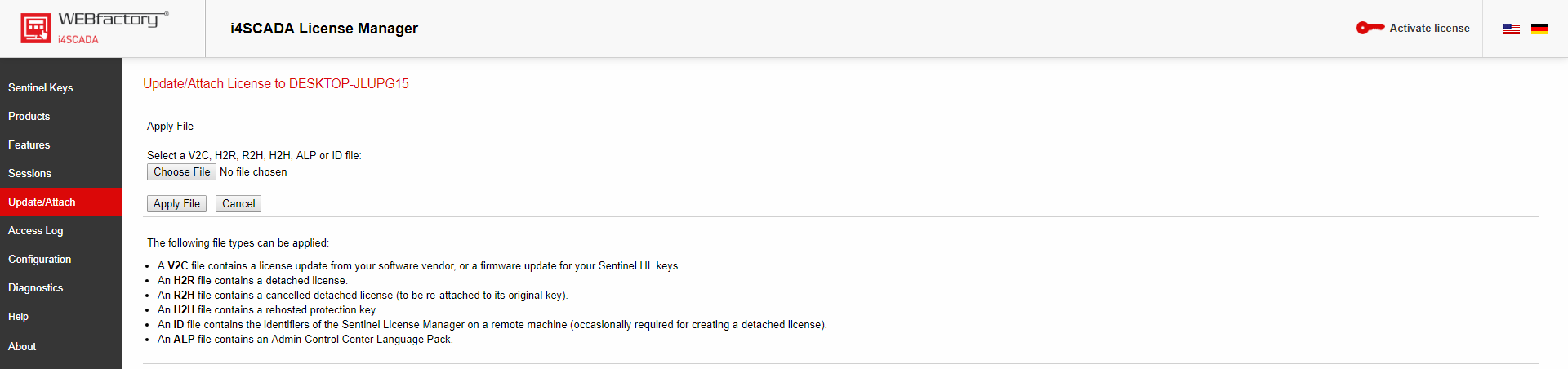
The User Home page
Click on the Choose File button and upload the V2C file.
Next, click on the Apply File button.
Your license is now activated.
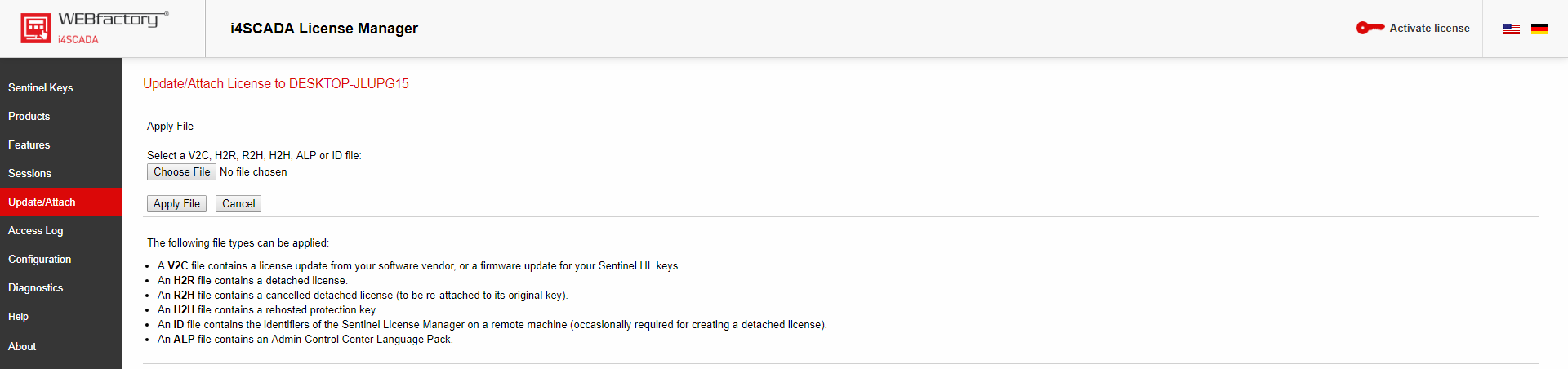
License successfully activated