i4scada Studio Project
Trying to set up your i4scada Studio Project? Check this article to learn how to configure your Server's Connectors, Signals, Write Groups and Discrete Values.
The present article features the necessary steps to set up your i4scada Studio Project, throughout following chapters:
Configuring a server is the first step when creating a new project with i4scada Studio. This is achieved using the Server List view, inside the Signals area. The Server List view displays the list of available servers and also allows you to add, edit or remove servers. Each server in Studio represents an i4scada Server.
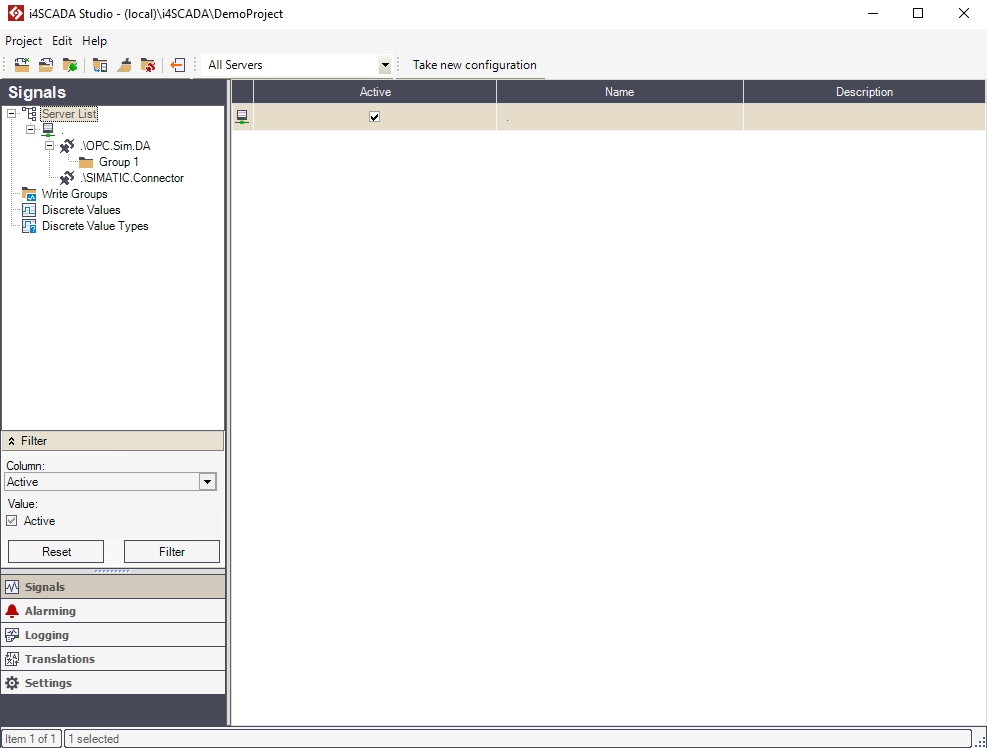
SCADA Server
To set up a new server, right-click on the Server List item inside the tree menu and select New Server.
Enter the name and description of the new server.
Name - the name of the machine running the i4scada Server. If the Server runs on the same machine as the Studio, the Name must be . (the period character).
Description - any description string relevant to that particular server.
Make sure the new server is marked as Active. By default, any new server is active.
Once your new server is defined, you can start configuring the new server.
Server List View Actions and Options
This section of the topic describes the actions that can be performed in the current view.
Tree menu contextual menu
Right-clicking on the Server List item in the Signals tree menu will open the contextual menu. The Server List contextual menu provides options such as adding servers, browsing the network for servers, or refreshing the server list.
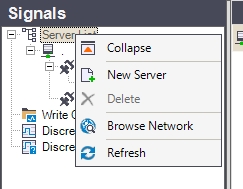
"Server List" contextual menu
Options - Contextual menu of Server List node | Description |
|---|---|
Expand/Collapse | Expands/Collapses the Server List view menu item, hiding or displaying the available servers. |
New Server | Adds a new server with the default name and no description. |
Browse Network | Opens the dialog that allows the user to browse the network for available servers. |
Refresh | Reloads the list of servers. |
Main panel contextual menu
Right-clicking on a server listed in the main panel will open the contextual menu, providing the user with the options to edit the column in which the contextual menu is opened, add or delete servers, open the Signal browser to view the signals from the selected server and refresh the server list.
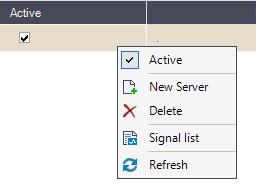
Server contextual menu
Options - Contextual menu of Server node | Description |
|---|---|
Edit | Edits the cell in which the contextual menu has been opened (where the user right-clicked). |
New Server | Adds a new server with the default name and no description. |
Delete | Deletes the selected server. 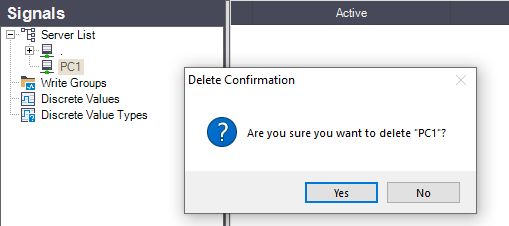 NoteServers having a substructure can not be deleted. Studio provides a message, indicating the reason why the deletion is not possible. 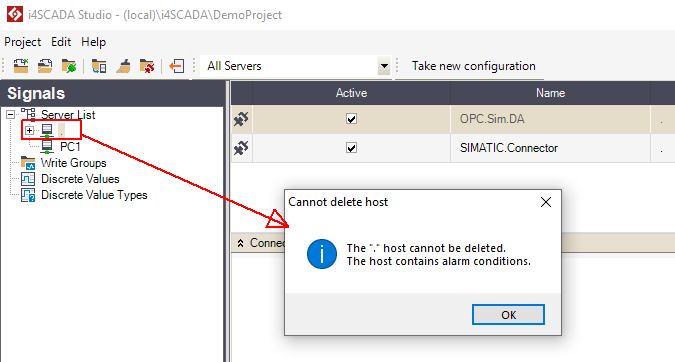 |
Signal list | Opens the Signal browser window, allowing the user to view the available signals for the selected server. |
Refresh | Reloads the list of servers. |