Transfer of a software-based license
We provide you with useful methods to transfer the i4scada program from one computer to another. Follow these steps to organize the transfer by yourself.
In case of the necessity to change your computer, where a software-based license is running, WEBfactory supports a License Transfer. The License Transfer shall be organised by processing following steps, on both, new and old computer:
First steps, on the new computer
As a first step towards the license transfer, install i4scada on your new PC, as indicated in chapter ???.
Go to the i4scada Licensing Tool and open License Manager.
Click on the Activate License button in toolbar.
Fill in your Product Key and press the button Login.
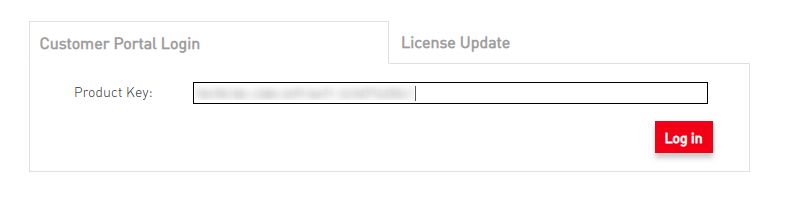
Product Key Login
The User Home page is opened. Click on the linkable field View, in order to open the Order Details panel.
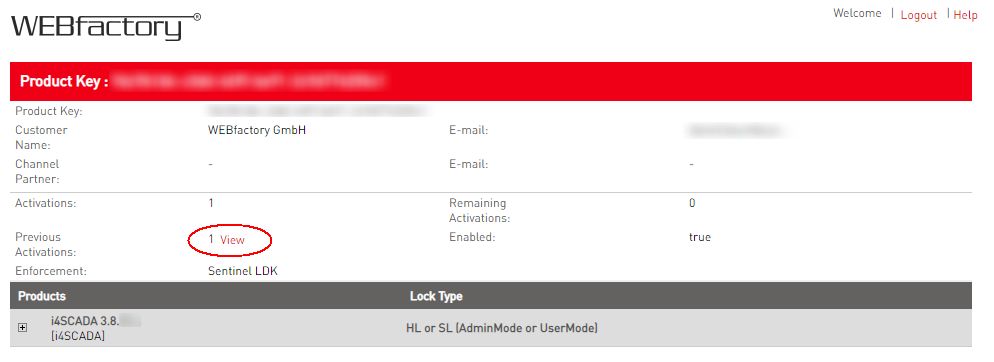
User Home page on new PC
In Order Details panel click on Download RUS linkable field.
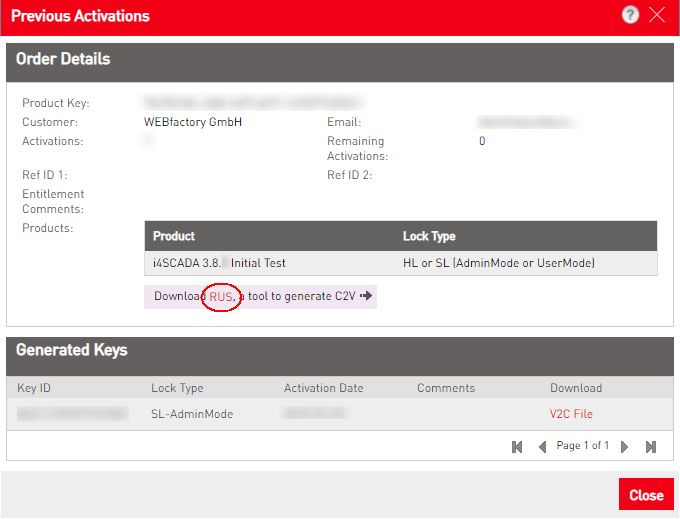
Order Details dialog
Open the downloaded RUS tool (Remote Update System). The RUS tool dialog is opened.
Go to the Transfer License tab.
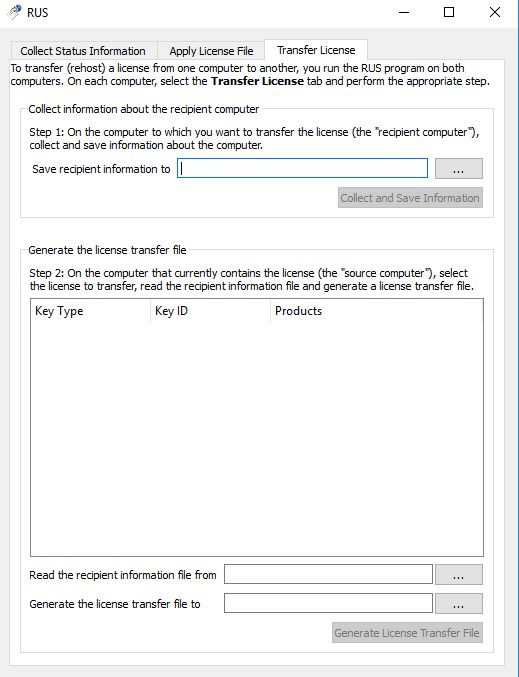
RUS - Transfer License
In the Collect information about the recipient computer area, click on the
 button.
button.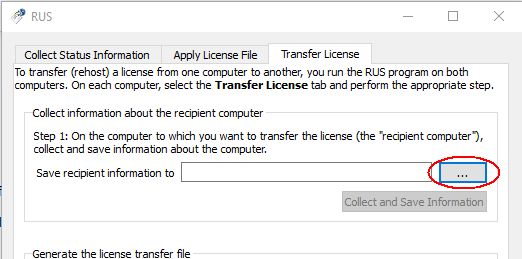
Collect information about recipient computer
Another dialog pops up, allowing you to select the location where to save the Recipient information file. By clicking the button Save, the dialog is closed and the file is saved to the given location.
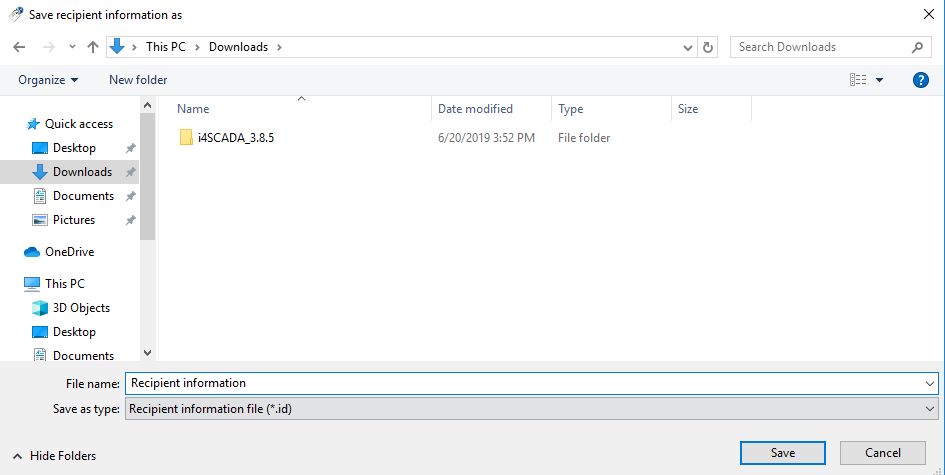
Save recipient information file
Next, press the Collect and Save Information button. A pop-up is displayed, confirming the download of the recipient information file (.id).
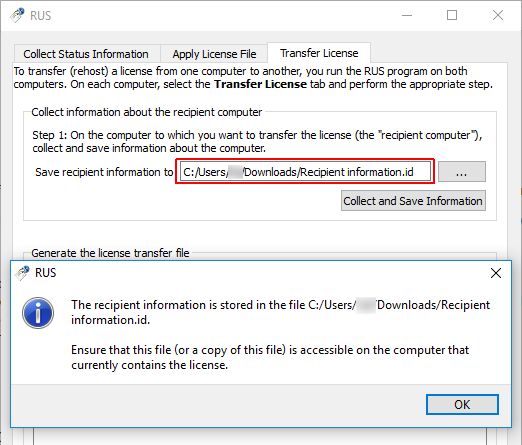
Click the button OK and send the .id file to your old PC.
Obtaining the license transfer file from the old computer
Organise the following steps, on your old PC, where the i4scada License is currently active:
On your old PC, save the .id file, generated on your new PC.
Next, go to the i4scada Licensing Tool and open the License Manager.
Click on the Activate License button in toolbar.
Fill in your Product Key and press the button Login.
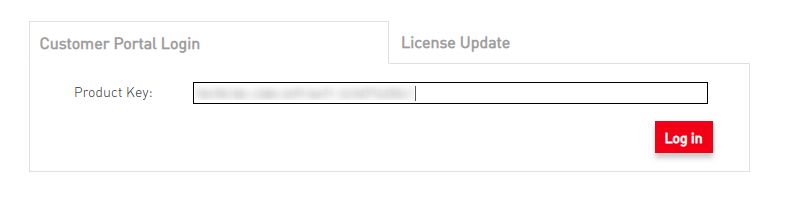
Product Key Login
The User Home page is opened. Click on the linkable field View, in order to open the Order Details panel.
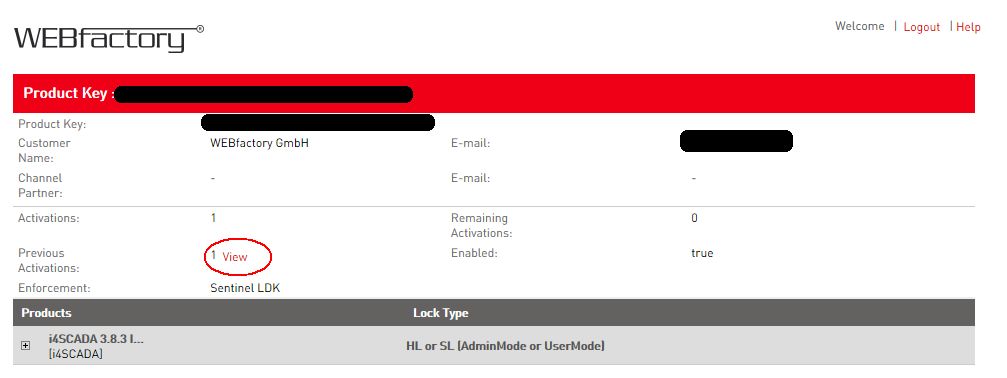
User Home page
In Order Details panel click on the Download RUS linkable field.
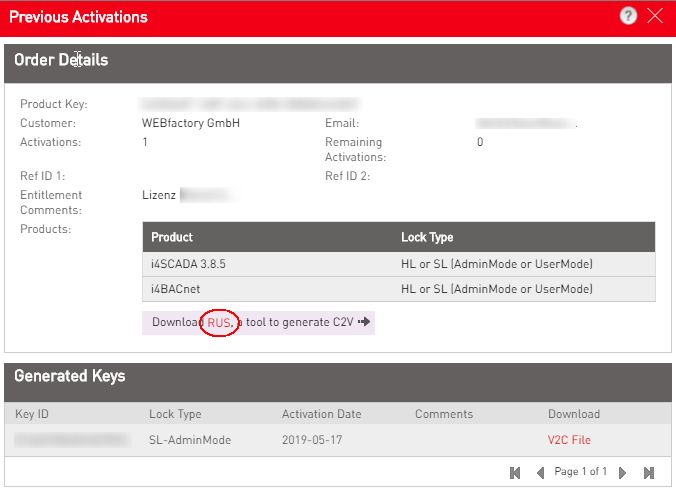
Download RUS
Open the downloaded RUS tool. In the RUS tool dialog, go to the Transfer License tab and check step 2.
In the Read the recipient information file from field, upload the .id file that was generated on your new PC. As soon as the upload is processed, the Key Type, Key ID and Products fields are populated.
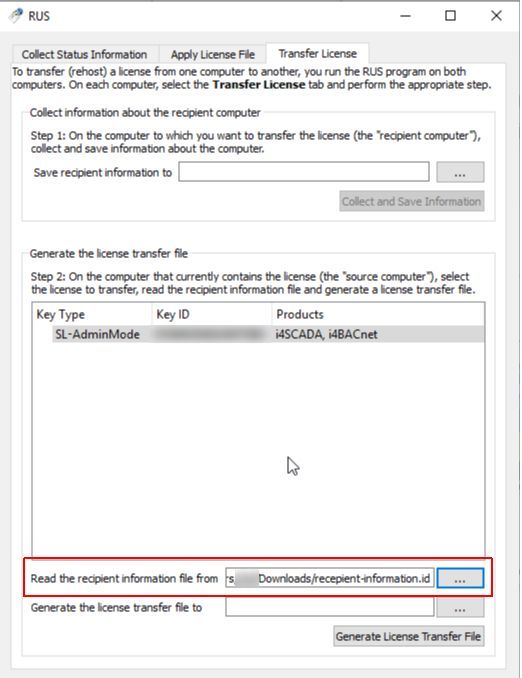
Upload the .id file as described in Step 2
In the Generate the license transfer file to field, select via button
 , the location where file generation should be processed.
, the location where file generation should be processed.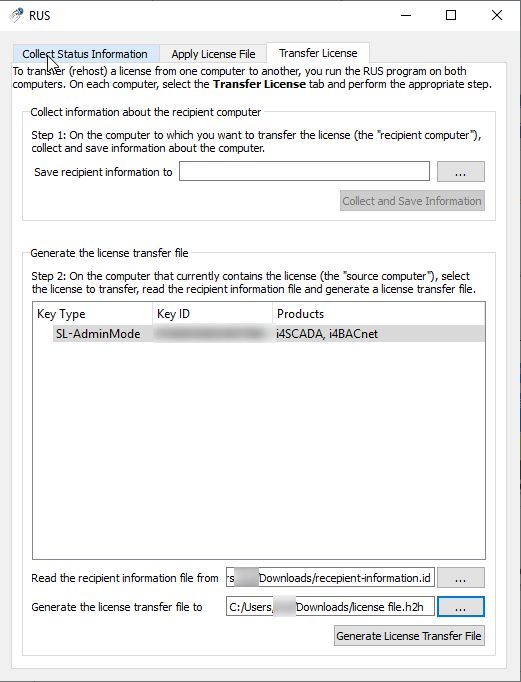
Select location for license file transfer generation
Consequently, press the Generate License Transfer File button.
A confirmation dialog pops up, asking you if the license key should be moved from the old PC to the new PC. Press the button Yes.
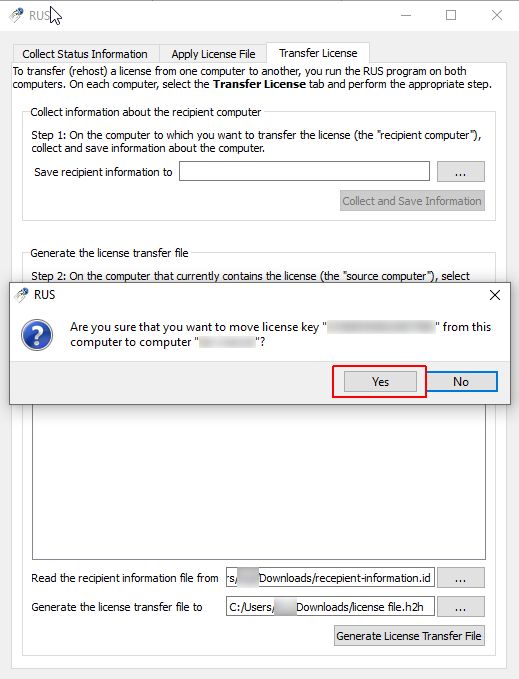
The License Transfer file with extension "h2h" is generated, to the defined location.
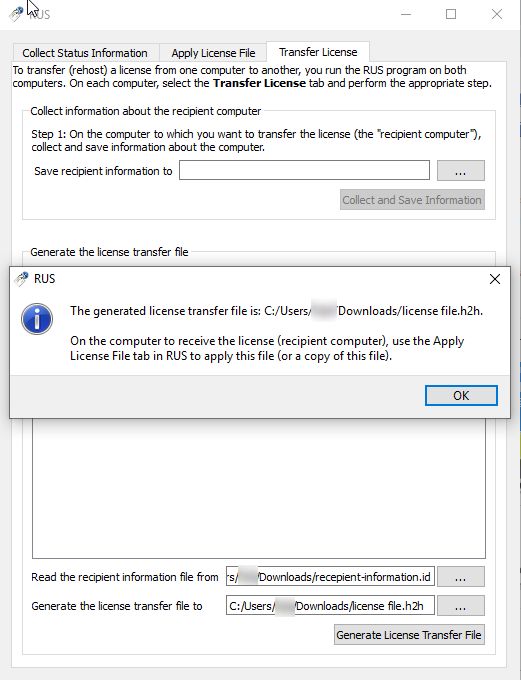
The license transfer file is generated
The resulting h2h license transfer file, should be sent to your new PC.
Applying the license transfer file on the new computer
Finally, the license transfer process can be finished, as follows:
After saving the h2h License Transfer File on your new PC, open the RUS tool.
Go to the Apply License File tab.
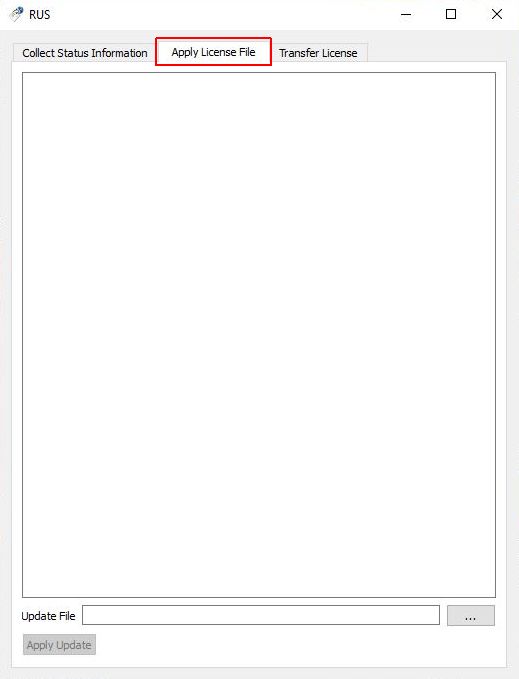
The Apply License File tab
Upload the h2h License Transfer File by clicking the
 button.
button.As soon as the h2h file has been uploaded, the information on the Rehosted License will be listed.
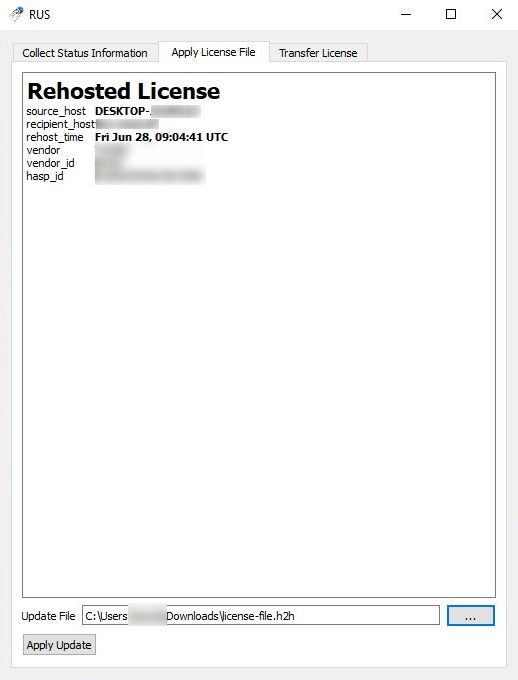
Information upon Rehosted License
Click the Apply Update button.
The Rehosted License information is updated, indicating that the update was successfully processed.
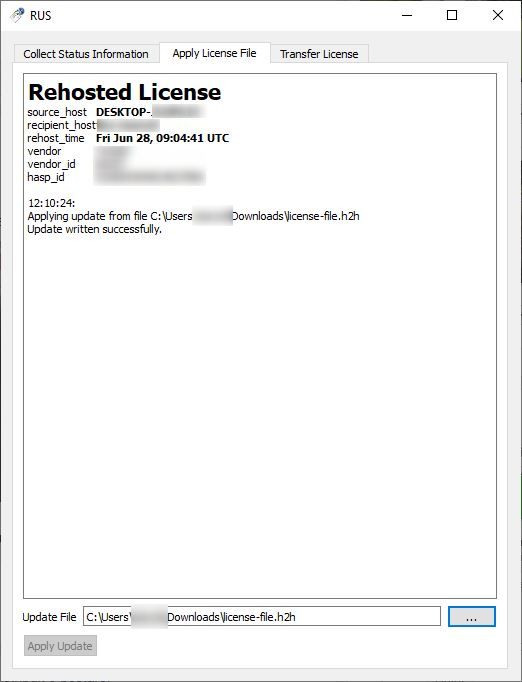
License transfer successfully processed