Using the Export Import Diff tool
Learn how to use the i4scada Studio Diff tool to navigate and visualize the differences between the database and the exported file.
The diff tool allows you to navigate and visualize the differences between the database and the exported file.
White rows are identical.
Yellow rows are present in the database and in the file but some details differ. Changes can be seen in the Differences panel.
Red rows are present in the database but missing from the file (if red rows are marked for import they will be deleted from the database).
Green rows are present in the file but missing from the database.
Important
The i4scadaStudio application and i4scada Server should be stopped, before running an import or an export operation, with the Export / Import Tool.
Organize the below steps to start using the Export Import Diff tool:
Open the i4scada Export Import tool
The login dialog is opened. Fill in your database credentials. Once the user credentials are filled in, the selection of the Database is enabled and the desired Database can be selected.
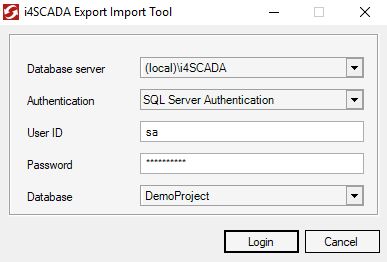
Press the button Login. The i4scada Export Import tool is opened. More details about the tool interface and the available options, you will find in the article ???.
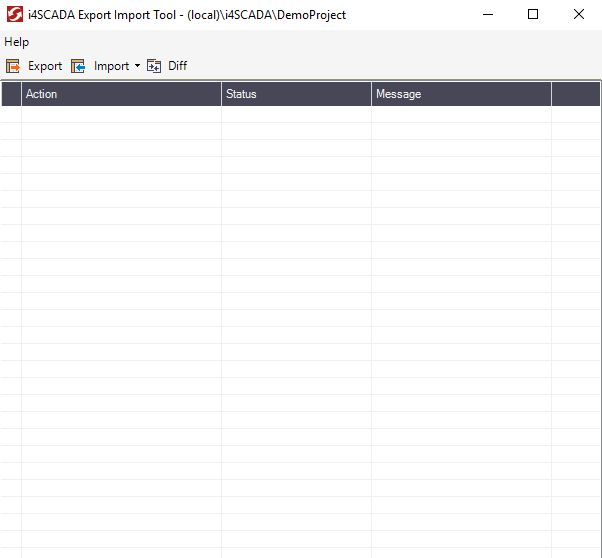
Export your current Database, by clicking the toolbar button Export.
Save the XML Export file on your computer.
Click toolbar button Diff, of the i4scada Export Import tool.
Select the previously exported XML file, in the Open dialog and press the button Open.
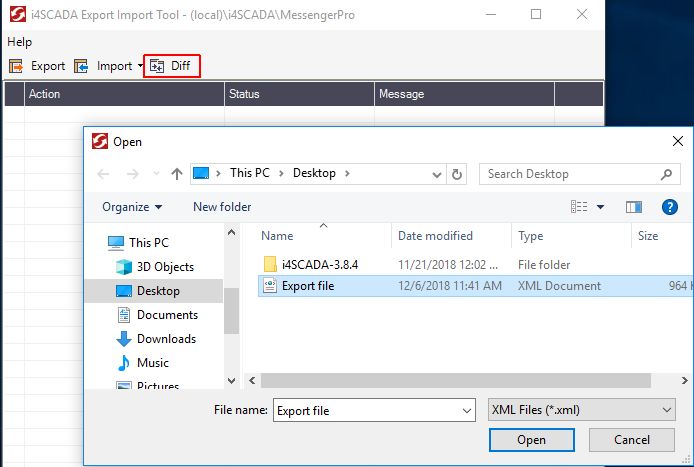
The XML file is loaded in the Export Import tool and shows a progress bar for each loaded item, while running.
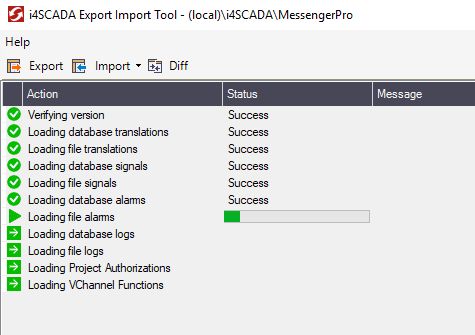
In case of failures, the system stops the loading and displays a Failed status along with a Message for the failure.
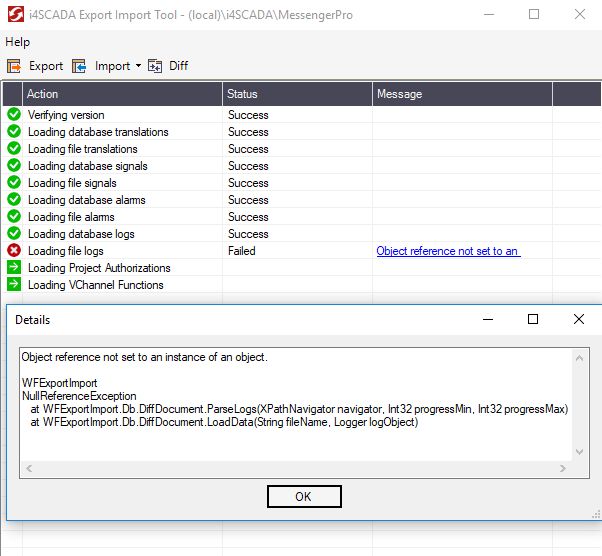
In case of the Diff loads successfully all the Items, a pop-up window is displayed, where the comparison between your Database and the XML file is shown. The interface is very similar to the Studio interface, split up in Signals, Alarms, Logging, Translations, Project Authorizations, and Script Functions sections.
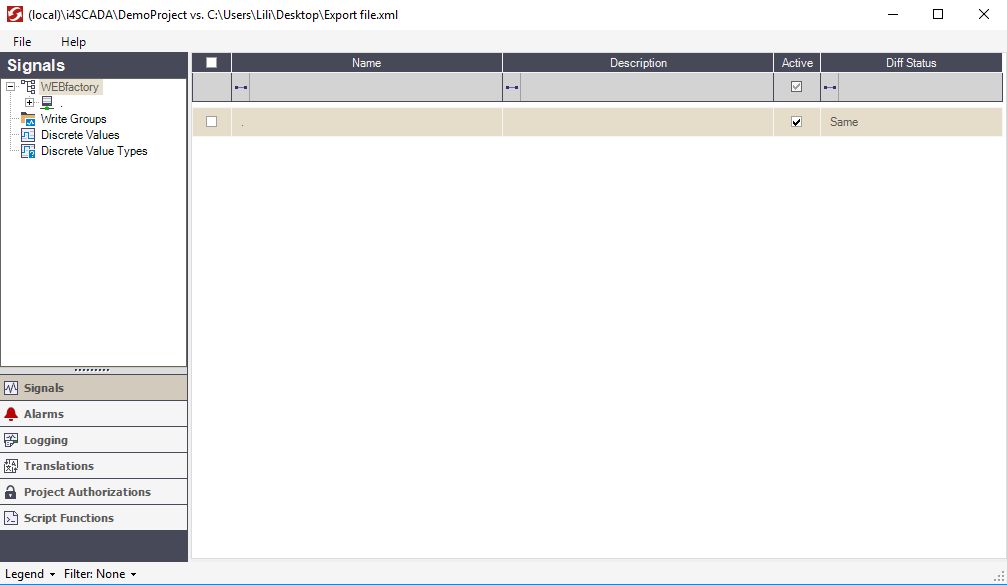
Switch through each of the sections and identify the differences, based on the displayed colors: White, Yellow, Red, and Green.