Visual structure
This article is an introduction to the i4scada Studio User Manager interface, providing useful information on how to guide your steps in this view.
As earlier indicated, i4scada Studio User Manager UI is split up into 4 areas:
The main toolbar
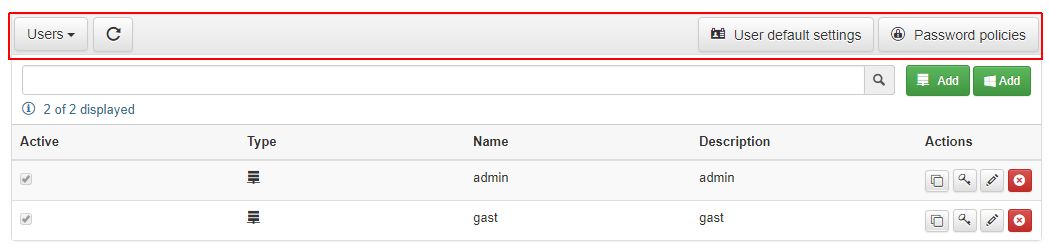
Main toolbar
the panel selector - allows the user to select the desired panel to be displayed. By default, the selection is set to Users, but by unraveling the drop-down list, further options are available, such as: Authorization groups, Project authorizations, Access groups, Access authorizations, and User actions.
the refresh button - allows the user to manually refresh the list.
the User default settings button - allows the definition of a set of default parameter values that each new user will have regardless of their type. By selecting the toolbar button, the default user settings will be opened in a pop-up dialog. The dialog allows displaying and changing of the settings values. Users can at any point Save the changes, or leave the view, without saving, via the Cancel button.
Active - enables the user to take actions in the system. If this option is not checked, the user cannot log in or perform any actions in i4scada visualizations.
Description - represents the custom description of the user. This field can be used to specify particular details about the user.
User level - displays the level of the user. Users can be split into multiple user levels for easier management. The default value is set to 0, which is the minimum value. No lower values can be added.
Auto log off interval - The log off timer for idle users. If the amount of time specified here passes while the user is idle (performs no action while logged in an i4scada visualization), the user will be logged off. When returning from the idle state, the user must log in again. The default value is set to 0, which is the minimum value. No lower values can be added.
Max failed logons - Specifies the number of failed login attempts that can be made before blocking the user. If the user tries and fails to log in more than the number of times specified here, the system will automatically block him for one minute. After the first minute, the user can try to log in again. If the next attempt fails, the user will be blocked for the next 2 minutes, and so on. For each consecutive failed login attempt, the block time will be increased to a maximum of 30 minutes. If the user performs a successful login, the failed login attempts and the block time will be reset. If the i4scada Server is stopped while a user is blocked, the user will be allowed to attempt to log in directly when the Server starts. If the attempt fails, the user will be blocked again and the block time increases from the previous increment.
Multiple logons - if enabled, the user is able to log on simultaneously in the same i4scada visualization from different locations.
Log activities - if enabled, all the user's login and logout actions are stored as events in the database and can be checked in the panel User actions.
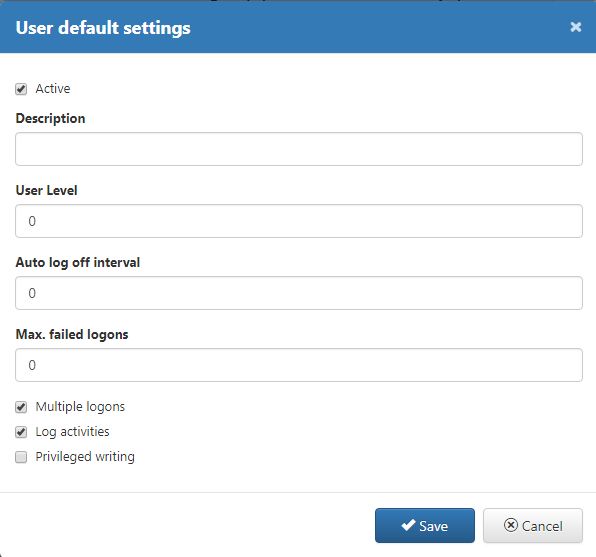
User default settings dialog
the Password policies button - allows the definition of a set of password constraints that a new password will have to enforce. Clicking the toolbar button, a pop-up dialog is opened, displaying and allowing changes. The user can at any point Save the changes, or leave the view, without saving, via the Cancel button.
Enforce password history - The number of password renewal cycles, during which a password cannot be repeated. The default value is set to 0, which is the minimum value. No lower values can be added.
Min. password length - The minimum number of characters of the password. The default value is set to 0, which is the minimum value. No lower values can be added.
Max. password age (days) - The number of days until the user is forced to change the password. If the Enforce password history is set to a number of renewal cycles other than 0, the user will not be able to repeat the password until that number of cycles passes. The default value is set to 0, which is the minimum value. No lower values can be added.
Must contain digits - If enabled, the password must contain at least one digit.
Must contain upper case chars - If enabled, the password must contain at least one upper case character.
Must contain lowercase chars - If enabled, the password must contain at least one lowercase character.
Must contain special chars - If enabled, the password must contain at least one special character.
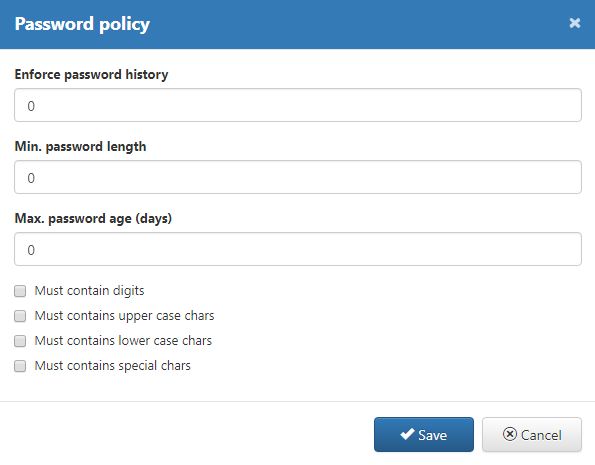
Password policy dialog
The secondary toolbar
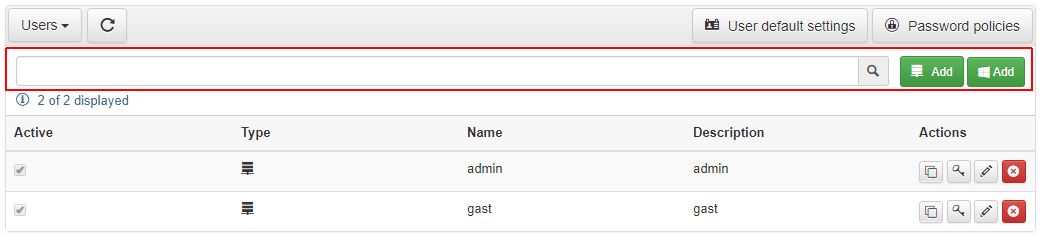
The secondary toolbar
the search field - allows the user to search for list items.
the Add i4scada (normal) user button - allows the creation of a new normal user. By selecting the button, a pop-up dialog is opened.
the Add domain user button - allows the creation of a domain user. By selecting the button, a pop-up dialog is opened.
The information area - presents information about the number of items available on the list.
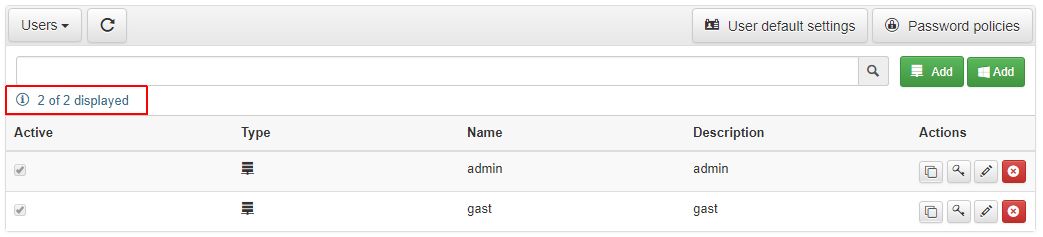
The information area
The list view
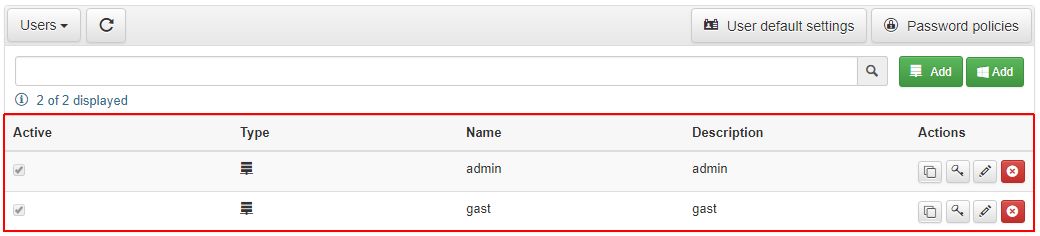
The list view
the actual items view
items actions area - in this area, the user can manage the listed Items via options:
Clone item (available for all Item panels, except for User actions panel)
Change password (available only for users panel)
Edit item (available for all Item panels, except for User actions panel)
Delete item (available for all Item panels, except for User actions panel)