i4scada Advanced Setup
Check out these easy steps to install the advanced i4scada setup, along with the Microsoft SQL Server 2022 with Advanced Services and Management Tool.
Tip
Make sure to read the Ewon by HMS Networks Requirements and Recommendations prior to installing i4scada.
The i4scada installation pack can be found on the official WEBfactory Support page under Downloads i4scada. In order to obtain the i4scada installation pack, after downloading it, please follow the instructions provided by the application file.
Before starting the Ewon by HMS Networks i4scada setup, you need to make sure that the machine hosting the software meets all the following prerequisites:
Microsoft Internet Information Services (IIS) 7 or later is installed on the machine. Check out How to: Enable Internet Information Services (IIS);
OneDrive is not installed or it is deactivated, prior to starting the i4scada setup.
If the above software requirements are met, you can proceed with the i4scada setup. The setup procedure will install Microsoft SQL Server 2022 Express edition alongside the Ewon by HMS Networks i4scada software suite.
Note
Some antivirus programs may interfere with the i4scada setup procedure. It is recommended to disable or pause such antivirus programs during the installation.
Inside the Ewon by HMS Networks i4scada setup folder, execute the Setup application with administrative privileges. The initial screen will ask you to select the Microsoft SQL Server 2022 installation type. Select the Microsoft SQL Server 2022 Express Edition with Advanced Services and Management Tool and click Install.
Note
If you already have a supported SQL Server version installed or you are planning on installing one later, select the None option and proceed. Make sure that the manually installed SQL Server is correctly configured to work with i4scada.
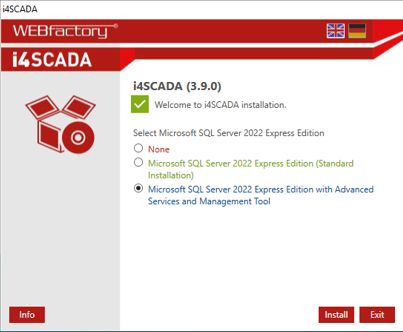
Wait for the installation to be prepared. The setup will install the software required for the Microsoft SQL Server setup and proceed when done. When asked to choose the directory to extract the SQL Server installation files, select the desired directory and click OK. The SQL Server 2022 Setup will start soon after.
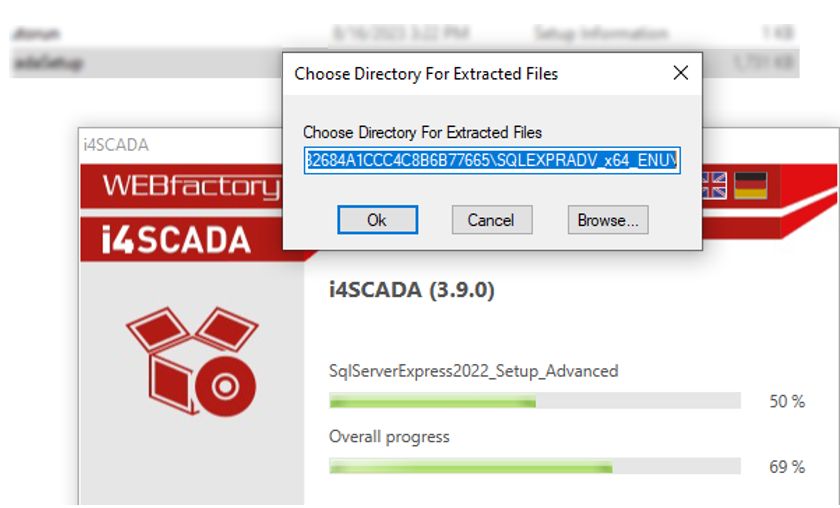
The SQL Server 2022 Setup will begin with the License Terms screen. Accept the license terms of the SQL Server 2022 Setup and proceed.
At the Microsoft Update screen, enable or ignore the automatic update option, depending on your installation environment.
The Product Updates screen will check for SQL Server updates and apply them if found. You can skip the update by disabling the Include SQL Server product updates.
Tip
If ignoring the automatic update option, this screen will show an error for not being able to search for Windows Update. You can ignore the error and proceed.
The Install Rules screen lists the potential issues that might occur during the setup. Proceed if no failed rules are displayed.
The SQL Server 2022 installation setup will automatically offer you the possibility to install the Microsoft SQL Server Management Studio with Azure Data Studio. If the Microsoft SQL Server Management Studio is not needed, you can cancel the installation.
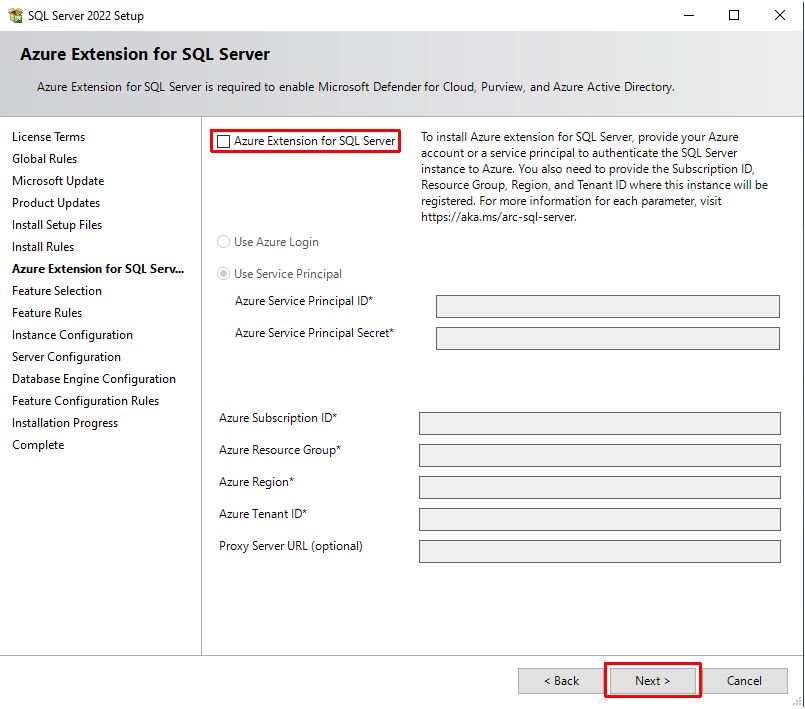
The Feature Selection screen lists the SQL Server features (instance and shared) that will be installed. The required features are selected by default. Here you can also modify the instance and shared features folders.
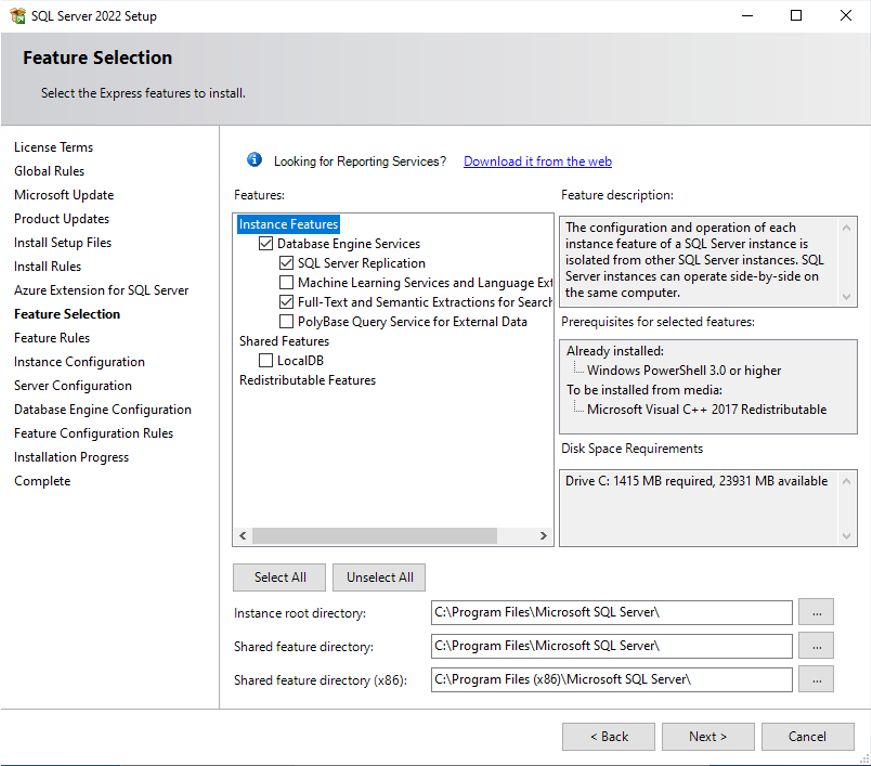
The Instance Configuration screen allows you to parametrize the SQL server instance. The required instance name is already inserted.
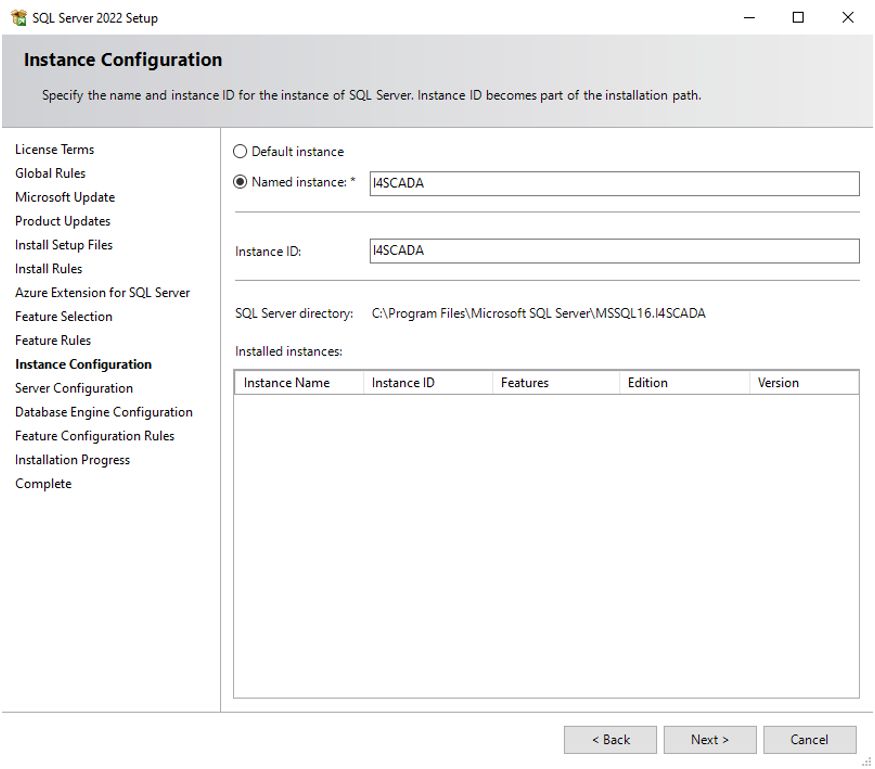
The Server Configuration screen allows you to specify the service accounts and collation options. By default, all the required settings are done so you can proceed to the next screen.
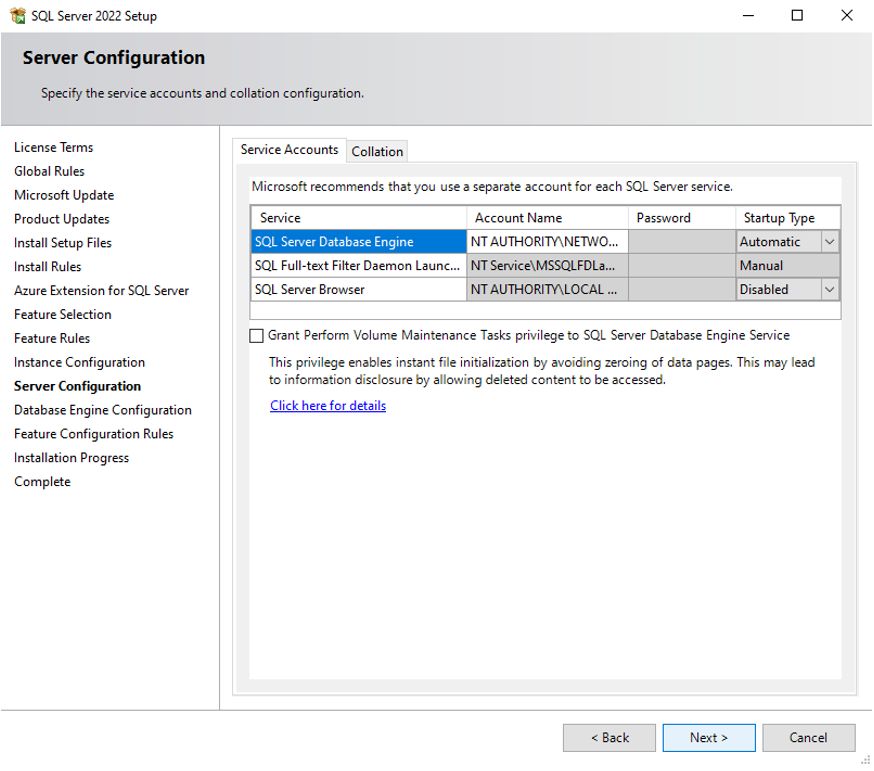
The Database Engine Configuration screen allows you to set up the authentication mode and SQL Server administrators. The settings are complete by default, but you can make a custom configuration if required. The default SQL Server authentication password is webfactory.
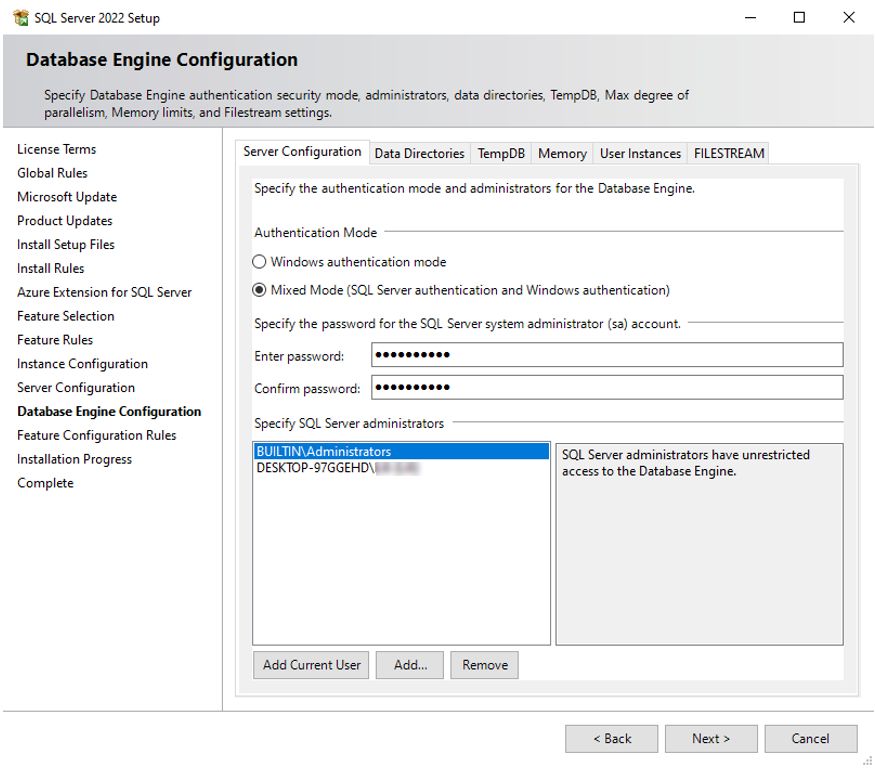
Note
The default password will not meet the requirements when installing i4scada on Windows Server 2022. To ensure compliance, Windows Server 2022 requires passwords to include at least one numerical character and one special character (!, @, #, etc.).
The Consent to install Microsoft R Open screen asks you to install Microsoft R Open. Click Accept and proceed.
The Installation Progress screen will display the progress while the actual SQL Server installation is performed as configured in the above steps. Once the installation is complete, the result is displayed on the Complete screen. You can close the SQL Server 2022 Setup and continue with the i4scada installation.
The i4scada Setup will continue to install software prerequisites and the SQL Server Management Studio. Once finished, it will initiate the i4scada Setup Wizard.
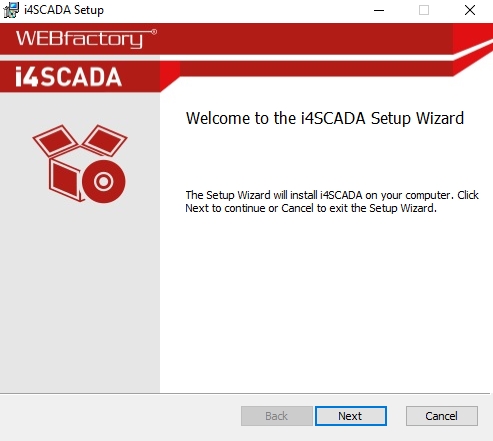
Proceed with the i4scada Setup Wizard and accept the License Agreement.
At the Destination Folder wizard screen, select the folder in which you want to install the i4scada software suite.
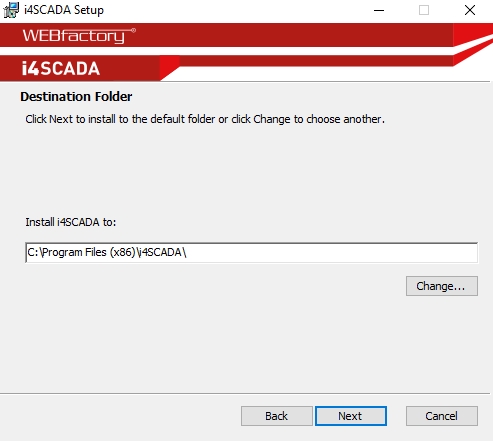
The Product Features wizard screen allows you to select which i4scada features will be installed. By default, all available features are selected.
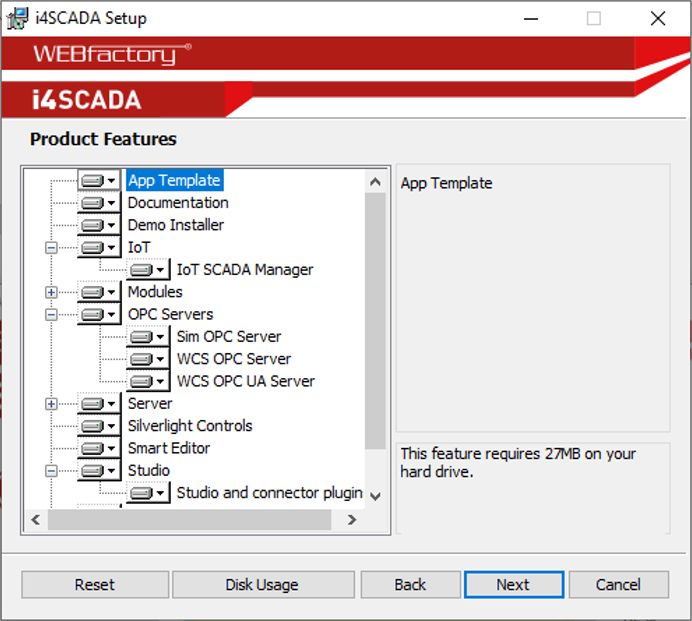
At the final wizard screen, click Install to begin the i4scada installation. The wizard will display the installation progress.
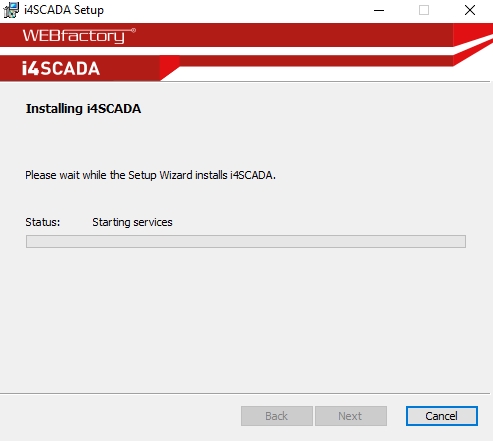
During the installation, if the Demo Project was selected for installation at the Product Features wizard screen, the i4scada Demo Project Installer will ask you the SQL Server password for the admin user (provided at step 10, when configuring the SQL Server Database Engine). Input the password and click OK to proceed.
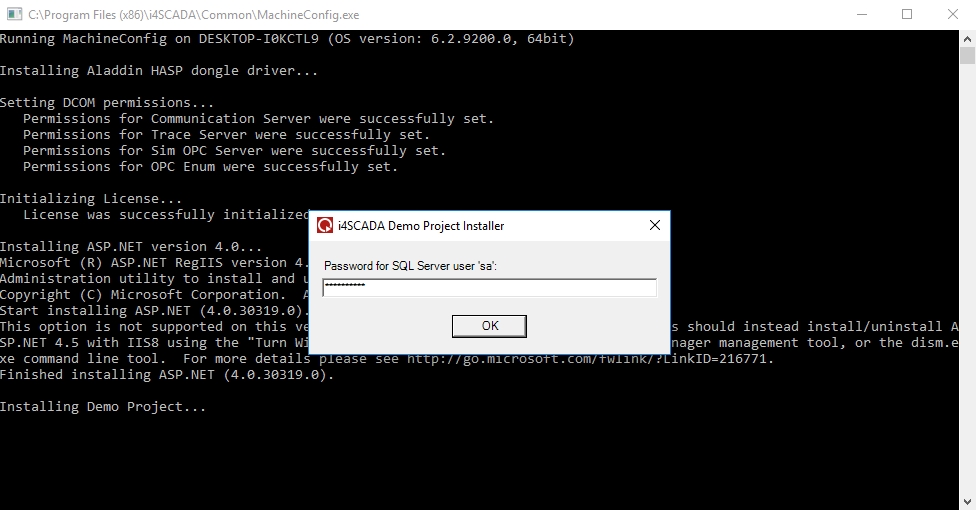
Once the i4scada Setup is complete, click finish to close the wizard. The initial setup application will display a success message and can be closed. The i4scada software suite is ready to be used.