MessengerPro Tutorials
Follow up these step-based tutorials to configure your MessengerPro environment, in order to send and receive email notifications in case of malfunctions.
Note
The MessengerPro tutorials use the Demo Database of Studio project and the signals associated with it.
Management of Members
Check out this step based tutorial and follow the steps to start managing your i4scada Messengerpro members.
The scope of the present article is to guide you through the most commonly met use cases for the management of MessengerPro members.
Open the i4scada Studio and visit the Settings section.
Select the MessengerPro menu entry.
By default, the Members section is displayed.
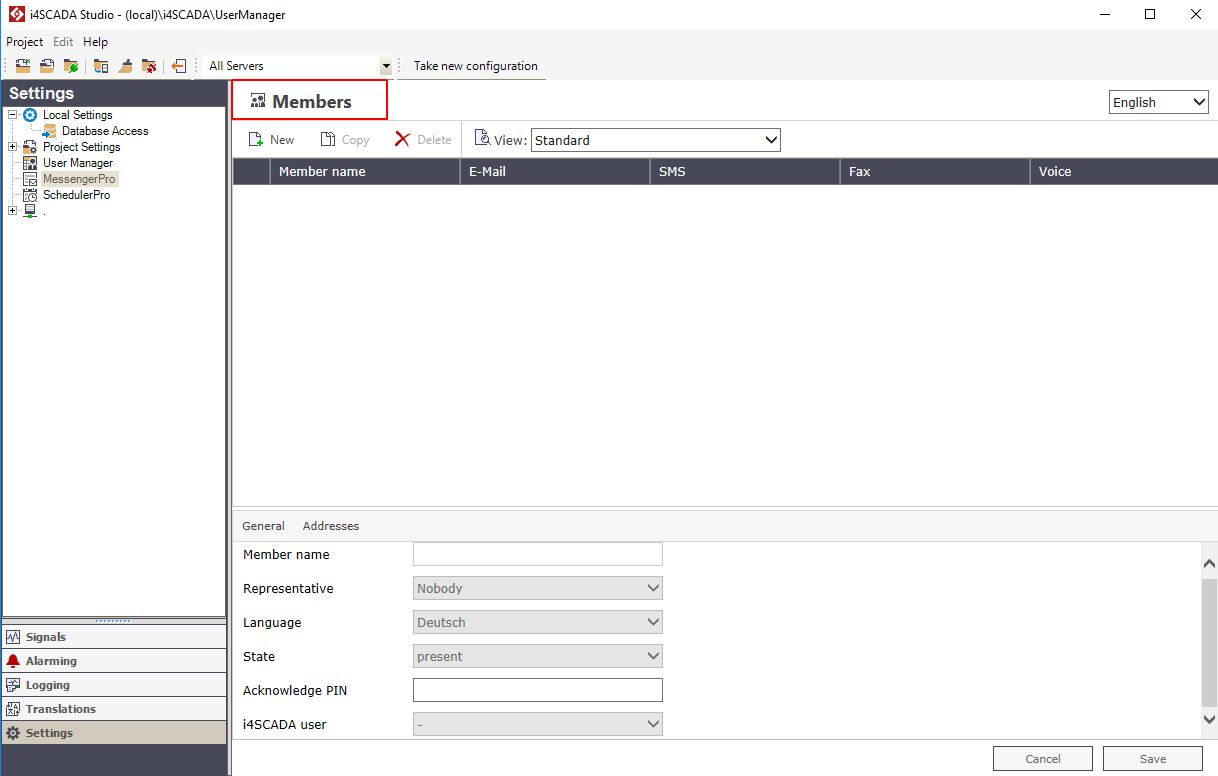
Click on the toolbar button New
 .
.The member's list is updated with a new Member. The default name provided by Studio is "Member1" and the Service is set to E-Mail.

At the bottom of the Members panel under the Tab General, start filling in information upon "Member1". More details about the settings under the tab General can be found under ??? article.
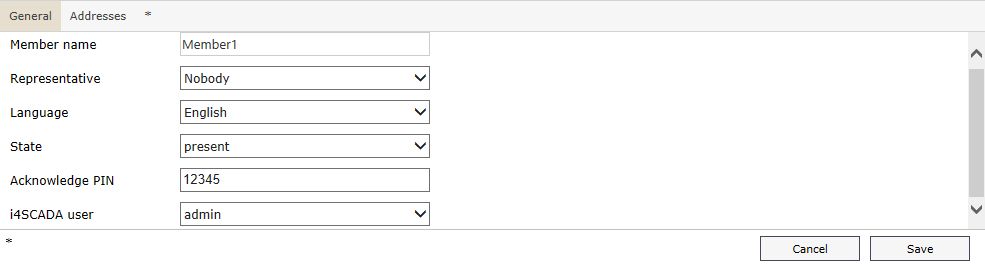
Further on, proceed to the tab Addresses. To add an address click the toolbar button New
 . More details about the settings under tab Addresses can be found under ??? article.
. More details about the settings under tab Addresses can be found under ??? article.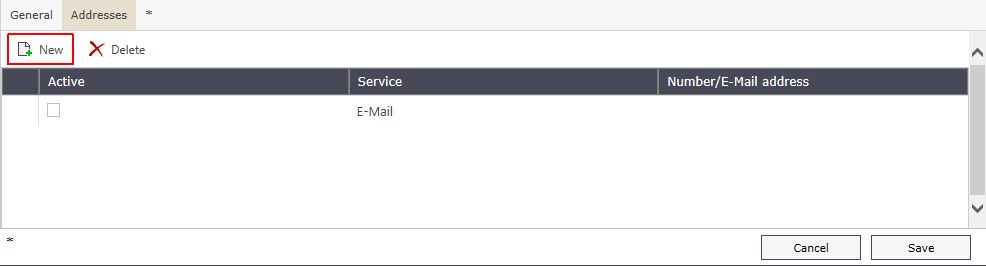
Mark the new Address as Active, select the wished Service , and insert the Number / E-Mail address.
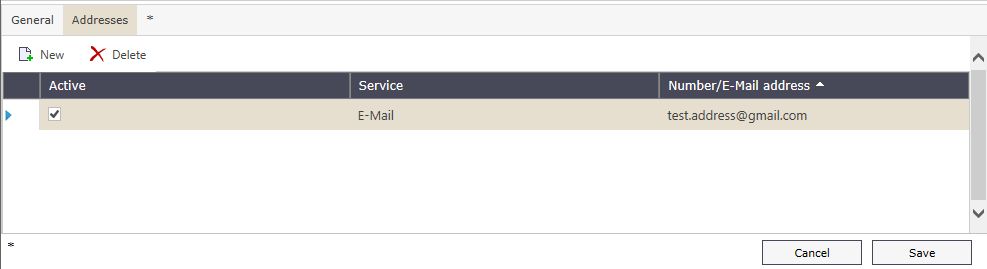
To preserve the organized changes click the Save button.
To create a second user with the same or similar settings, select the new listed user and press the toolbar button Copy
 .
.
The Copy Members pop-up dialog is opened. In this dialog, fill in the number of copies you wish to create and press the Insert button to confirm.
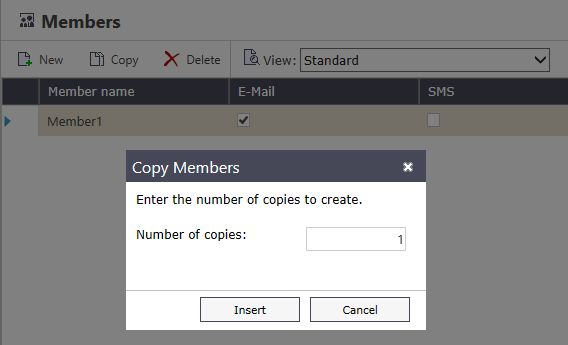
The copied member is added to the list view, available for further updates. Members updates can be organized directly under the tab General and tab Addresses.

To delete a listed user, select the item to be removed and click the toolbar button Delete
 .
.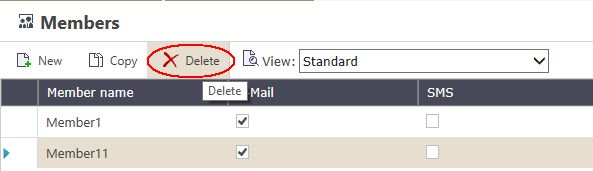
The Confirm delete dialog is opened. Click the OK button to confirm the deletion.
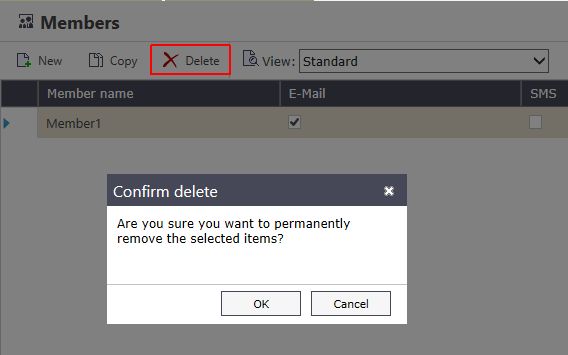
Once the OK button is clicked the selected Member is removed from the list view.
Management of Escalation tables
Follow the steps in this article to establish by yourself the i4scada MessengerPro Escalation Tables.
The present article will guide you through adding, copying, and deleting Escalation tables.
Open the i4scada Studio.
Navigate to the Settings section and open the MessengerPro module.
By default, the Members panel is opened. Switch to the Escalation tables panel, from the toolbar drop-down list.
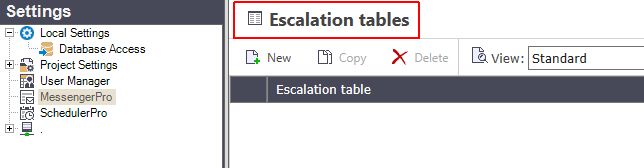
Click the toolbar button New

A new escalation table is added to the list. The default name is "EscalationTable1".

At the bottom of the Escalation tables panel, fill in the desired information under the tab General. More information about the tab General can be found under ??? chapter.
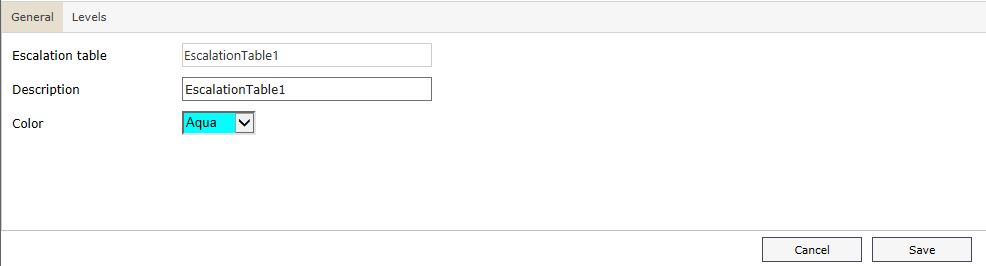
Switch to the tab Levels and press the button New. More information about the tab Levels can be found under ??? chapter.
The Members Section pop-up dialog is opened. Select the desired Member to be associated with the new Escalation table.
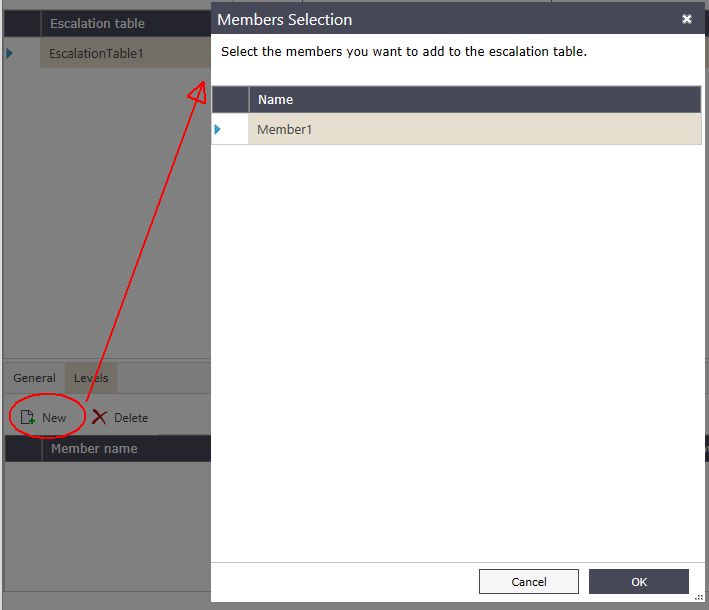
To preserve the organized changes press the button Save.
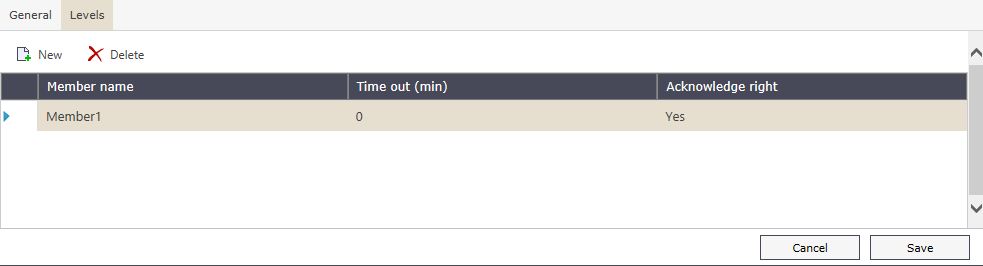
To create a copy of the listed Escalation table, select the desired item to be copied and press the toolbar Copy button
 .
.The Copy Escalation Table pop-up dialog is opened. Fill in the desired number of copies to be created and click on the Insert button.
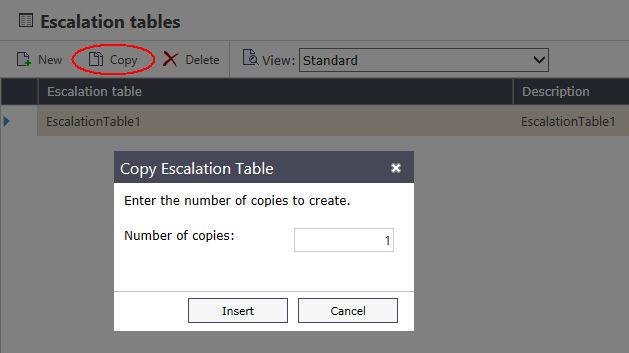
A copy is added to the list. Further updates of the Escalation table can be organized.

To delete any of the listed Escalation tables, select the listed item to be removed and click the toolbar button Delete
 .
.
The Confirm delete dialog is displayed. Click the OK button to confirm the deletion operation.
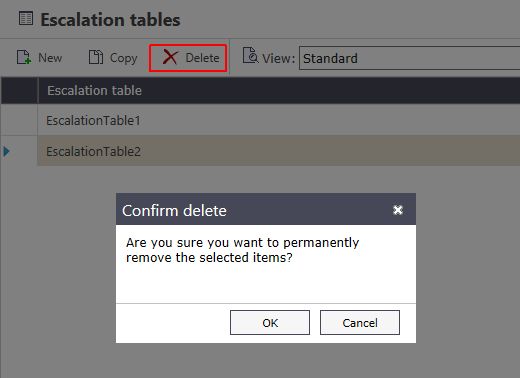
Once the button OK is clicked, the Escalation table is removed from the list view.
Management of Shift schedules
Start setting up the Shift Schedules for your i4scada MessengerPro setup and learn how to manage them.
To view, add, copy, edit and delete shift schedules, follow the steps described below:
Open the i4scada Studio
Visit the Settings section and open the MessengerPro module.
By default, the Member section is opened. Switch to the Shift schedules, from the toolbar drop-down list.
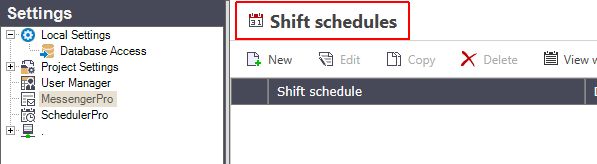
Click the toolbar button New
 .
.The Shift schedule type selection pop-up dialog is opened. In this view, the user is asked to select the Shift type. The given options are: Cyclic shift schedule and Calendar based shift schedule. More details about the Shift schedule types can be found in chapter ???.
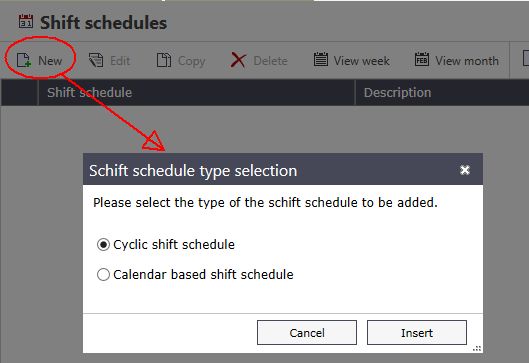
After selecting the desired type, click on the Insert button. The new Shift Schedule is added to the list view.

Select the new Shift schedule and click the toolbar button Edit

The Edit Shift schedule panel is displayed. More details about this panel can be found in the chapter ???.
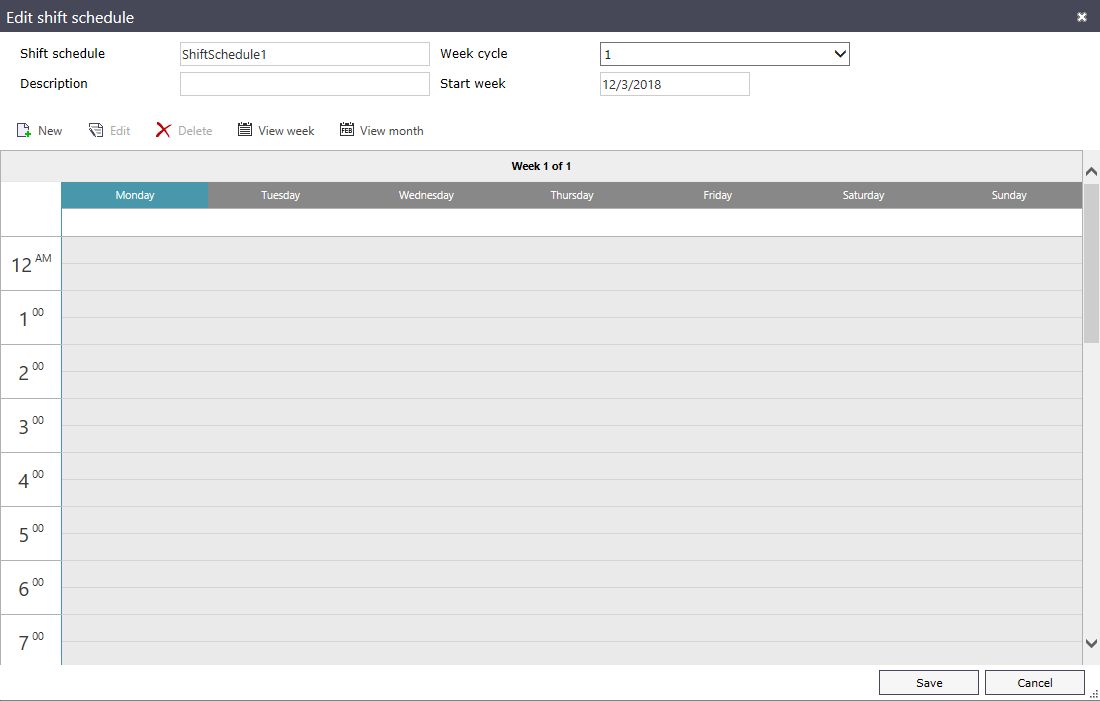
To insert a Shift schedule click the button New.
The Shift schedule editor dialog pops-up.
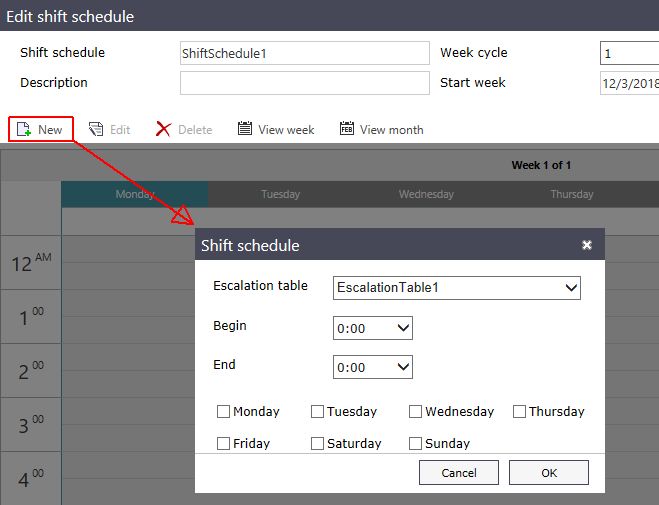
Define the needed shift terms. For the present use case, the Shift Schedule will begin at 08:00 o'clock and end at 16:00 o'clock, from Monday until Friday.
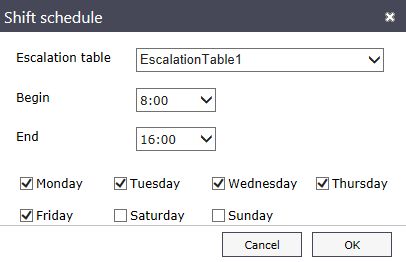
To preserve the changes, click the OK button.
The Shift schedule pop-up dialog is closed. The calendar is updated and displays the defined shift. By pressing the View week and View month toolbar buttons, additional pop-up dialogues are opened, as described in chapter ???.
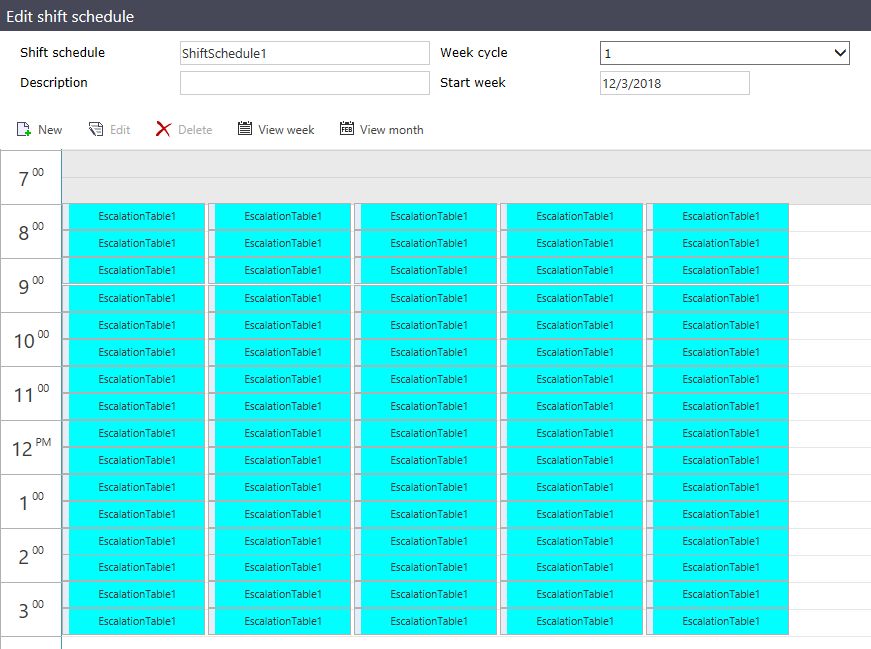
To delete elements from the previously defined Shift schedule, select the calendar item to be removed and click the button Delete

The selected calendar item is removed.
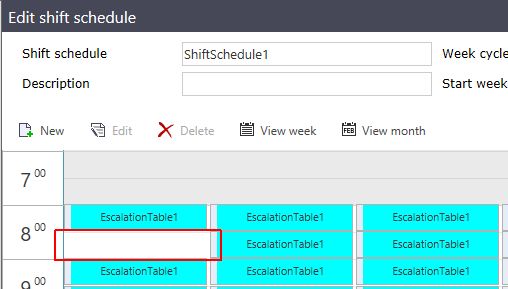
To preserve the changes, click the Save button. The initial Shift Schedules panel is displayed.
To fully remove a Shift schedule, select the item to be removed, in list view, and click the toolbar button Delete
 .
.
The Confirm delete dialog is displayed. Click the OK button to confirm the deletion operation.
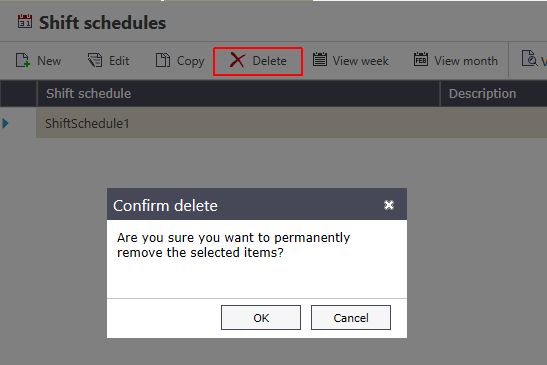
Once the button OK is clicked, the Shift schedule is removed from the list view.
Management of Alarming groups
Check out these easy steps guiding you on how to create, copy and delete the i4scada MessengerPro Alarming Groups.
To manage the Alarming groups go through the following steps:
Open the i4scada Studio.
Navigate to the Settings section and open the MessengerPro module.
By default, the Members panel is displayed. Select the Alarming groups option from the toolbar drop-down list.

Click the toolbar button New
 .
.A new Alarming group is added to the list.

At the bottom of the Alarming group panel, in the tab General, the Name of the Alarming group can be changed and a Description can be added. More details about TAB General of Alarming groups can be found in the chapter ???.
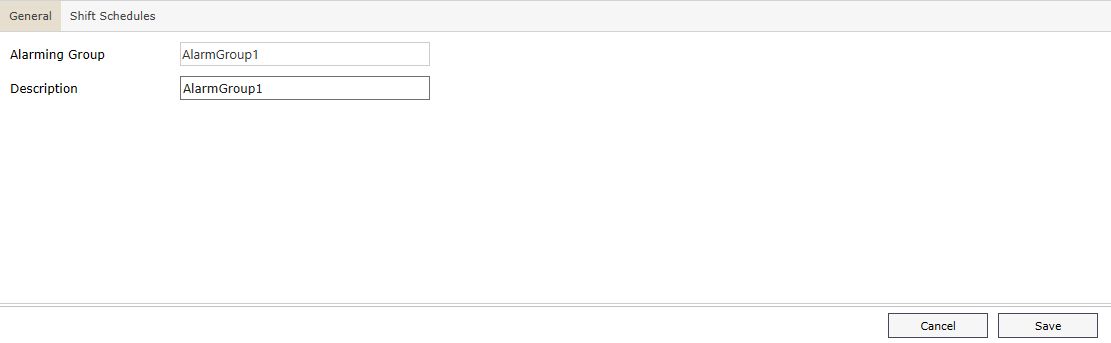
Switch to the tab Shift Schedules and click the button New. More details about the tab Shift Schedule of Alarming groups can be found in the chapter ???.
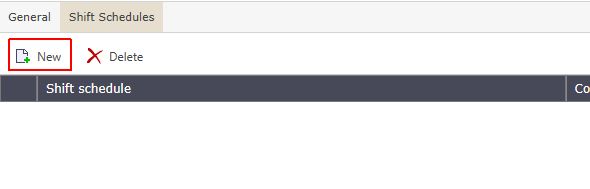
The Shift Schedules Selection dialog pops-up.
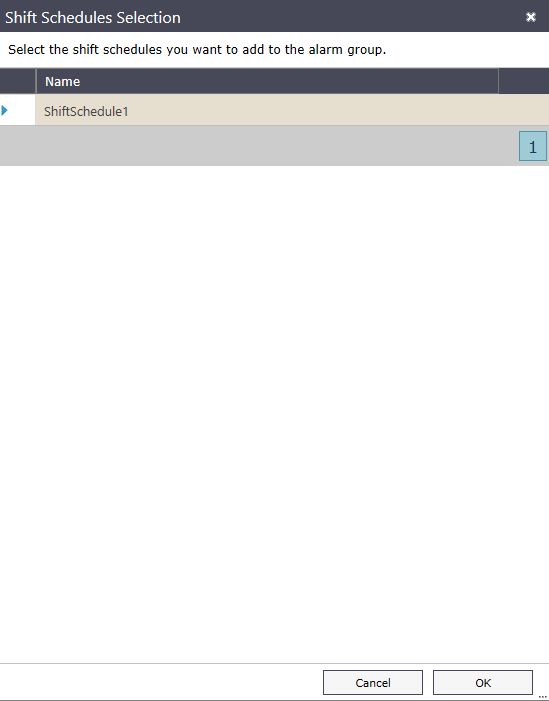
Select the Shift Schedule to be attributed to the Alarming group and press the button OK.
The Shift Schedule is added to the list view. To confirm the changes press the button Save.
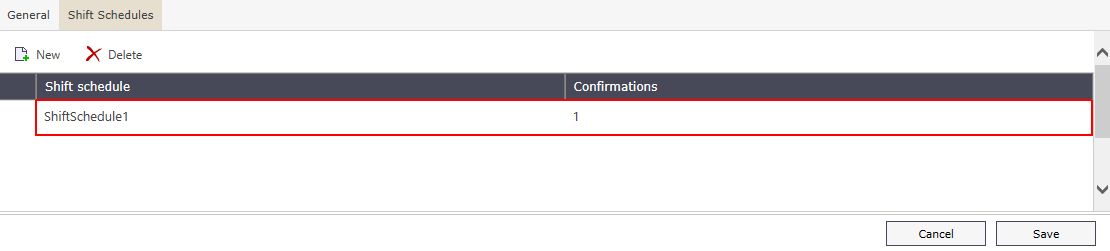
Select the Alarming group in the list view and press the toolbar button Copy
 .
.The Copy Alarm Group dialog pops up. Insert the amount of copies to be created and press the button Insert.
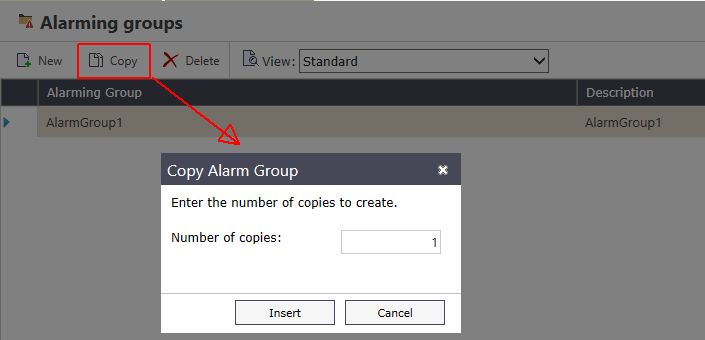
The Copy Alarm Group dialog is closed and a new Alarm Group is added to the list view.

Select the copied Alarm group in the list view and press the toolbar button Delete
 .
.The Confirm delete dialog is displayed. Click the OK button to confirm the deletion operation.
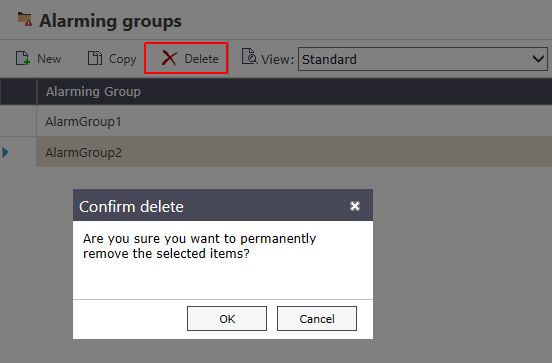
The Confirm delete dialog is displayed. Click the OK button to confirm the deletion operation.
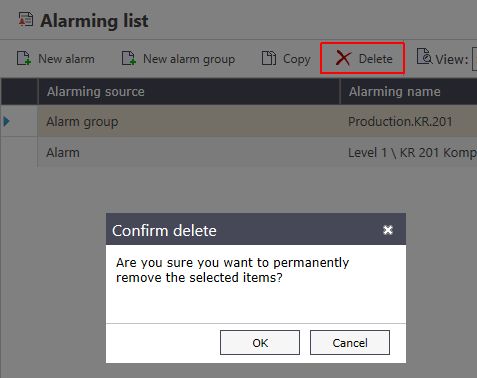
Once the button OK is clicked, the Alarming list is removed from the list view.
Management of Alarming list
Follow up this easy step-based tutorial to learn how to create, copy and delete an i4SCADA MessengerPro Alarming List.
The alarming lists can be managed, in the MessengerPro module, by organizing the following steps:
Open the i4SCADA Studio
Navigate to the Settings section and open the MessengerPro module
By default, the Members panel is displayed. Select the Alarming list option from the toolbar drop-down list.

Click on the toolbar button New alarm.
The Alarms Selection dialog pops up displaying the list of Signals.
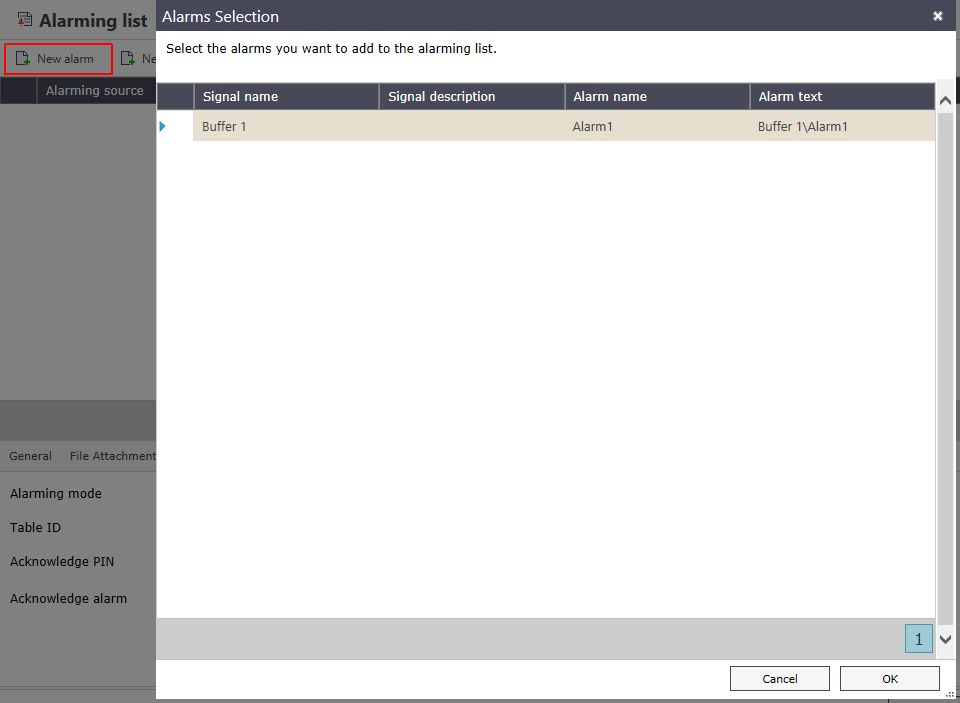
Once the desired signal is selected, click the OK button. The Alarm is added to the list view.

By selecting the listed Alarm, the detailed view, displayed at the bottom of the Alarming list panel is populated with data.
Go to the tab General and fill in the information about the Alarming mode, Table ID, Acknowledge PIN, and Acknowledge alarm. More details about the tab General, can be found in the chapter ???.
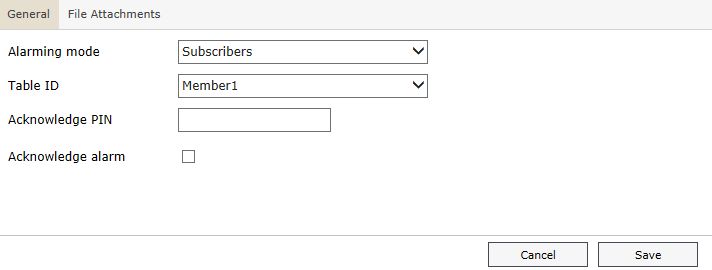
Switch to the tab File Attachments. More details about the TAB File Attachment, can be found in the chapter ???.
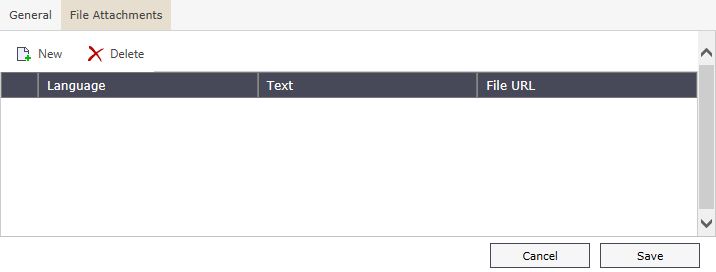
Click the button New in the File Attachment tab.
A new entry is added to the list. The desired language can be selected from the drop-down list. Also, a text and a URL to a file can be added.

To preserve the changes, click the Save button.
Click on the button New alarm group in the Alarming list toolbar.
The Alarm group selection dialog pops up.
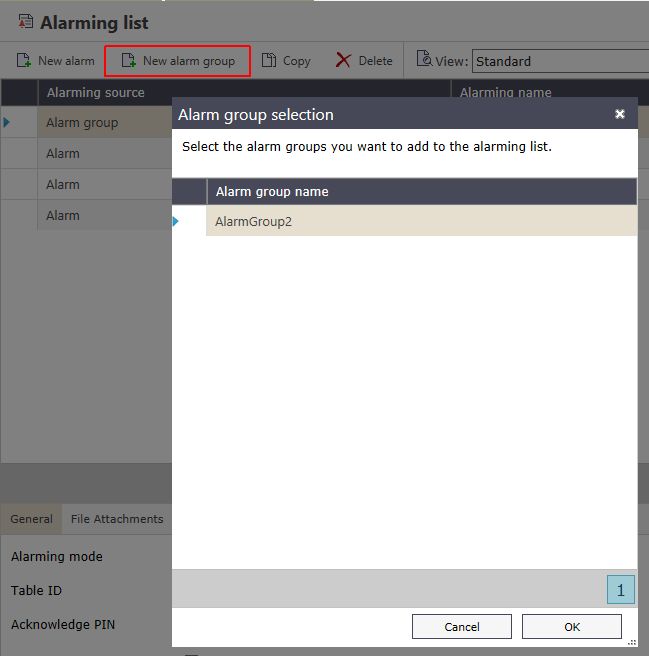
Select one or more Alarm Group(s) from the list and click the OK button.
The Alarming list is populated with the new Alarm Group(s).
Select a listed Alarm or Alarm group and click the Copy button
 .
.The Alarm selection / Alarm group selection dialog pops up.
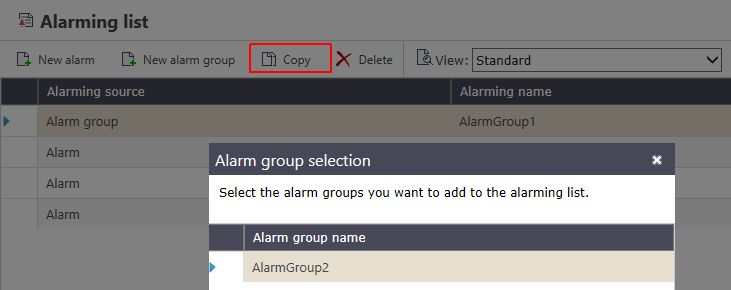
After selecting the Alarm or the Alarm group, click OK button.
The dialog is closed and the list is populated with a new Alarm / Alarm group.
To delete an Alarm or an Alarm group, select the element to be removed and click the Delete button
 .
.The element selected for removal is deleted from the list view.
Send and receive emails via MessengerPro
This is a full use case guiding you how to configure a working i4scada MessengerPro project and how to test the obtained results.
Organize below described steps, in order to send and receive emails, via MessengerPro:
Open the i4scada Studio.
Navigate to the Settings section and open the Module Signals tree node.
Click-right in the Module Signals panel.
The contextual menu is opened. Hover the option New and select the MessengerPro option.
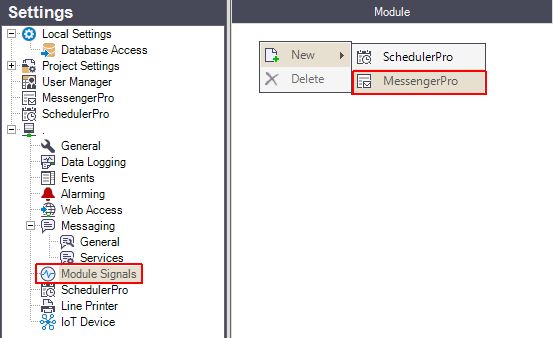
The Signal Browse window is opened. Expand the Studio Server nodes and select a Group by clicking on it.
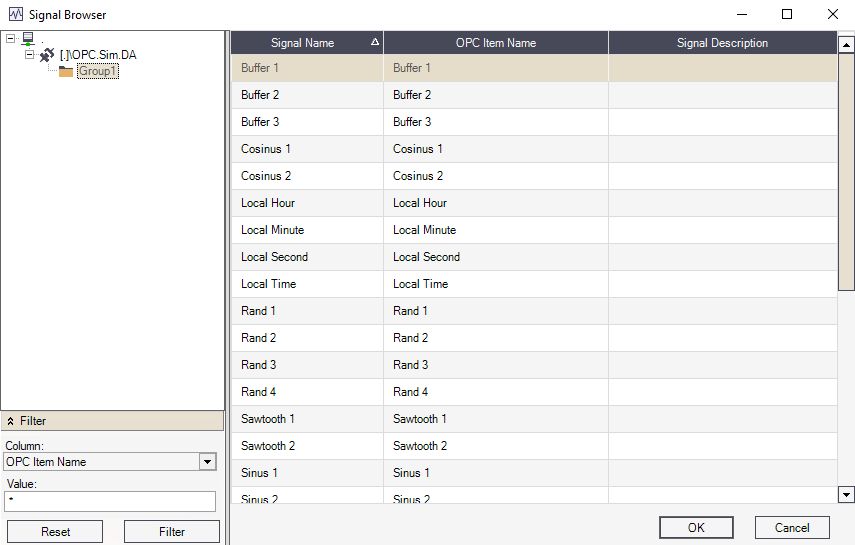
Select desired Signal(s) from the list view and click the OK button.
The Signal Browser window is closed and the Module signal(s) added.

Switch to the Settings section and open the MessengerPro module.
The Members panel is opened by default. Click the toolbar button New
 .
.A new Member is created with the name "Member1".
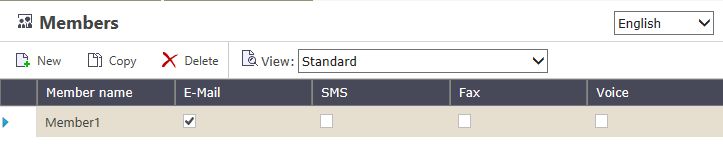
Select "Member1" and visit the details panel, under the tab General.
Select the Representative . For thepresent use case we shall leave the default option "Nobody".
Select the Language. For the present use case we shall set the language to "English".
Set the State to the value "present".
Add an Acknowledge PIN.
Select an i4scada User, from the users drop-down list.
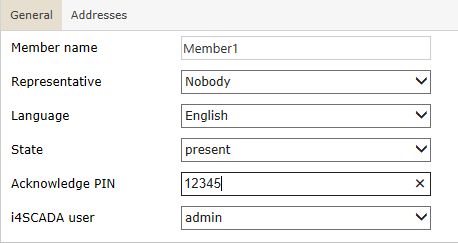
Switch to the tab Addresses, under the Members details panel and click the button New.
Select the Service E-Mail.
Add an E-Mail address.
Set the Service as Active.

Preserve the changes for "Member1" by clicking the Save button.
Navigate to the Settings section and expand the Messaging node. Click on the Services node.
Activate the E-Mail service.
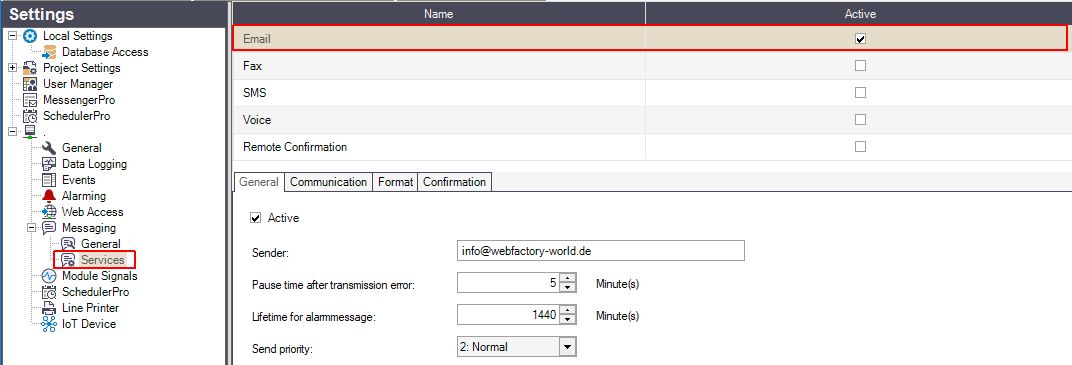
Under the tab General, add the Sender E-Mail address and mark the Active check-box.
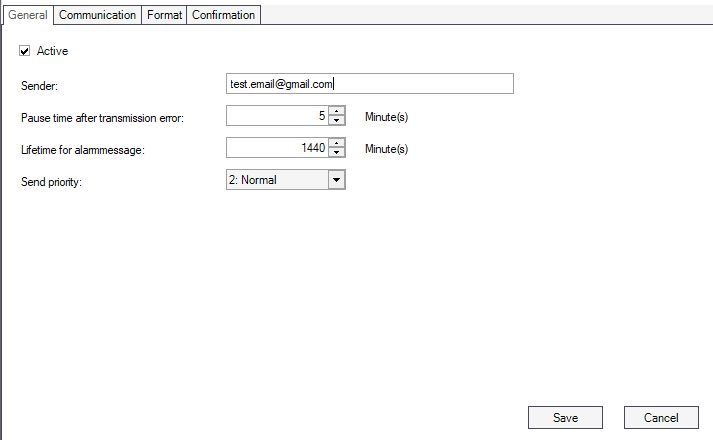
Switch to the Communication tab and mark the Send authentication check-box as true.
Select the SMTP option from the drop-down list.
Add the SMTP Settings: Server, Port, User and Password. Mark the option "Secure communication SSL/TTL" as True.
Add the POP3 Settings: Server, Port, User and Password. Mark the option "Secure communication SSL/TTL" as True.
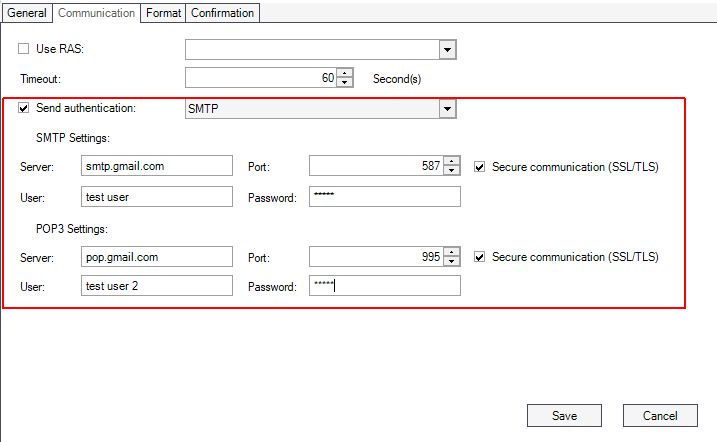
To preserve the changes click the Save button.
Click on the MessengerPro module, under the Settings section. Switch from the Members panel to the Alarming list. Make sure that the Signal "Buffer 1" is available in the list.
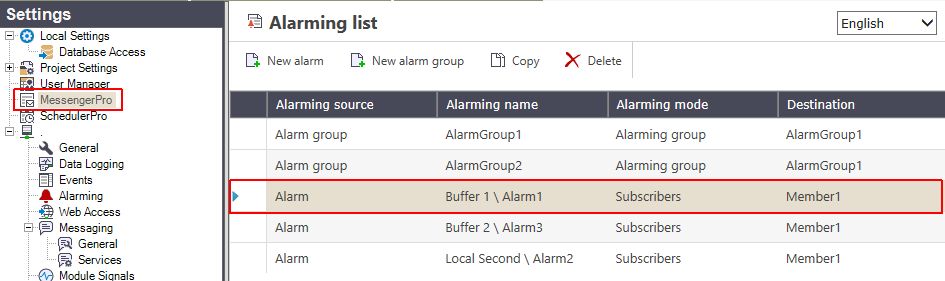
Open the i4scada Service Manager and start the i4scada Server and the i4scada MessengerPro.
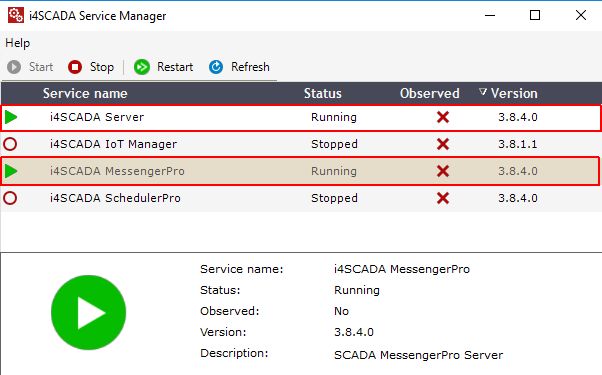
Open the i4scada Test Center, go to the tab Communication and select the option Manage servers

In the Manage servers dialog, make sure that the Server ID corresponds the currently configured database server.
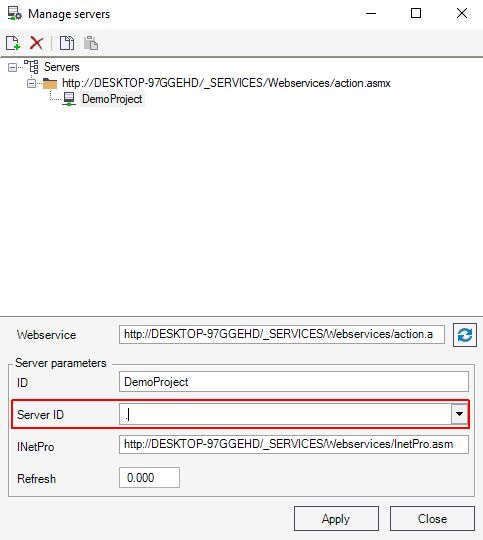
Click the button Apply to confirm the server settings.
Click the toolbar button Browse server, in the i4scada Test Center.
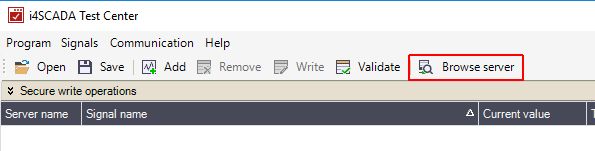
The Browse server window is opened. Select the "Buffer 1" signal from the list view and click the Import button.
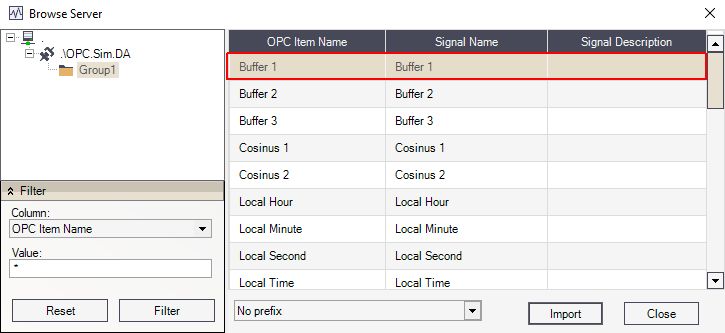
Write a value for the "Buffer 1" signal in the i4scada Test Center.

An E-Mail providing the i4scada Test Center value is sent to the specified E-Mail address.