Email Templates
Check out this article and learn how to manage your Email Templates for the i4connected invitation and notification system.
Email Templates are used to distribute various automatically delivered system messages, to existing or new i4connected users.
The i4connected application provides:
a set of default Email Templates that the user can customize,
a set of default Snippets that can be, at any point, reused, updated, or deleted.
Email Templates
Warning
Currently, the Email Templates functionality is not guarded by any particular permission, the Email Templates tile should be made available only for users having high authority roles and permissions.
The Email Templates panel can be accessed by clicking the Invitation Email Templates tile, usually located on the Administrative page.
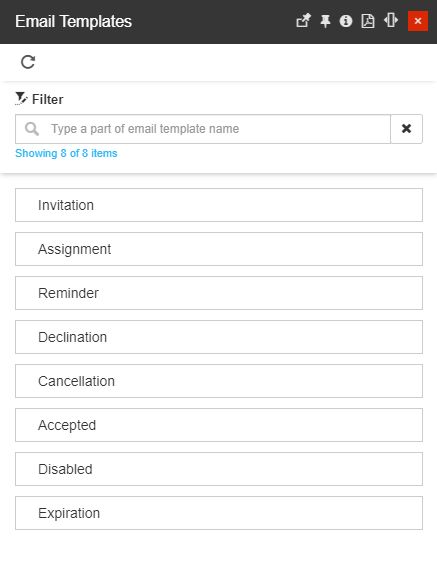
The Email Templates panel
The Email Templates panel lists all the existing default templates. Unlike other list panels, the Email Templates do not provide the users, regardless of their permissions, with the possibility to create new templates.
The list of Email Templates features the following templates:
the Invitation email template is used by the system to announce a person when they were invited to access an i4connected hierarchical entity, providing information about the assigned role package(s) and role(s). After the user accepts this invitation, a new i4connected user will be generated.
This email is delivered to the invitee.
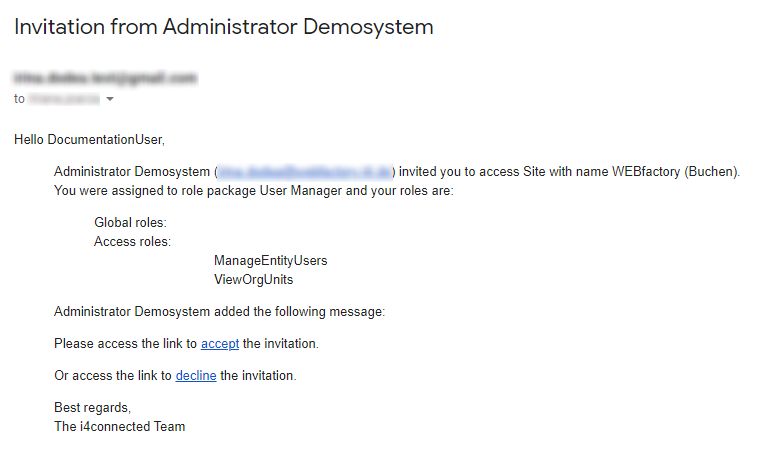
the Assignment email template is used by the system to announce an already existing i4connected user when he/she was assigned to a hierarchical entity, providing information about the assigned role package(s) and role(s).
This email is delivered to the invitee.
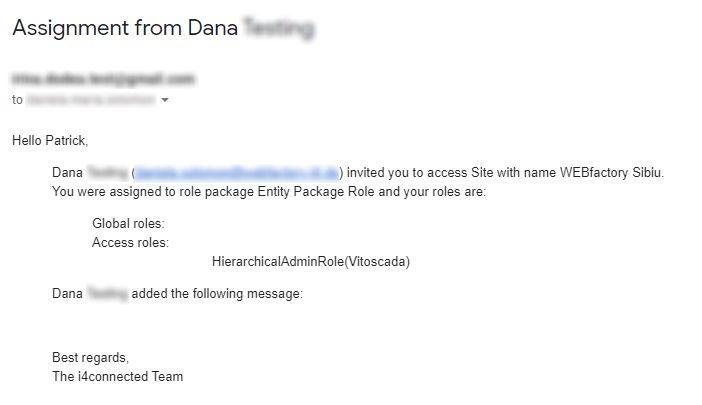
the Reminder email template is used to remind the invitee that an invitation to an i4connected hierarchical entity is pending his / her acceptance or rejection. This email also provides the user with information about the assigned role package(s) and role(s). The friendly reminder is delivered after the predefined number of days has passed. By default, the reminder email is sent after 14 days.
Tip
The number of days to wait before sending a reminder can be configured in the Settings database table, by changing the default value of the feature.inviteUsersByEmail.friendlyReminderDays property.
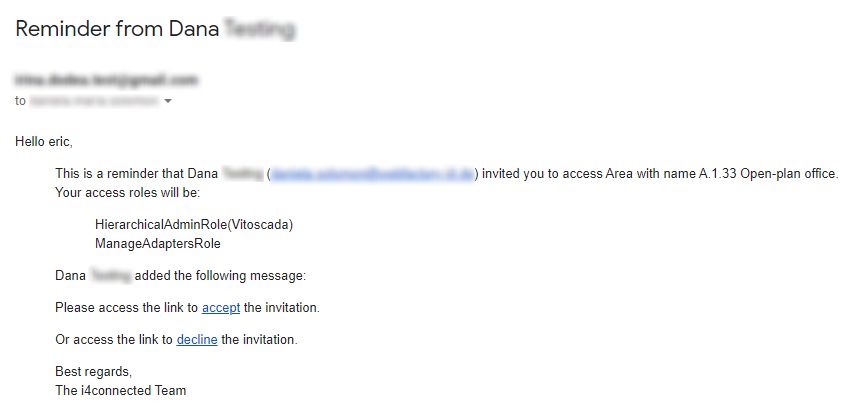
the Declination email template is used to inform the i4connected inviter user that a delivered invitation to a system entity was declined. The user declining an invitation can also fill in a custom message, where the reason for rejecting the invitation can be communicated.
This email is delivered to the inviter.
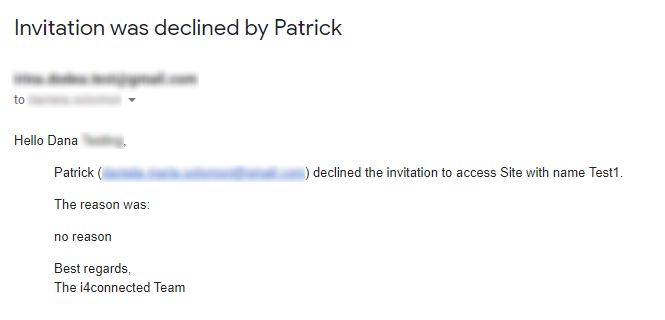
the Cancellation email template is used to inform an invitee that the invitation to an i4connected hierarchical entity was canceled. The user canceling an invitation can also fill in a custom message, where the reason for canceling the invitation can be communicated.
This email is delivered to the invitee.
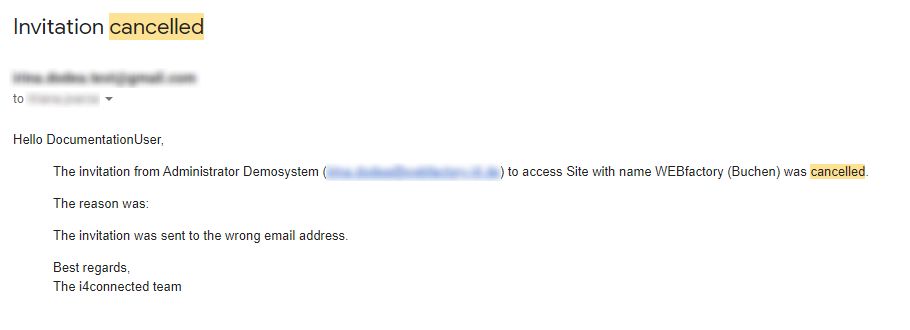
the Accepted email template is used to inform the i4connected inviter user that an invitation to a hierarchical entity was accepted.
This email is delivered to the inviter.
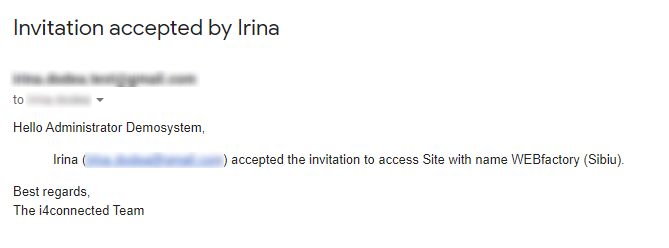
the Disabled email template is used to inform an invitee that an invitation to a hierarchical entity was disabled. This email is automatically generated when the entity was removed from the system.
This email is delivered to the invitee.
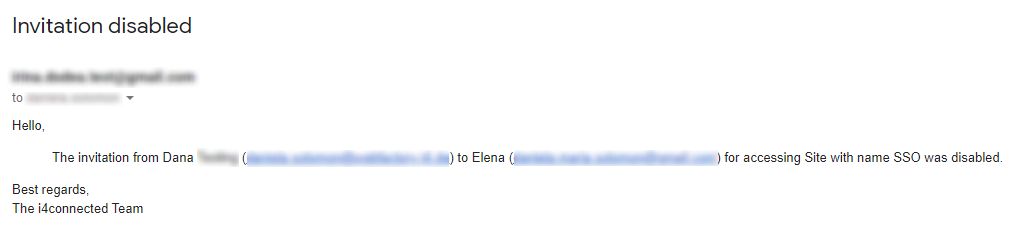
the Expiration email template is used to inform an invitee user that an invitation to a hierarchical entity has expired. An invitation is valid for a maximum number of days. By default, the validity period is set to 28 days.
Tip
An invitation validity period (expressed in days) can be configured in the Settings database table, by changing the default value of the feature.inviteUsersByEmail.maxInvitationValidDays property.
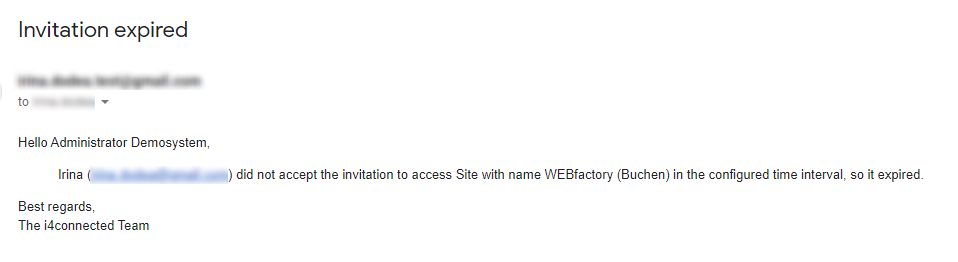
As indicated, the system administrator can customize all these Email templates, by opening them in edit mode. In the Edit email templates panel the following fields and operations are available:
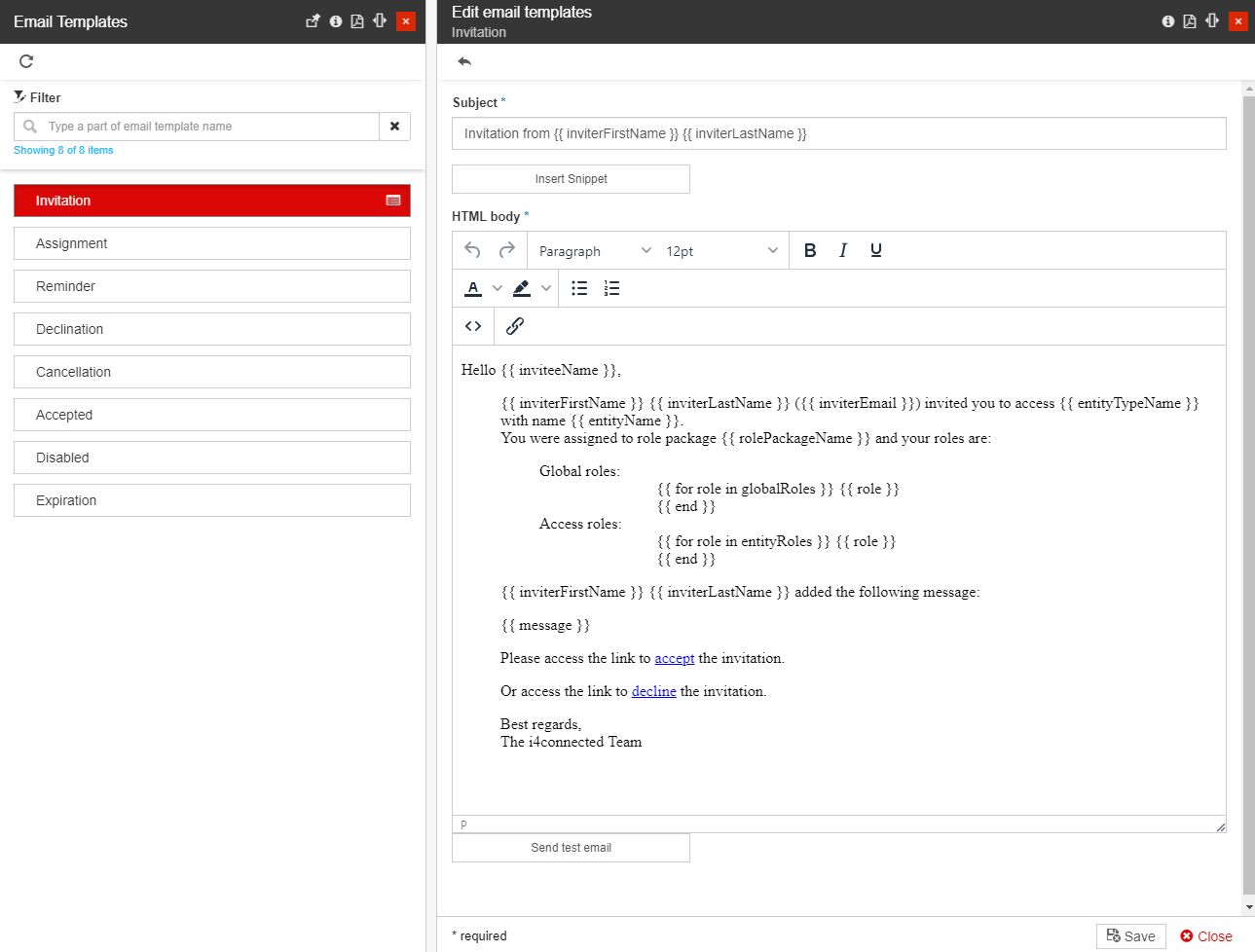
The Edit email templates panel
Subject (required) - the subject of the email notification.
The complete Scriban syntax is supported in this view, as well as the data model behind, consisting of a collection of syntax properties.
Example:
Invitation from {{ inviterFirstName }} {{ inviterLastName }}
HTML Body (required) - the body of the email notification.
When sending an email, the user is not limited to how much text can be used. Hence, the Email body field provides the following features:
possibility to insert an Email Snippet. Read more details about the Email Snippets in the upcoming article.
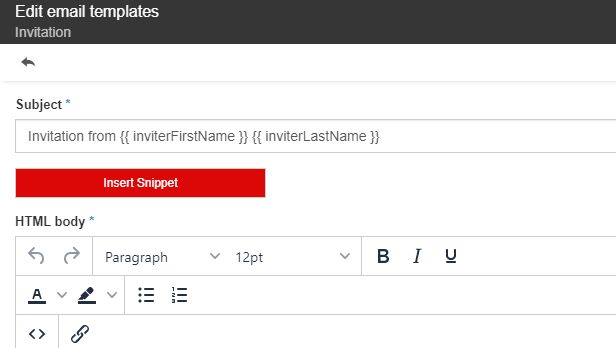
various text editing features, allowing the user with the possibility to input multiple fonts, font sizes, colored highlights, colored backgrounds, alignment options, different heading formats, and bullet or numbered lists.
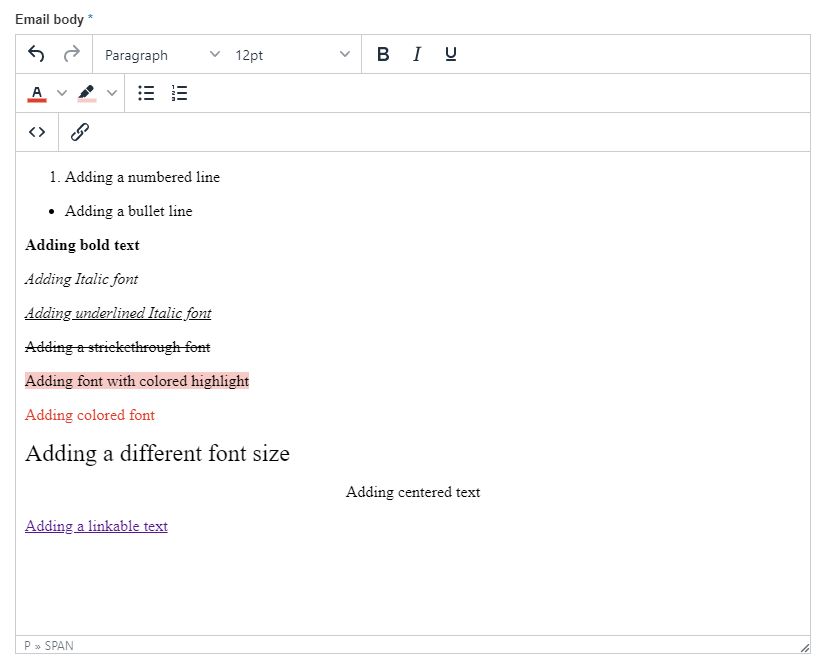
a source code editor.
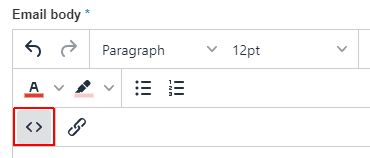
When clicking the Source code button, the Source code editor opens the Email body text in a separate window, allowing the user to edit the actual source XML.
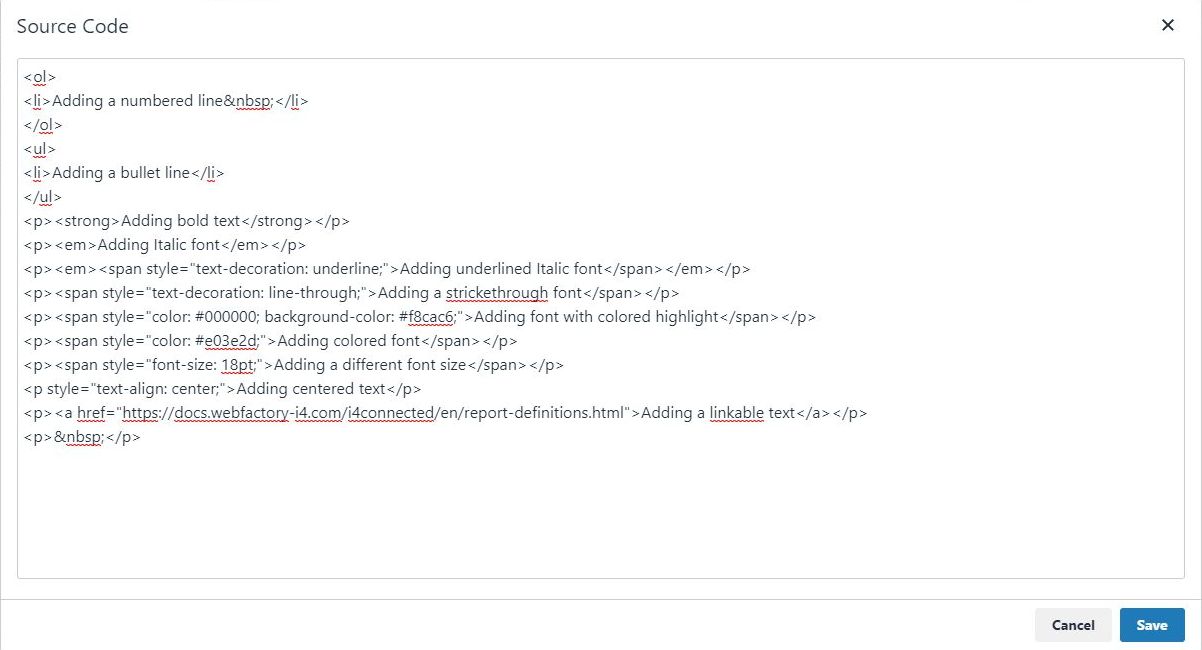
Insert / Edit Link selector
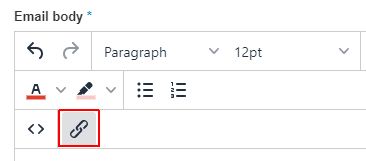
When clicking the Insert / Edit Link button a separate window is opened allowing the user to fill in the target URL, the text of the link that will be displayed by the Email notification, the Link title, and the opening behavior (open in the current window or open in new window).
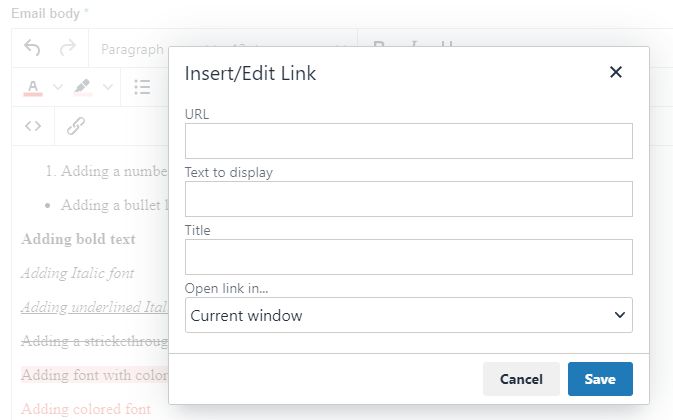
Existing hyperlinks can be managed by means of right-clicking and selecting the desired option from the pop-up modal window. The pop-up modal dialog allows the user to edit, remove or open the link.
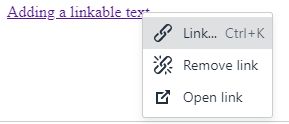
possibility to resize the Email body field, in order to fit its contents, by pulling the lower right margin of the box.
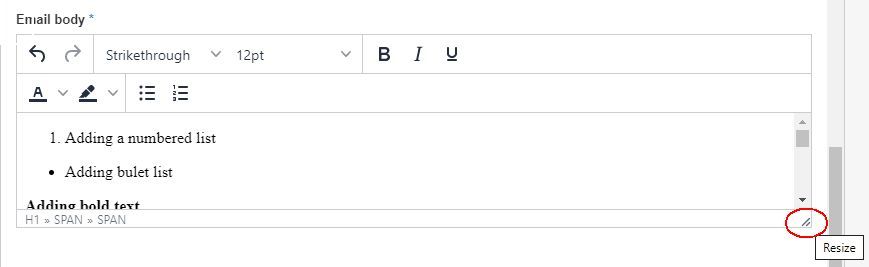
possibility to use the complete Scriban template syntax, as well as the data model behind, consisting of a collection of properties.
Tip
Example with Scriban syntax:
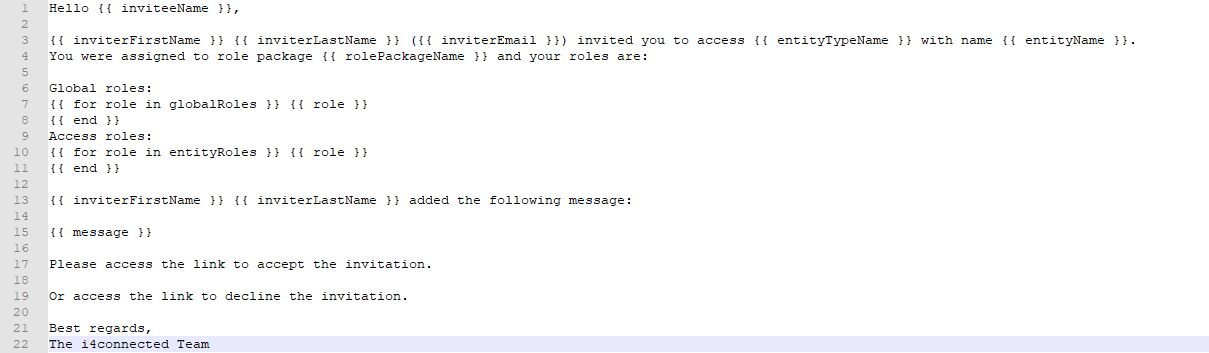
Example output:
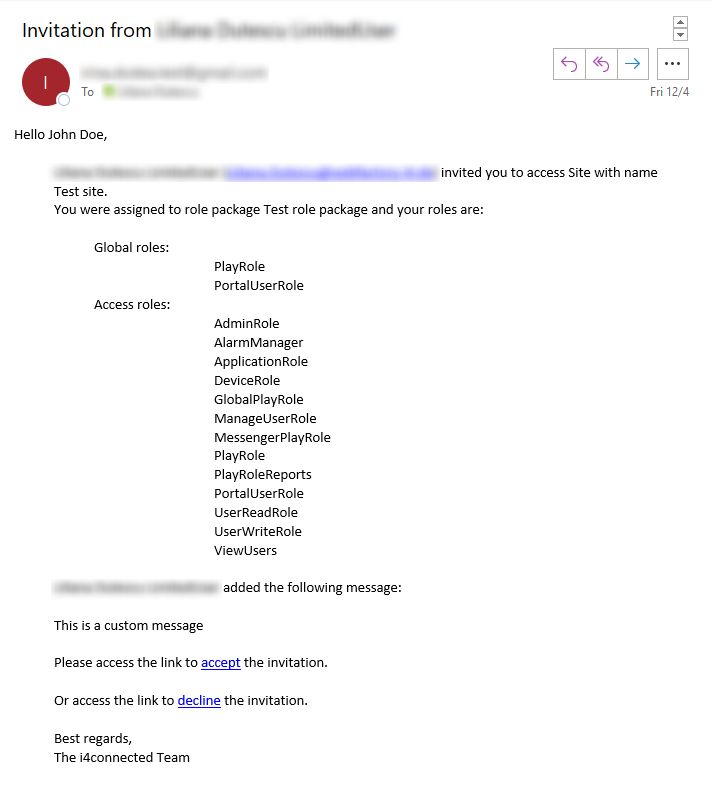
possibility to send a test email, while configuring the Email template.
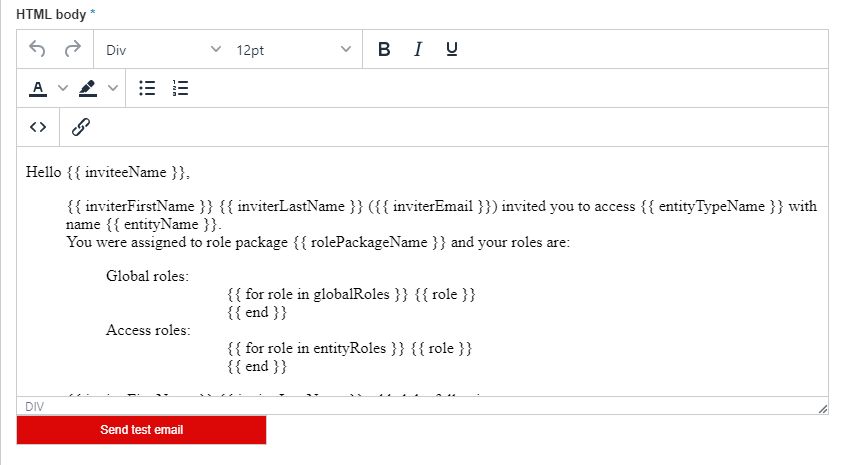
By clicking the Send test email button, a test Email will be delivered to the currently logged-in user's Email address. To confirm the email delivery operation, a toast message will be displayed at the bottom of the browser page.
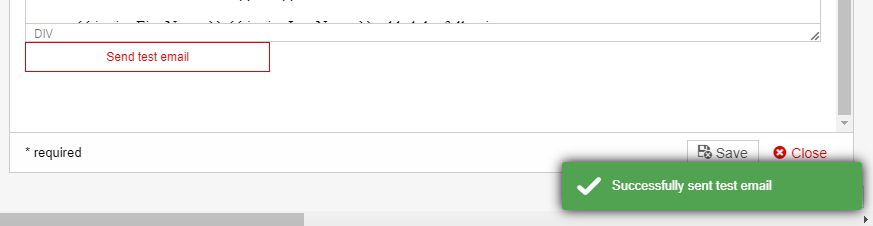
Email Snippets
Email snippets are reusable tests, supporting Scriban syntaxes, that can be used to write an Email notification using various placeholders.
Email snippets can be at any point reused, updated, or deleted, using the Snippets panel, accessible by clicking the Insert Snippet button in the Edit email templates panel.
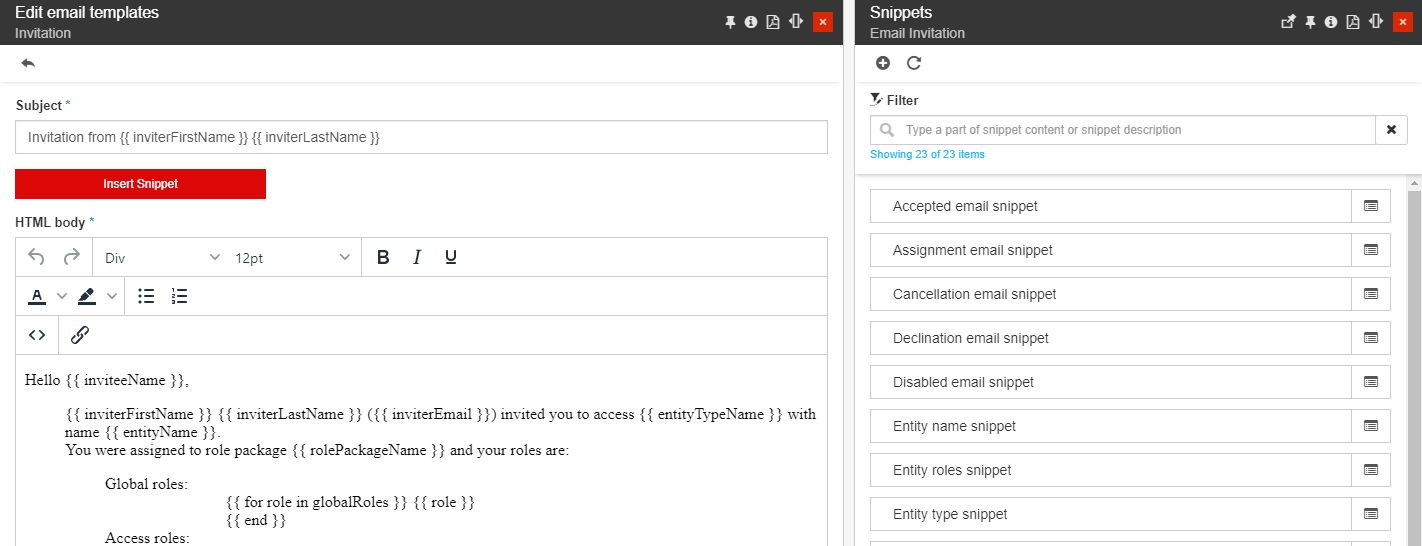
The Snippets panel
In the Snippets panel, all the snippets are displayed. The list can be viewed by all users having access to the parent panel, which is the Email templates panel. Snippets are displayed as cards in a scrollable list
As all i4connected list views, the Snippets list features a simple filtering mechanism, allowing the user to easily pinpoint the desired snippet.
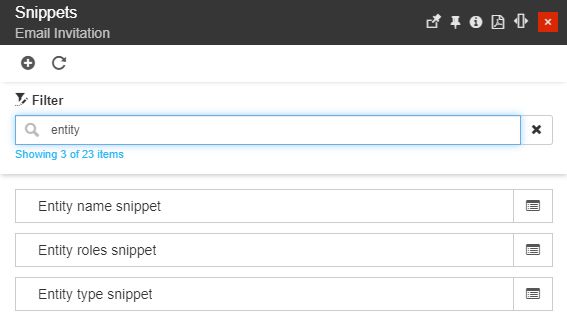
Example of filter applied to the list view
Tip
For a detailed description of the simple filtering mechanism, please also visit the Simple Filter article.
By clicking the Refresh toolbar button the list of snippets is reloaded to display the latest version of its contents.
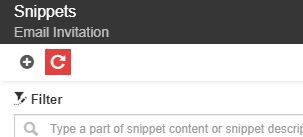
The Refresh button
The Add toolbar button from the Snippets panel provides access to the Add snippet panel. In this view, the user is required to fill in at least the mandatory fields, marked with an asterisk.
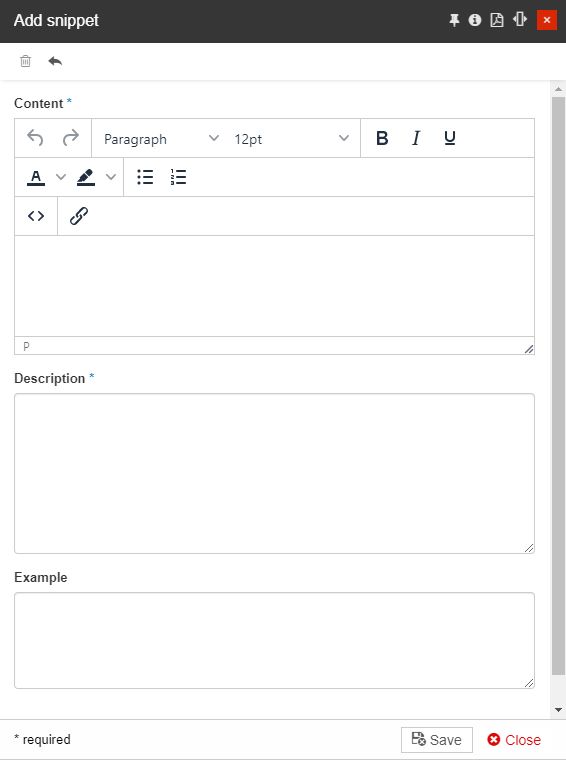
Add snippet panel
A Snippet consist in:
Content - can be the actual Email body, that will be applied in the template and consequently delivered as email. The Snippet Content field features the same text editing options provided by the HTML body field.
Description - a friendly description of the snippet.
Example - an optional example of the Email output.
To preserve the changes made, the user can click the Save bottom button. To remove all the changes organized before saving the snippet, the user can click the Reset toolbar button. To leave the Add snippet panel without saving any of the changes, the user can click the Close bottom button.
It is possible to update an existing Snippet by clicking the Edit button in the list view. In the Edit snippet panel, the user can change the snippet content, description, and example.
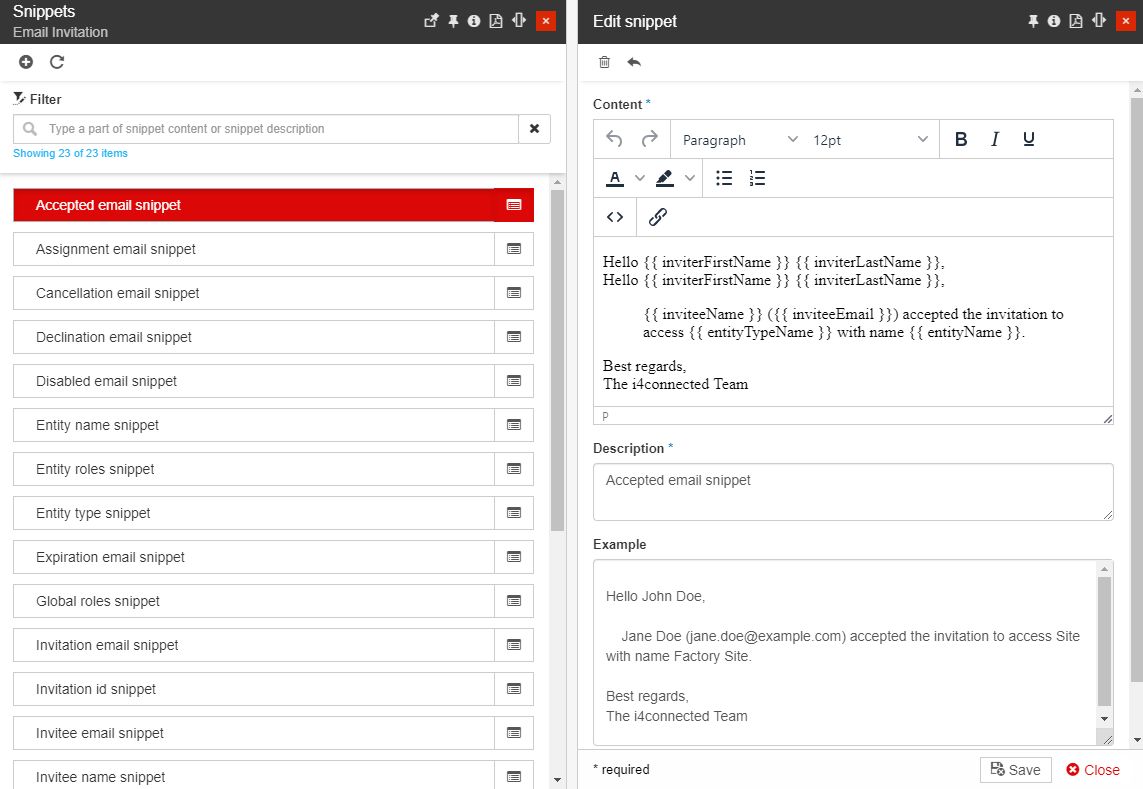
The Edit snippet panel
To preserve the changes made the user can click the bottom Save button. Otherwise, if the Edit snippet panel should be closed without saving, the Close bottom button can be selected.
The Edit snippet panel also provides the user with the possibility to remove a snippet, by clicking the Delete toolbar button. The Delete snippet panel asks the user to manually fill in a deletion confirmation code
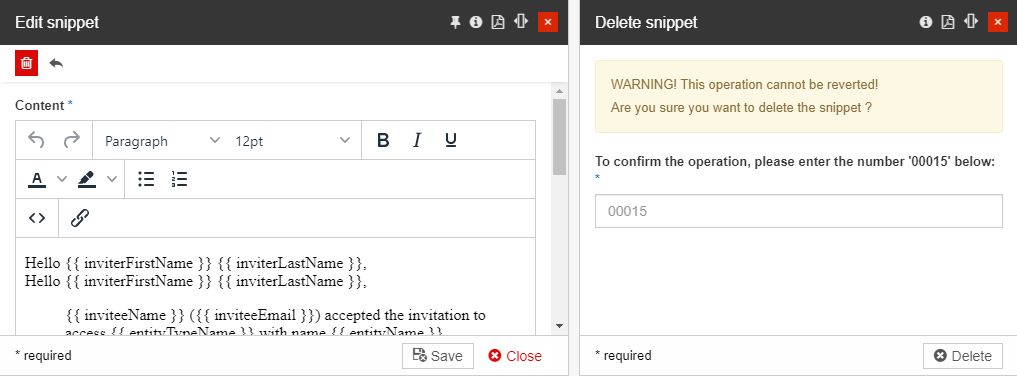
The Delete snippet panel
To proceed with the delete operation the user can click the Delete bottom button. Deletion will be processed and the involved snippet will no longer be visible in the list view.
Properties available for the Email Templates Scriban syntax
Property | Type | Description |
|---|---|---|
rolePackageName | String | The name of the role package. |
entityName | String | The name of the involved hierarchical entity. |
entityTypeName | String | The type of the involved hierarchical entity:
|
inviteeEmail | String | The email address of the invitee. |
inviteeName | String | The name of the invitee. |
inviterEmail | String | The email address of the inviter. |
inviterFirstName | String | The first name of the inviter name. |
inviterLastName | String | The last name of the inviter name. |
id | Guid | The identification number of the invitation. |
languageId | INT | The identification number of the language used for the invitation. |
message | String | The textual message contained by the invitation. By default, the following email templates, contain the message snippet:
|