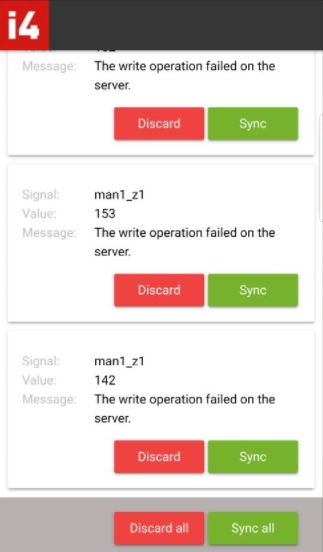Synchronize data
After collecting, validating, and submitting the data, the user also needs to synchronize it to the i4connected platform. Check out more details here!
After collecting, validating, and submitting the data, the user also needs to synchronize it to the i4connected platform. However, unlike the previous practices, the data synchronization step requires a network connection.
After the collected data has been submitted, the user can return to the main view, by using the back option. To let the user know that new data is available for processing, the Synchronize toolbar button is highlighted in red color.
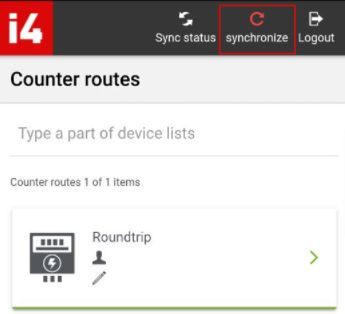
Synchronization is open for processing
As indicated, the synchronization step requires the user to be online. If the user tries to synchronize data while offline, a user-friendly message is displayed, indicating that the application is in offline mode, therefore the synchronization operation will not be possible.
As long as the user is connected to the network, the synchronization will be successfully processed. A confirmation message will be displayed. Consequently, the red highlight is removed from the synchronize toolbar button.
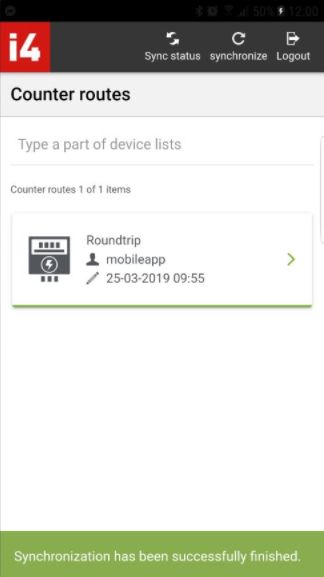
Sync successful
While in the main view, select the Sync status toolbar button, to check for any invalid synchronization statuses. Following scenarios can occur:
No invalid records exist.
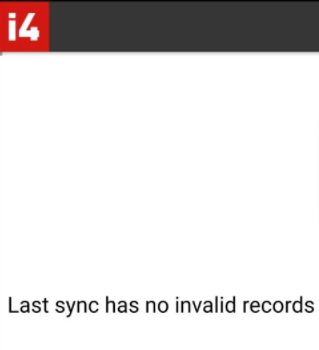
A list of invalid records is displayed, allowing the user to either Discard the record or retry to Synchronize. In this view, the user can either process the invalid records separately or altogether.