Measure Groups
Learn more details about the i4connected Measure Groups and how to set them up for further usage in Measure Aggregations.
Measure Groups specify the KPI and/or Measure Aggregation purpose, allowing the user to group them (e.g. Consumption, Consumption/car, Consumption/sqm, etc).
The Measure Groups panel allows the user to select, edit, or add a new measure group. The panel lists all the available measure groups and allows the user to filter them using the measure group name or by description.
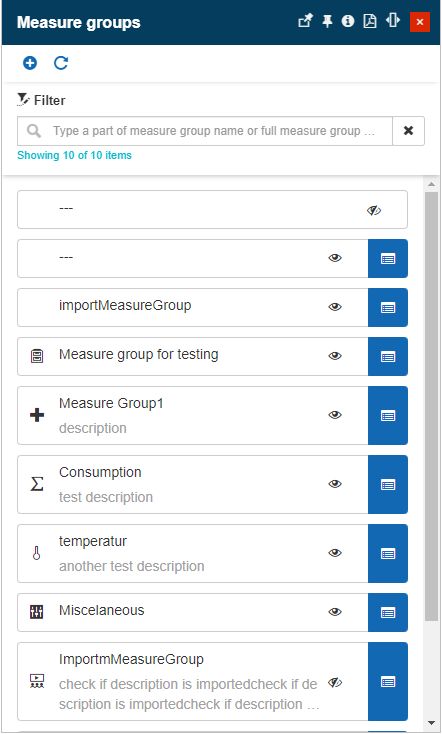
The Measure Groups panel
The panel's top menu allows the user to add a new measure group into the system. Clicking the Add button will open the Add Measure Group panel which provides the required parameters to define a new Measure Group.
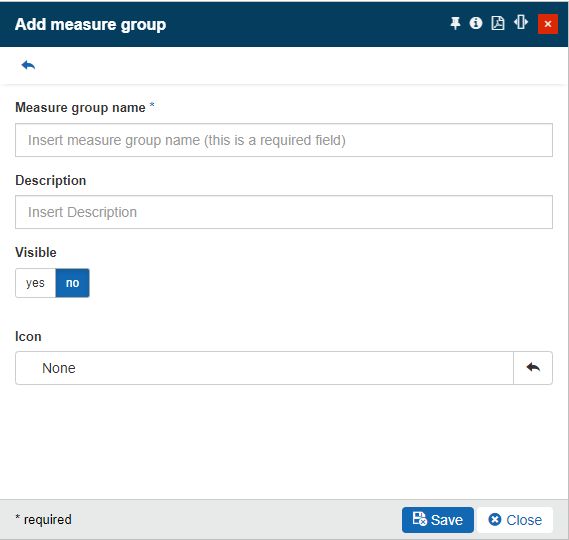
The Add measure group panel
The following parameters are available for defining a measure group:
Measure group name (mandatory) - the unique name of the measure group. This name is used throughout the application for listing and filtering measure groups.
Description - the description of the measure group. The description name is used throughout the application for listing and filtering.
Visible - if this visibility flag is set to no, the measure group will not be available in certain specific use cases.
Icon - the icon of the measure group. By clicking the Icon field, the Select icon panel is opened allowing the user to select an icon for the Measure Group.
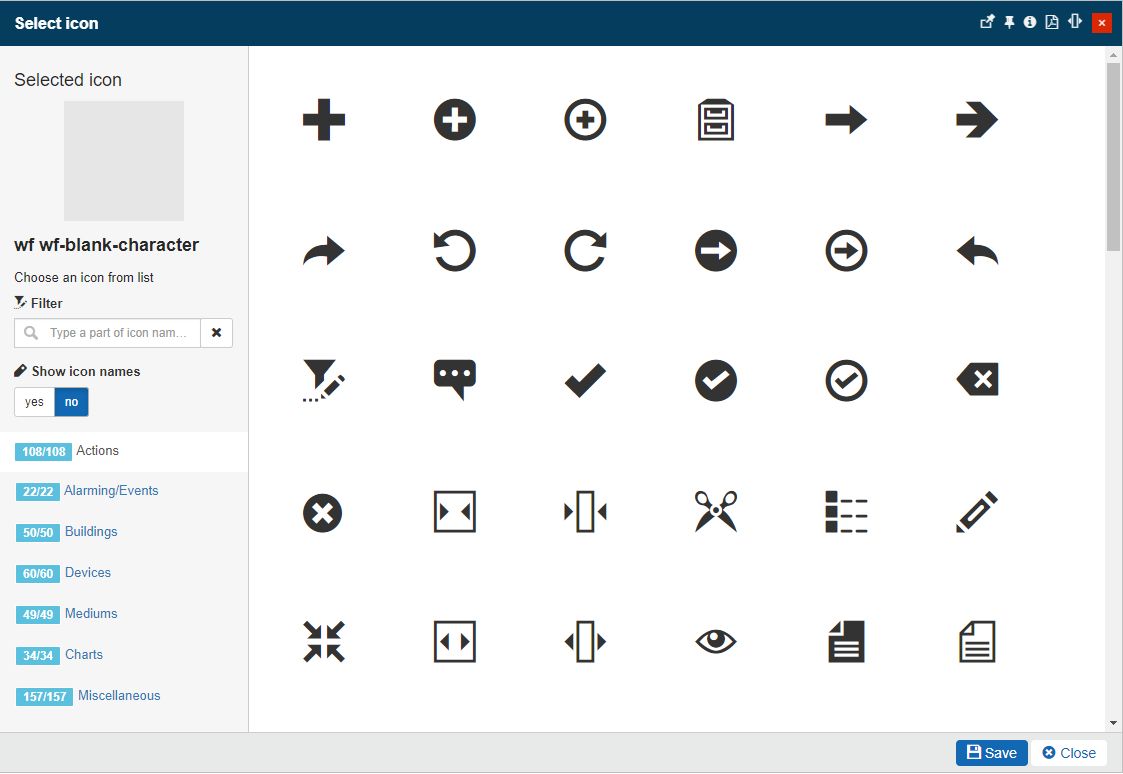
The Select Icon panel
The Select Icon panel features a set of Icons belonging to the following categories:
Actions
Alarming / Events
Buildings
Devices / Brand Icons
Mediums
Charts
Miscellaneous
After selecting an Icon the user clicks the Save button to apply the Icon to the new Measure Group.
Besides adding a new Measure Group, the user can also edit the listed ones, by clicking on the right-side button corresponding to the desired measure group inside the Measure Groups panel. This will open the Edit Measure Group panel, which allows the user to edit all the measure group details.
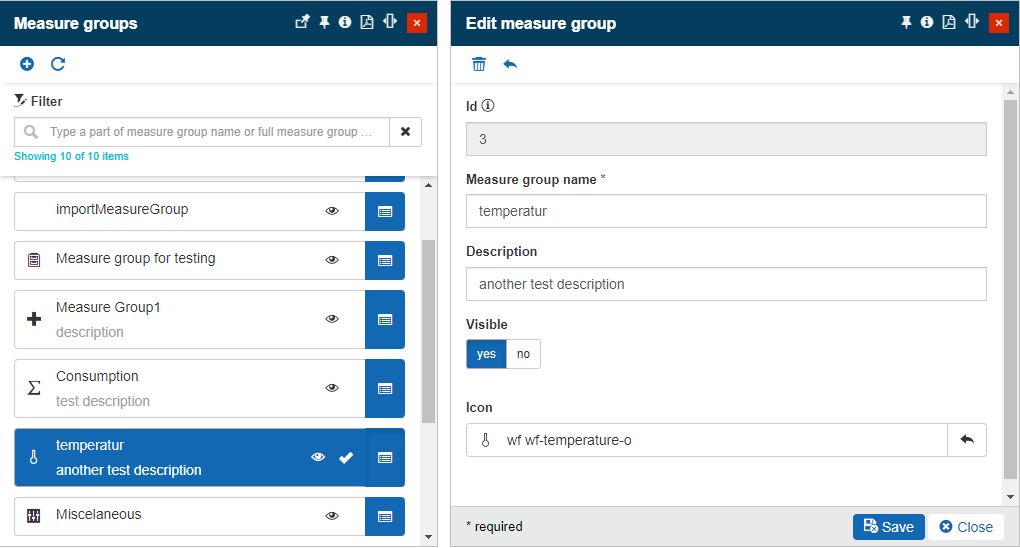
The Edit measure group panel
The Edit measure group panel allows the user the possibility to remove the selected Measure Group, by clicking the Delete toolbar button.
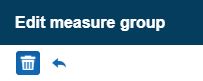
The Delete measure group button
To remove a Measure Group, the user must type in the deletion confirmation code in the Delete measure group panel. In this view, the user is also provided with information on the impact of the delete action.
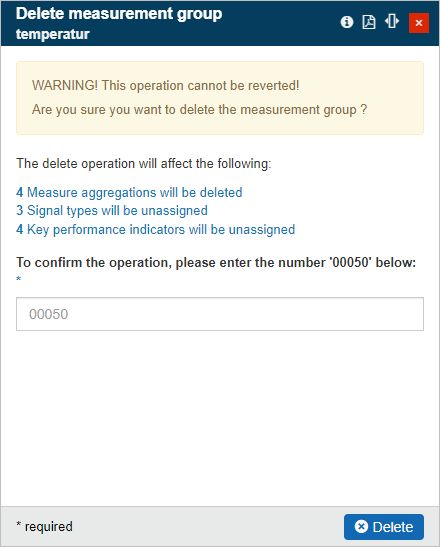
The Delete measure group panel