i4connected interaction with i4designer
Check out this article and learn more details about the latest i4connected feature, allowing its users to easily publish and use i4designer projects.
This article describes the interaction between i4connected and i4designer environments, enabled on basis of a unique connection token.
Tip
For more details about the i4designer connection-token, please read the dedicated article.
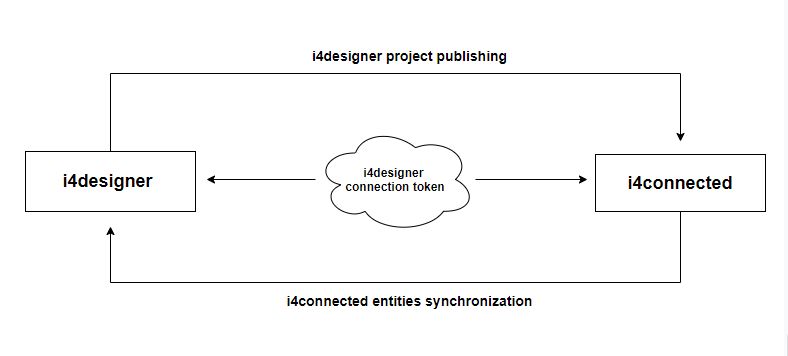
i4connected - i4designer communication
The i4connected Application mappings feature boosts the efficiency of i4connected panels, scoped to a specific hierarchical entity, by integrating i4designer project visualizations.
To make this possible, the i4connected Server has an integrated service, listening to all notifications coming from the i4designer Server. As soon as changes at the level of existing applications take place (an i4designer publish operation is triggered), this service will automatically react and proceed with the necessary changes.
i4designer is a cloud-based application, therefore, the publishing operation, can be processed via the following methods:
Active publishing method
During the active publishing operation, the i4designer environment interacts with the i4connected API, in order to push the project files. Hence, the i4connected environment should also be publicly available.
Passive publishing method
On the other hand, the passive publishing operation enables the communication between i4designer and a non-cloud based i4connected portal, by establishing a dedicated communication channel.
By default, i4designer Applications are stored in the i4apps folder on the i4connected database.

The i4connected_app API folder
The Application mapping feature is the solution to handle, otherwise, hard maintenance scenarios, by combining the configuration power of i4connected and the flexibility of the i4designer.
As a result, i4designer Applications will be unconditionally available for all read authorized users, accessible in various i4connected locations:
in a Site detailed view mode
in an Area detailed view mode
in an Organizational Unit detailed view mode
in a Device detailed view mode
in the new Site Selector panel
in the Site Map panel
Further on, using the i4connected application mappings interface, the user can synchronize the following entities with an i4designer project:
Signals (synchronized by means of the Synchronize Signals function)
Key Performance Indicators (synchronized by means of the Synchronize Global Entities function). The Key Performance Indicators are synchronized with the i4designer project, as soon as an Application is created, using the appropriate i4designer Connection token.
Measure Types (synchronized by means of the Synchronize Global Entities function). The Measure Types are synchronized with the i4designer project, as soon as an Application is created, using the appropriate i4designer Connection token.
Measure Groups (synchronized by means of the Synchronize Global Entities function). The Measure Groups are synchronized with the i4designer project, as soon as an Application is created, using the appropriate i4designer Connection token.
Signal Types (synchronized by means of the Synchronize Global Entities function). The Signal Types are synchronized with the i4designer project, as soon as an Application is created, using the appropriate i4designer Connection token.
Roles (synchronized by means of the Synchronize Global Entities function). The Roles are synchronized with the i4designer project, as soon as an Application is created, using the appropriate i4designer Connection token.
Permissions (synchronized by means of the Synchronize Global Entities function). The Permissions are synchronized with the i4designer project, as soon as an Application is created, using the appropriate i4designer Connection token.
Organizational Units (synchronized by means of the Synchronize Organizational Units function.
Sites (synchronized by means of the Synchronize Sites function.
Areas (synchronized by means of the Synchronize Areas function.
Devices (synchronized by means of the Synchronize Devices function.
Even though the synchronization system relies on i4connected to perform the actions, no data is actually stored on the i4connected side. Synchronized data is parsed to i4designer by means of a JSON file and needs to be resynchronized when the data is modified.
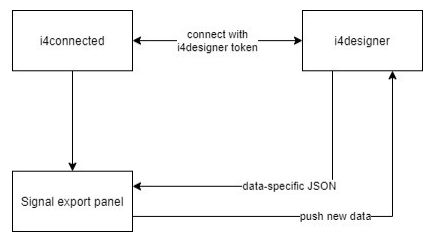
The synchronization workflow
Important
The i4connected passive synchronization with i4designer has been made available since version 5.6.11 and higher.
For i4connected versions 5.6.11, 5.6.12, 5.6.13 , and 5.6.14, the system administrator needs to enable the passive synchronization mode, by setting the "applications.active.publishing.enabled" to FALSE. This setting can be found in the Settings table, of the i4connected Database.

For more details, please also refer to this article here.
This setting was removed since version 5.6.15 and the Active / Passive synchronization mode can be selected at the level of i4designer project. For more details, please also refer to our online i4designer knowledge base.
The synchronization process can also take place if the i4connected environment is running in offline mode (no Internet access). The offline mode is by default disabled, but the i4connected system administrator, can toggle between Offline and Online mode, using the database setting feature.offline.mode.enabled.

The feature.offline.mode.enabled setting
Tip
The feature.offline.mode.enabled has been introduced to the i4connected database, since version 5.6.15.
For more details about the steps needed to switch between the Offline and Online mode, please visit the dedicated tutorial, here.
By default, the setting is set to False, so the users can synchronize i4connected entities with the i4designer project.
If this setting is enabled, the Export Application Data option is displayed in the Edit Application panel, allowing users to synchronize applications data, with i4designer, even when i4connected is running without Internet access.
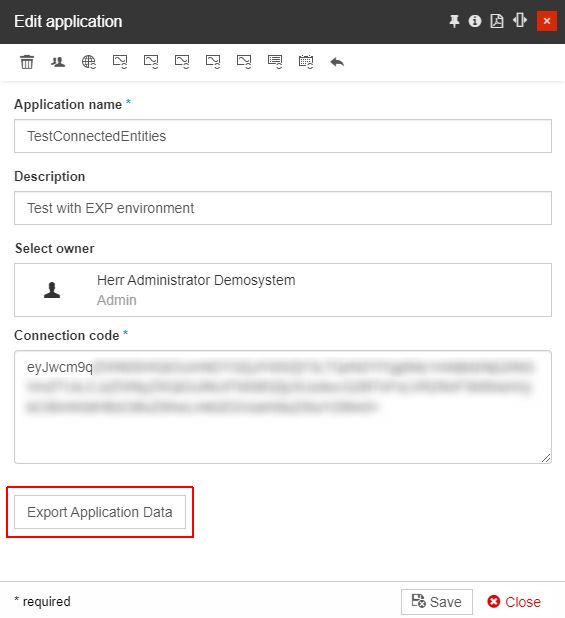
The Export Application Data button
When the feature.offline.mode.enabled is enabled, all synchronization operations will write directly to the corresponding entity files (in the application directory), instead of calling the i4designer API. The file will be downloaded to the user's local machine. The obtained zip file can be uploaded to the i4designer project, using the Update Project Entities function.
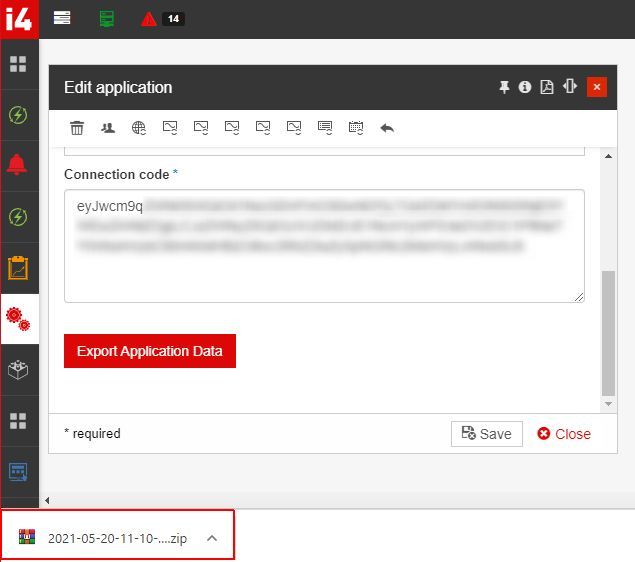
Exported file