i4designer Applications
Learn how to configure application mappings at the level of i4connected and link them to an i4designer project.
The i4designer application projects can be published to the i4connected environment by means of a mapping system.
The scope of the mapping system is to link i4designer projects to predefined i4connected applications and keep the i4designer visualizations up to date, each time a project is published.
Tip
For more details about the Ewon by HMS Networks's i4designer product please also visit our technical documentation here.
Viewing the list of Applications
The i4connected Applications are listed in the Applications panel which can be accessed by clicking the tile with the same name.
Users having the View applications and/or View all applications permissions enabled can see applications that they own or have been assigned to their user, by a system administrator.
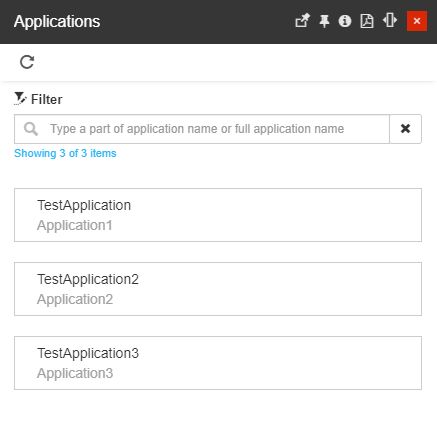
The Applications panel
Regardless of the user's permission level, the list of Applications features a simple filtering mechanism allowing the users to easily pinpoint the desired Application.
Tip
For more details about the simple filtering mechanism please also check this article.
The Refresh toolbar button allows the user to manually update the list contents.
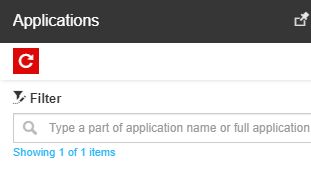
The Refresh button
Applications are displayed as cards, distributed in a scroll-able list view. Each Application card displays the Application name and description. By clicking a listed Application a drill-down panel is opened displaying the i4designer project visualization.
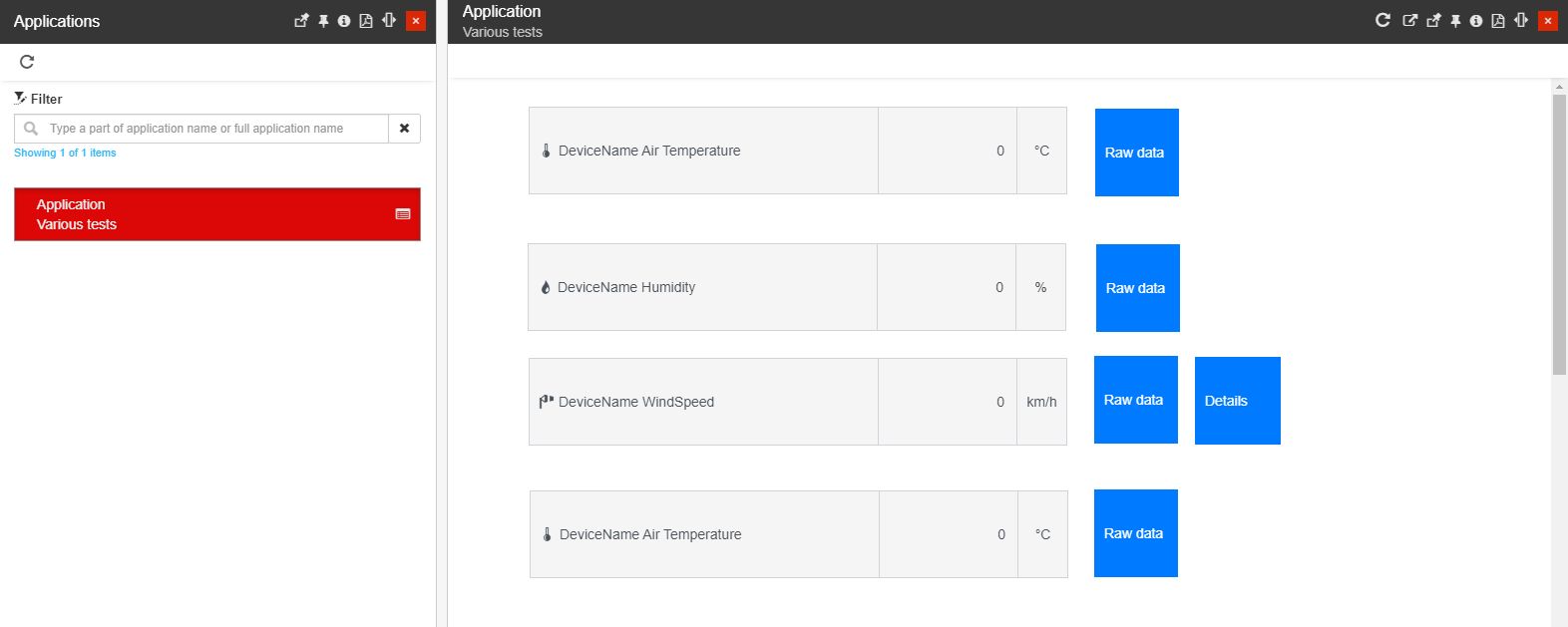
Example of an Application displayed in view mode
Note
Based on the security settings established at the level of i4designer, the i4connected user can interact with the project components.
Adding new Applications
Based on the user's permissions, the Applications panel features a set of management options allowing the user to create a new application or to edit the existing ones.
Hence, users having the Manage applications permission enabled can add new applications, by clicking the Add toolbar button.
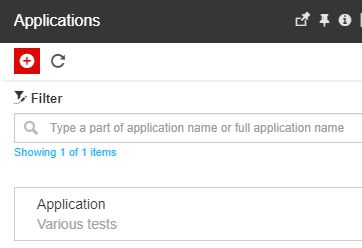
The Add application button
The Add application panel features the following settings:
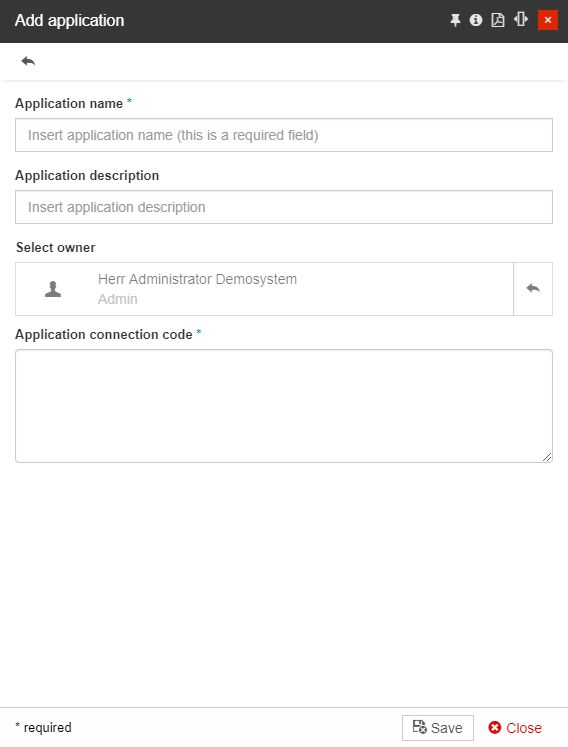
Application name - the name of the application.
Application description - the user-friendly description of the application.
Select owner - the name of the new Application owner.
Note
When adding a new Application the creator user is by default set as Owner.
However, the owner can be changed after the Application was saved, by all users having at least the Manage applications permission enabled.
Application connection code - the code of the i4designer project that enables the connection between i4designer and i4connected environments.
There cannot be multiple applications using the same connection code. Hence, if the user tries to reuse another application's connection code a validation error will be triggered.
Tip
The application connection code needs to be copied from the i4designer source project and pasted in the i4connected application.
The i4connected Connection Code can be found in Control Center, associated with your i4designer project.
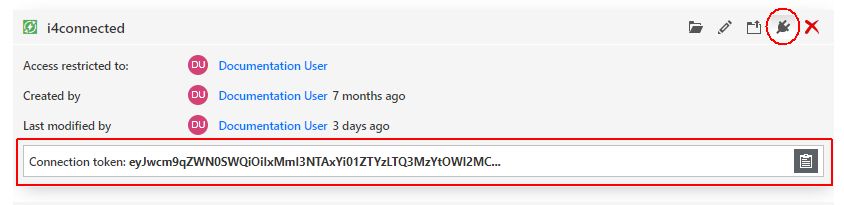
The i4connected Connection Code at the level of i4designer
After filling in all the required settings the user can click the Save button to add the new Application to the list, or the Close button to close the panel without saving the new entity.
Note
As soon as a new Application is created, all global entities (Key Performance Indicators, Measure Types, Measure Groups, Signal Types, Roles, and Permissions) will be automatically synchronized with the associated i4designer project.
Editing Applications
By clicking the Edit button associated with a listed Application, users having the Manage applications permission enabled can change the settings of an Application.
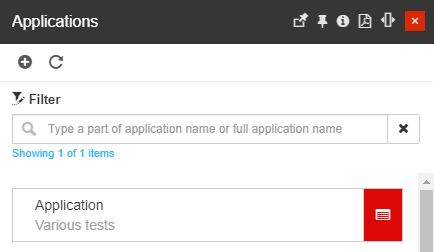
The Edit Application button
When opening an Application in edit mode, the user can change all the application information and settings:
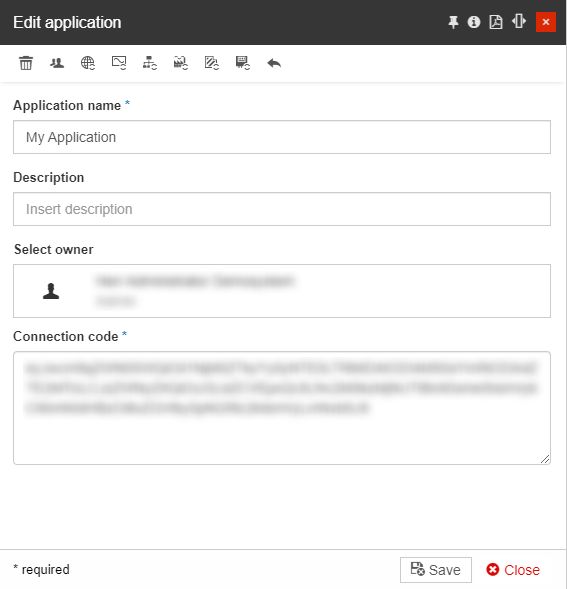
The Edit application panel
Application name - the name of the application can be updated
Application description - the description of the application can be updated
Application owner - the owner of the application can be updated by clicking the owner selector button. The Select Users panel is opened allowing the user to choose the Application's owner.
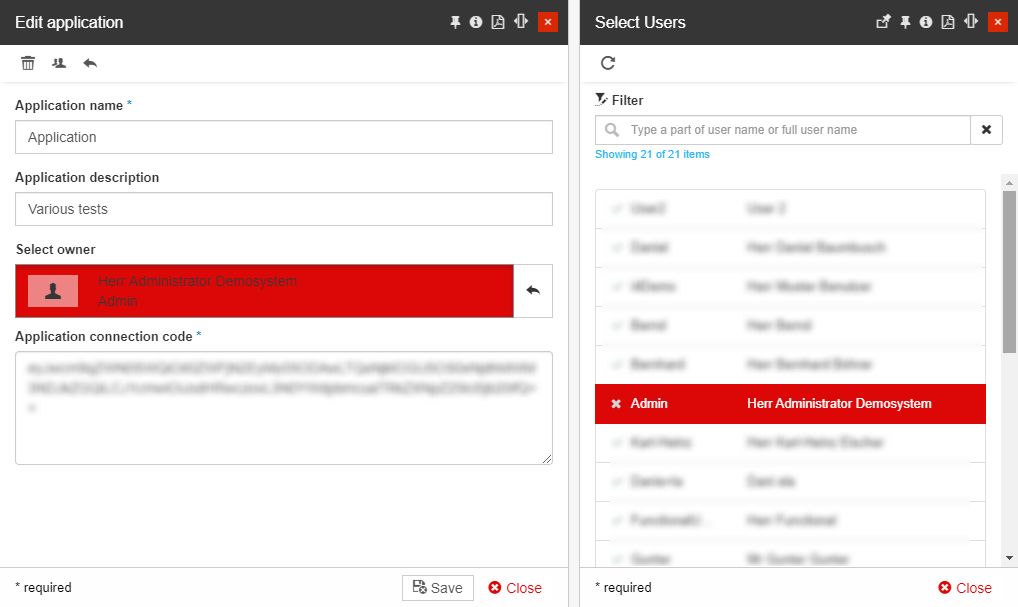
The Select users panel
Application connection code - the connection code of the application can be updated.
Note
When updating an Application connection code, all global entities (Key Performance Indicators, Measure Types, Measure Groups, Signal Types, Roles, and Permissions) will be automatically synchronized with the new associated i4designer project.
After processing all the necessary changes, the user can click the Save button to update the selected Application, or the Close button to close the panel without saving any changes.
Users can be assigned to Applications by clicking the Users toolbar button of the Edit application panel.
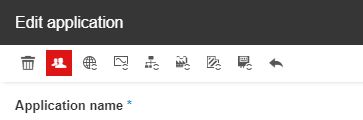
The Application Users button
For more details about the Application Roles Assignments panel please visit the dedicated article, here.
Tip
The toolbar of the Edit application panel hosts the entities synchronization options, that we shall describe in the upcoming articles, as follows:
Deleting Applications
Redundant Applications can be deleted by users having the Manage applications permission enabled while in edit mode, by clicking the Delete toolbar button.
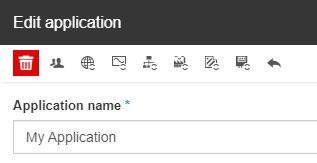
The Delete button
The Delete application panel displays a confirmation code that the user is required to manually fill in, in order to proceed with the delete operation.
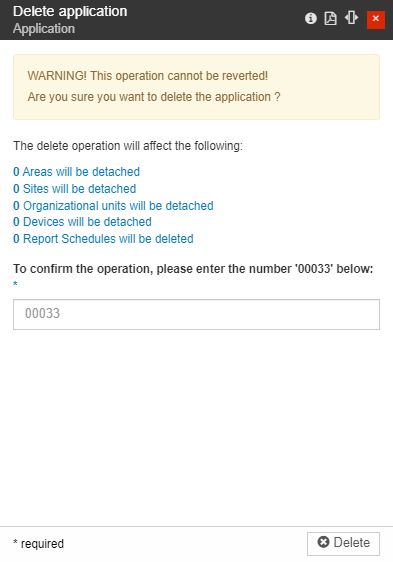
The Delete application panel
Warning
Before confirming the application deletion, the user should pay attention to the consequences involved in this operation.
In case the typed deletion code is incorrect, the system will warn the user and prevent the deletion operation.
If the correct deletion code has been typed, pressing the Delete button will permanently remove the Application.
Managing Applications role assignments
Users having the Manage applications permission enabled can add Application roles assignments, by clicking the Users toolbar button, of the Edit application panel.
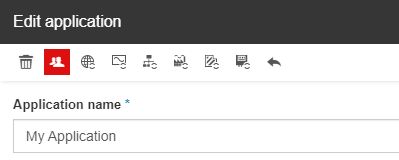
The Users button
The Application role assignments panel lists all the users assigned to the selected Application. In this view, the already assigned users can be updated or new users can be added.
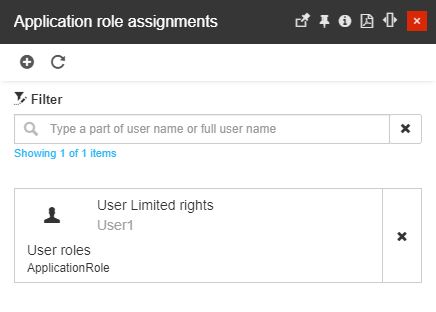
The Application role assignments panel
Tip
For more details about the Entity role assignments function, please also visit the dedicated article here.