Global System Settings
Check out this article and learn more details about the Global system settings, available under the Edit settings panel, and how to manage them for your i4connected environment.
The Global System Settings panel provides the i4connected system administrator users, having the Manage configurations permission enabled, with the possibility to manage a set of global settings, in the Edit settings panel.
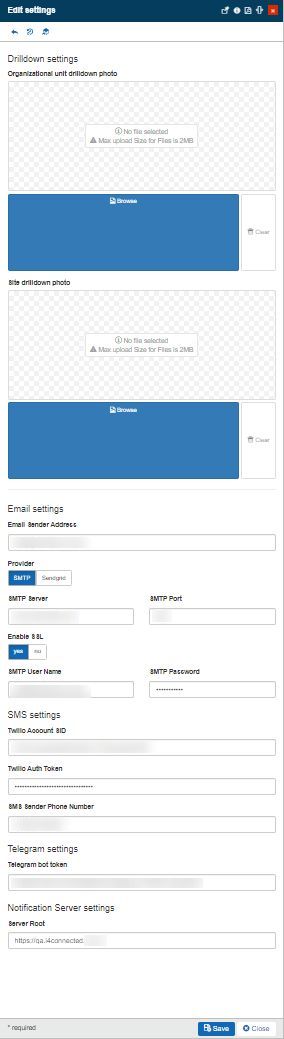
The Edit settings panel
Split up into multiple sections, the system administrator can process the following settings:
The toolbar of the Edit settings panel features the following options:
Recalculate permissions button, allows a system administrator to recalculate permissions for all the system users.

The Recalculate permissions button
Warning
The visibility of the Recalculate permissions button is guarded by the View users / View all users and Users permissions, assigned on a global level.
Process cube button, allows a system administrator to manually start the cube processing operation.

The Process cube button
Warning
The visibility of the Process cube button is guarded by the Manage configuration permission assigned on a global level.
Drill down images
The drill-down images are pictures shown by the drill-down panels of hierarchical entities, such as Organizational Units and Sites.
System administrators having the Manage configuration permission enabled, can set drill-down images, for Organizational Units and/or Sites, using the Edit settings panel.
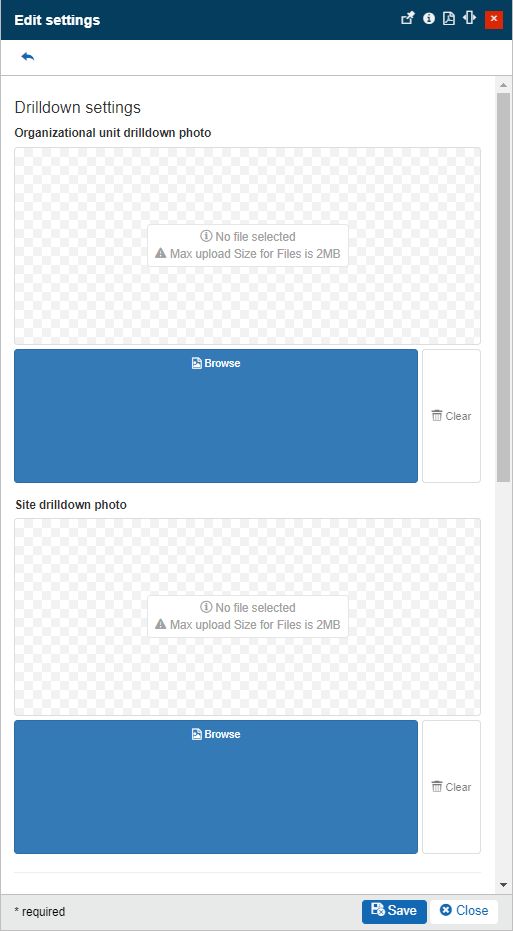
The Edit settings panel
In this view, the user can select images to be applied to the Organizational Units Overview and Sites Overview drill-down panels. By clicking the Browse button, the user can select an image, available on their local machine, and apply it in the Edit settings panel.
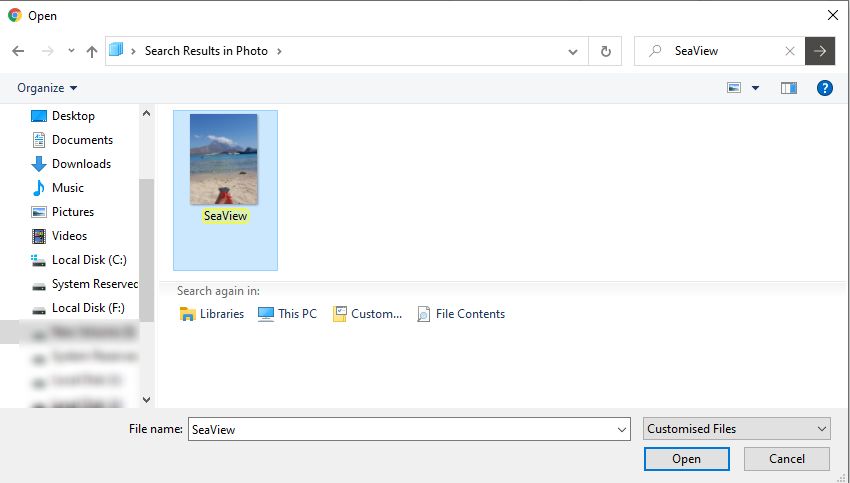
The Open dialog
As soon as the Open button is clicked, the image is added to the Organizational Unit / Site drill-down photo field.
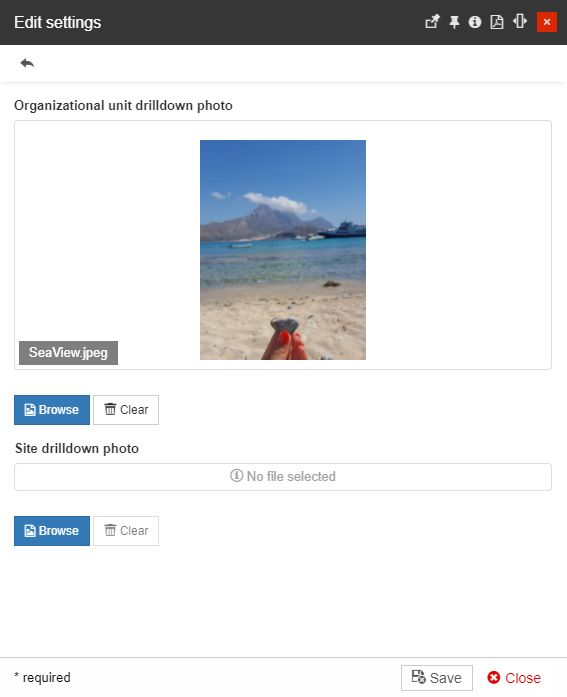
Drilldown photo
Images uploaded in the Edit settings panel can be removed by clicking the Clear button.
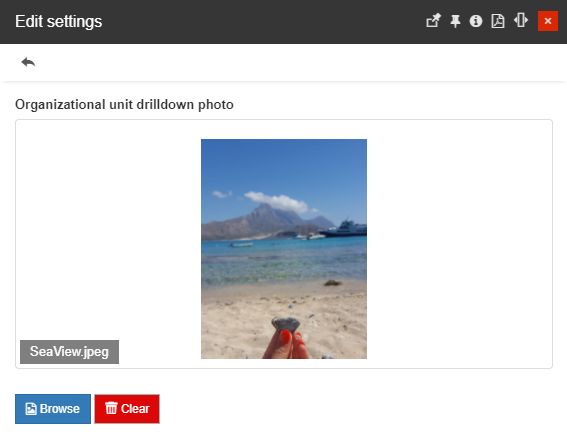
The Clear button
To preserve the changes done in the Edit settings panel, the user can click the Save button. To leave the panel without preserving the changes, the user can click the Close button.
Tip
The images selected in this view are visible in the Organizational Units Overview and Sites Overview drill-down panels.
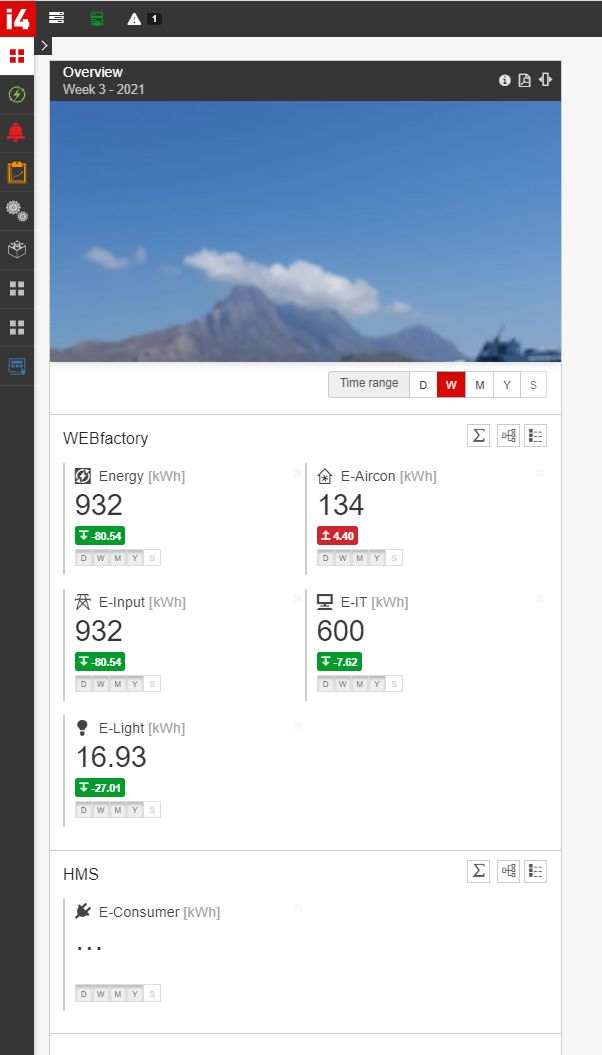
Example of a consumption overview panel
For more details about these panels, please also visit the dedicated article here.
Email settings
The Email settings area allows the system administrator user, to configure the email settings, used by the i4messenger AddOn.
In this view, the following settings can be processed:
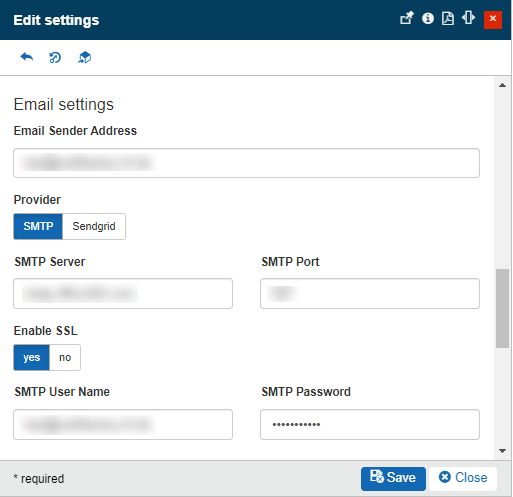
The Email settings section
Email Sender Address - the address of the sender, that will be featured in the email notification as "From".
Provider - the user can select either the SMTP provider or the SendGrid provider.
SMTP - if the SMTP provider is enabled, the Edit event notification settings panel is updated to display the SMTP specific settings;
SMTP Server - the machine responsible for the email delivery process.
SMTP Port - the communication endpoint of a computer connected to a network. Can be set to port 587 (unencrypted SMTP) or 465 (for SMTP with SSL enabled).
Enable SSL - enables the connection method SMTP over SSL, using port 465, and applies a transport security layer to the communication.
SMTP User Name - The SMTP username
SMTP Password - The SMTP password
Sendgrid - if the SendGrid provider is enabled, the Edit event notification settings panel is updated to display the SendGrid specific settings;
SendGrid API Key - The API Key used by the application to access the SendGrid services.
SMS settings
The SMS settings area allows the system administrator user, to configure the SMS settings, used by the i4messenger AddOn.
In this view, the following settings can be processed:
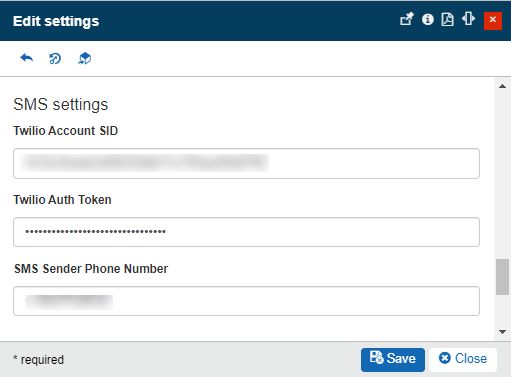
The SMS settings area
Twilio Account SID - the security identifier of the Twilio account.
Twilio Auth Token - the Auth Token of the Twilio account. If there are multiple tokens, the primary token should be applied.
SMS Sender Phone Number - the phone number of the sender, that will be featured in the SMS notification as "From".
Telegram settings
The Telegram settings area allows the system administrator user, to configure the setting for the Telegram application, used by the i4messenger AddOn.
In this view, the following setting can be processed:
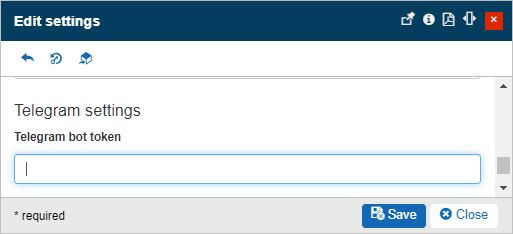
The Telegram settings area
Telegram Bot Token - the Telegram Bot token used to access the i4connected API.
Tip
The Token key will be generated for you by the Telegram BotFather, immediately after creating a new bot.
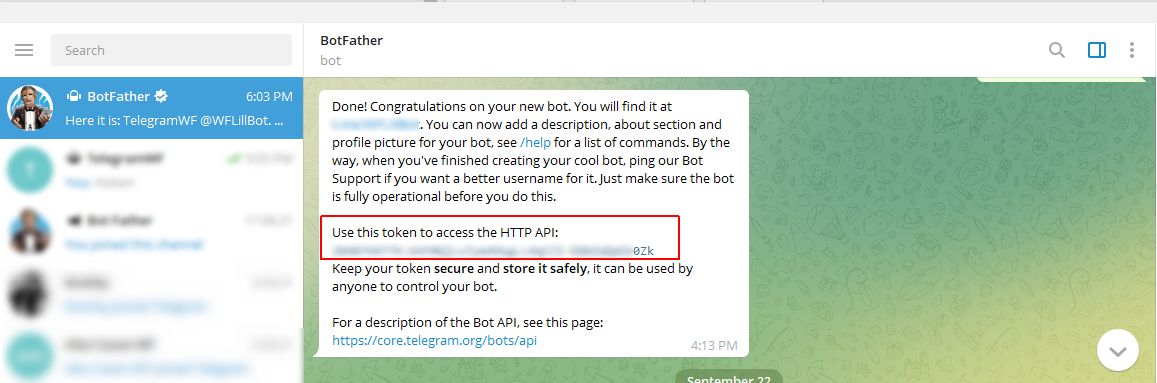
If you already have a Telegram BotFather that you want to use for the i4connected-i4messenger integration, you can obtain the token key, using the "/token" command, and selecting your Bot.
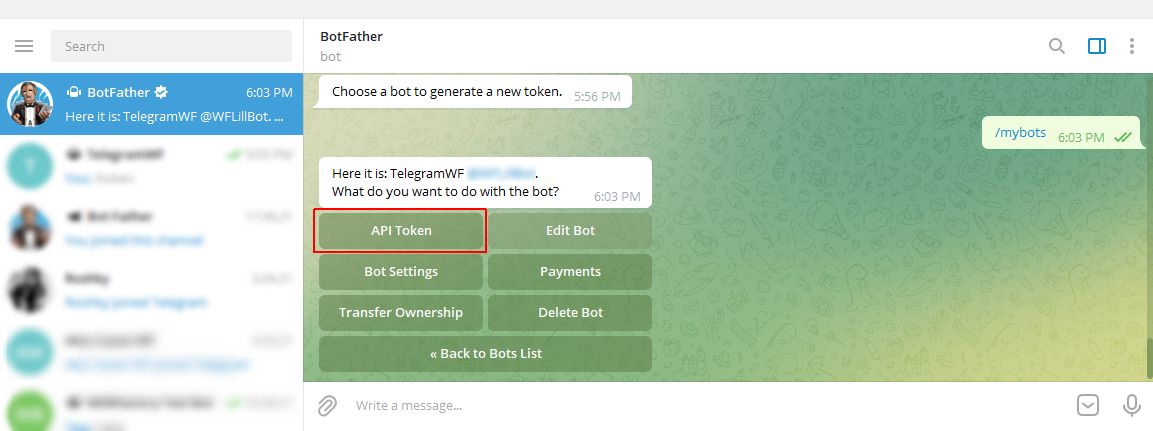
For more details, please visit the dedicated article here.
Notification Server settings
The Notification Server settings area allows the system administrator user, to configure the server root, used by the i4messenger AddOn.
In this view, the following setting can be processed:
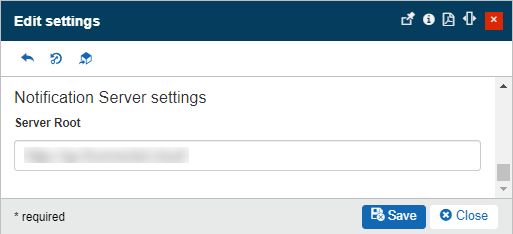
The Notification Server settings area
Server Root - the URL pointing to the current i4connected Server.