Moving the Reports to a different SQL Server
This article aims to guide the users in moving the i4connected Reports to a different SQL Server. Check it out now!
This article aims to guide the users in moving the Reports to a different SQL Server. The described procedure implies collecting all the Reports and Datasets from the source SQL Server, recreating the Data Sources on the target SQL Server, and using the provided scripts to upload the Reports and Datasets on the target SQL Server.
Before describing the procedure of moving the Reports, it is important to mention that the target SQL Server must have Reporting Services installed.
Collecting the Reports and Datasets from the source SQL Server:
Access the Reports page on the source SQL Server (by default, the address is http://localhost/Reports).
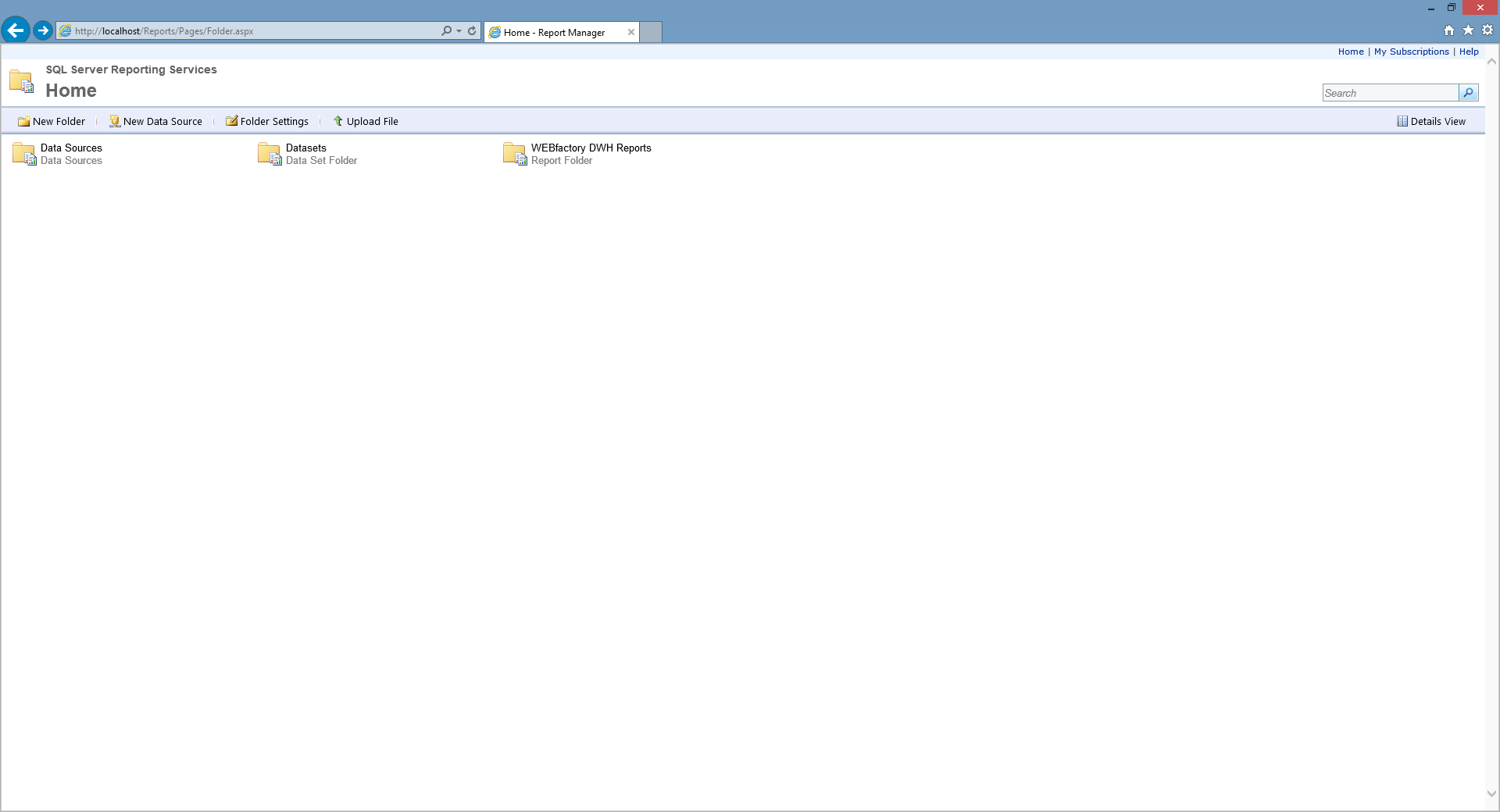
Download all the files from the Datasets and [CLIENT NAME] Reports folder and store them in a common folder.
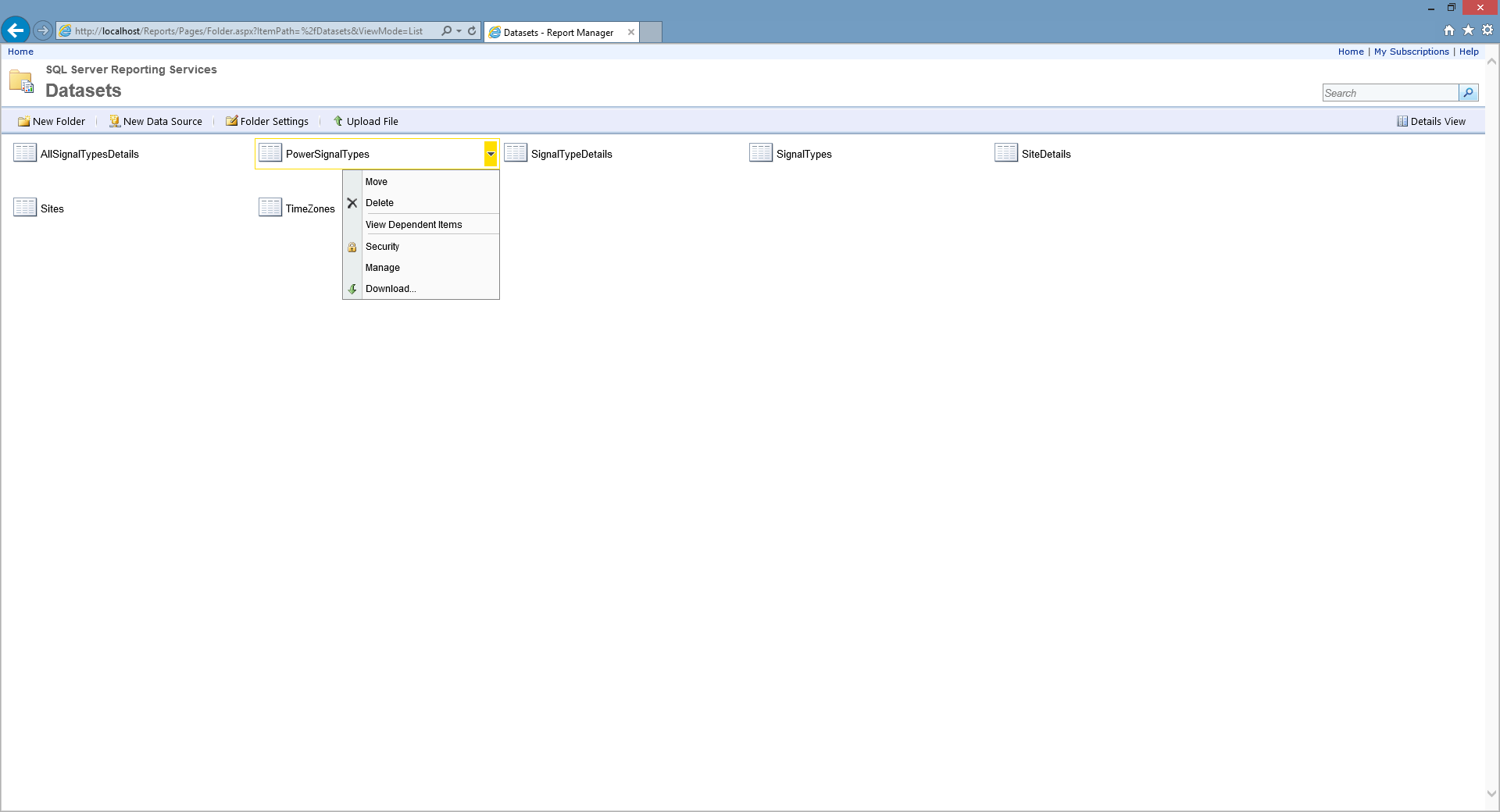
Address our support team, at support@webfactory-world.de, in order to obtain the scripts. As soon as you have the UploadReports.zip file, unzip it, in the same folder as the previously downloaded Datasets and Reports.
Recreating the Data Sources on the target SQL Server:
Access the Reports page on the target SQL Server (by default, the address is http://localhost/Reports). The SQL Server Reporting Services home page should be empty.
Create the Data Sources folder using the New Folder button.
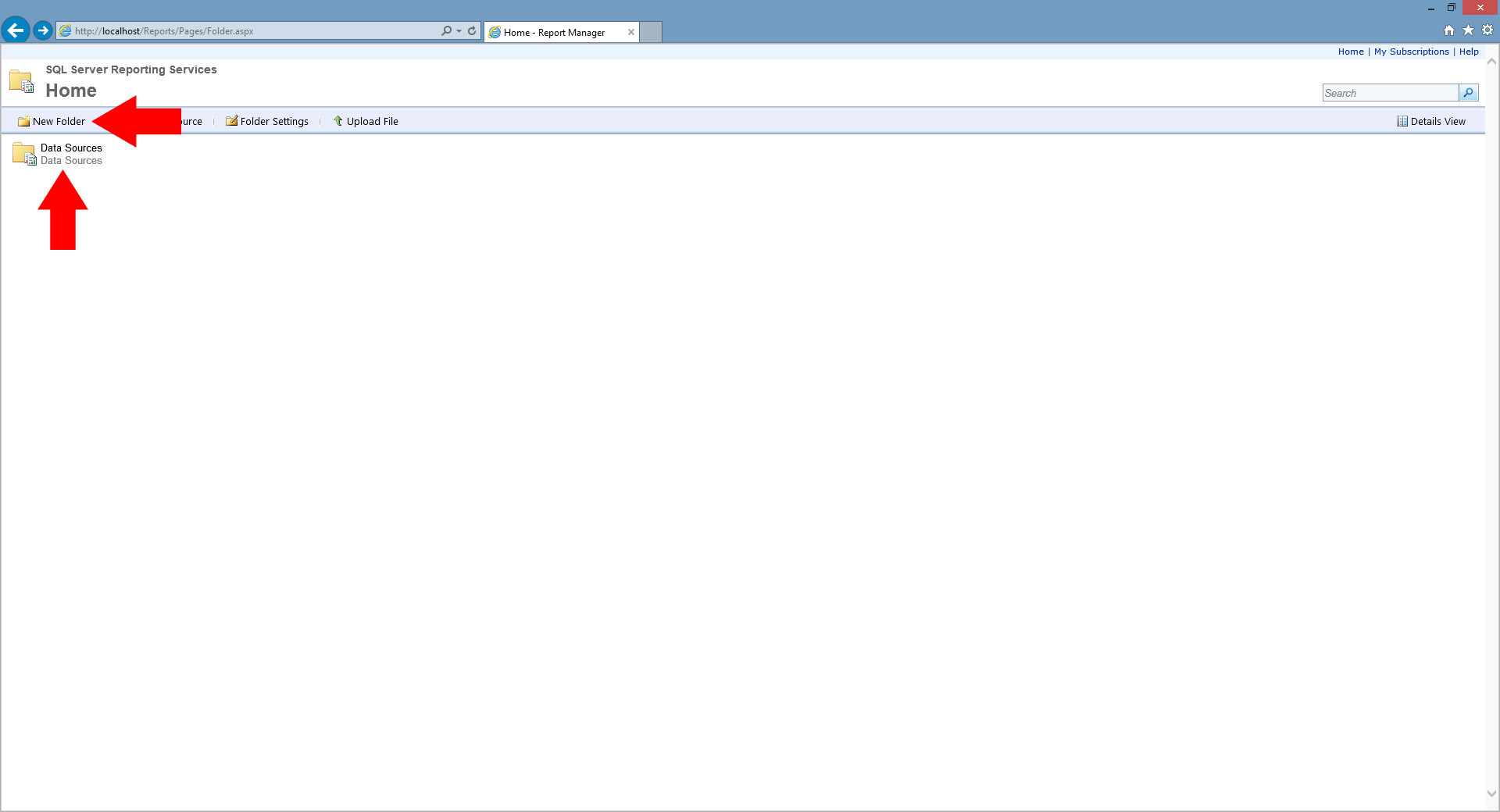
Now create the data source for the SQL database. In the Data Sources folder, use the New Data Source.
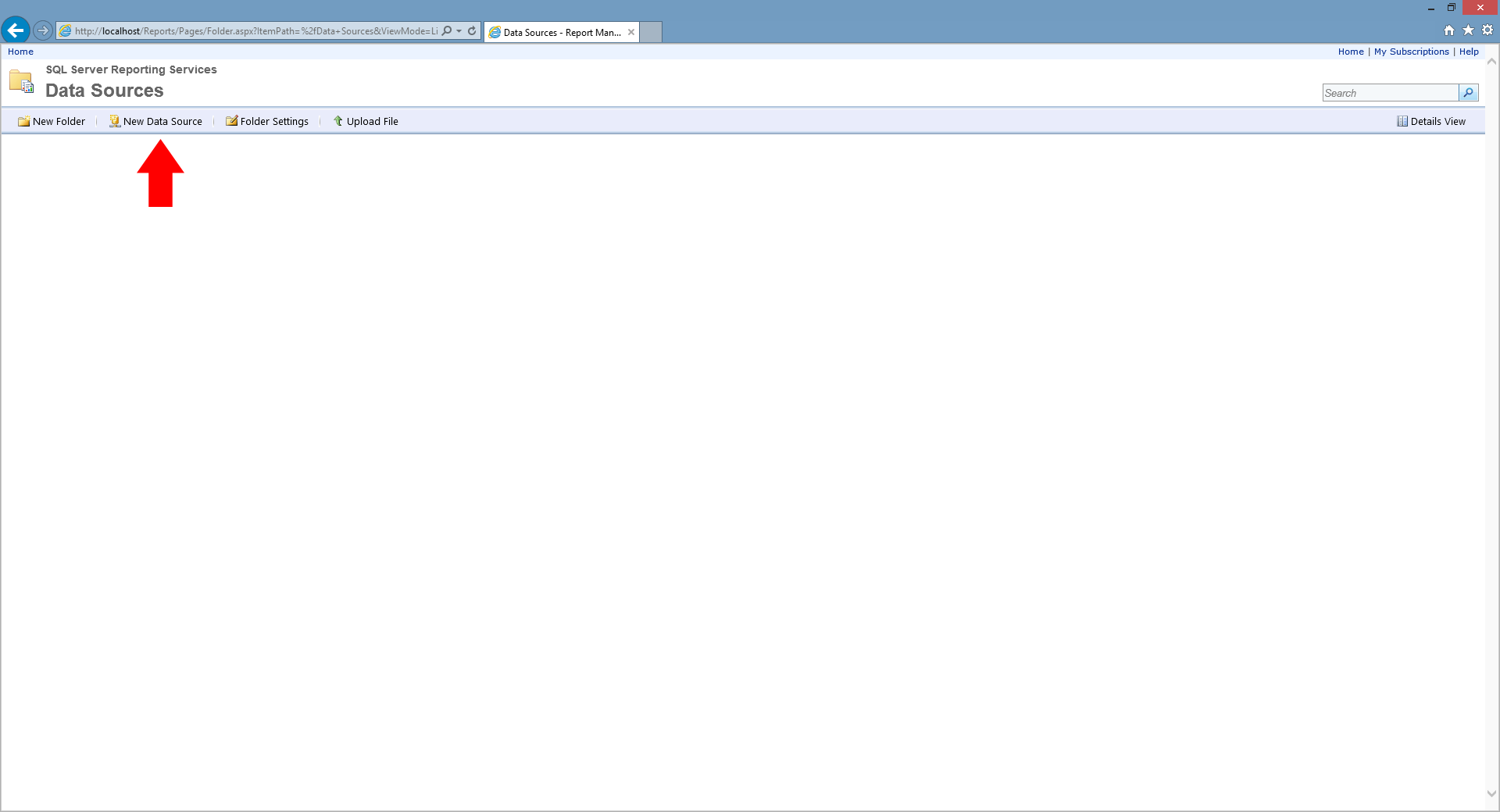
Set the following properties for the SQL database data source:
Name: WEBfactory_DWH
Enable this data source: check
Data source type: Microsoft SQL Server
Connection string: Data Source=[machine name\instance];Initial Catalog=[database]) (replace the [machine name\instance] and [database] placeholders with the appropriate SQL server machine name, instance - if used - and SQL database name)
Connect using: Credentials stored securely in the report server
User name: the SQL authentication user name
Password: the SQL authentication password
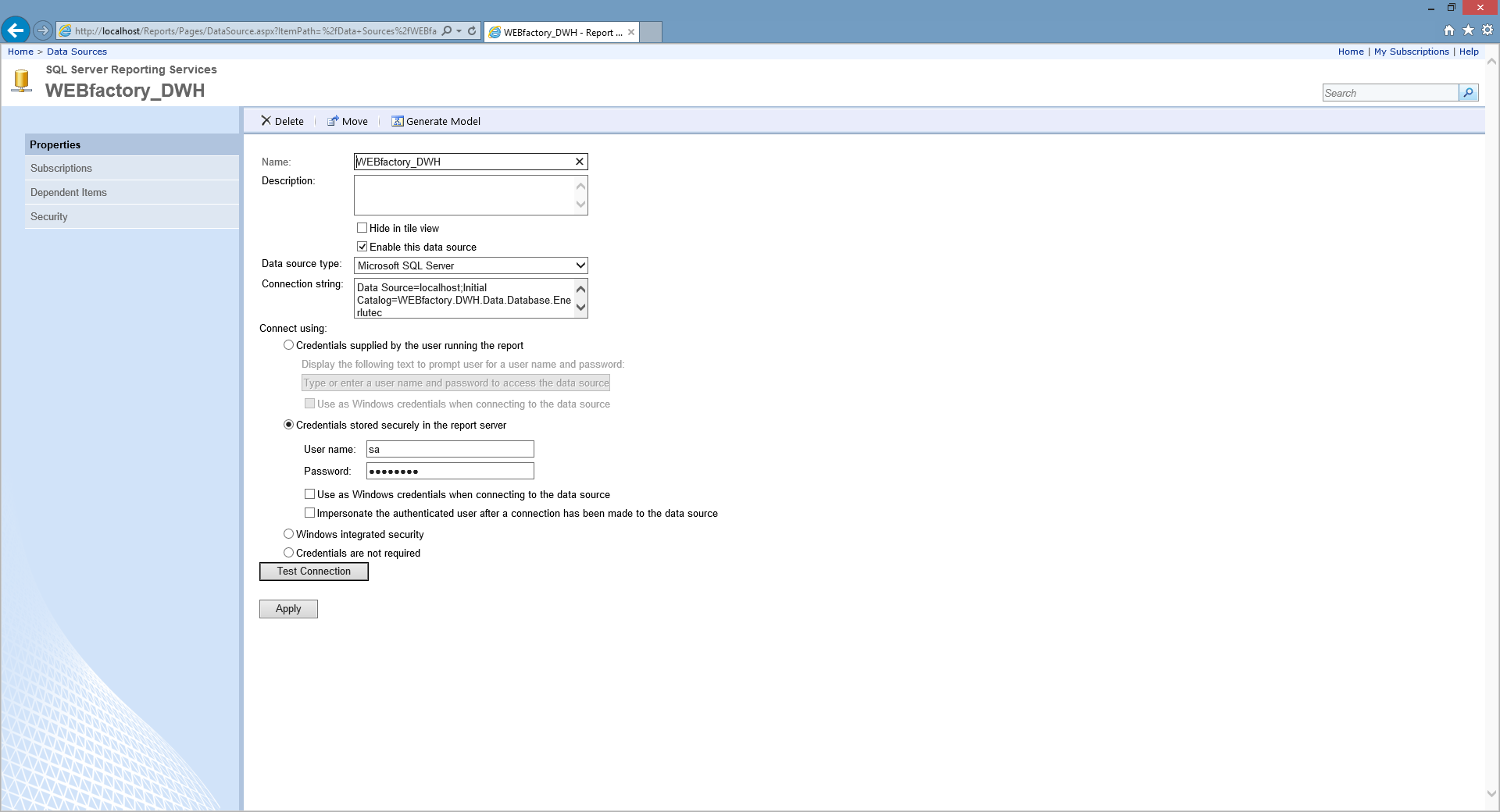
Click the Test Connection button to check the configuration and click Apply to save the new data source configuration.
Back in the Data Sources folder, create the Analysis Services data source using the New Data Source button.
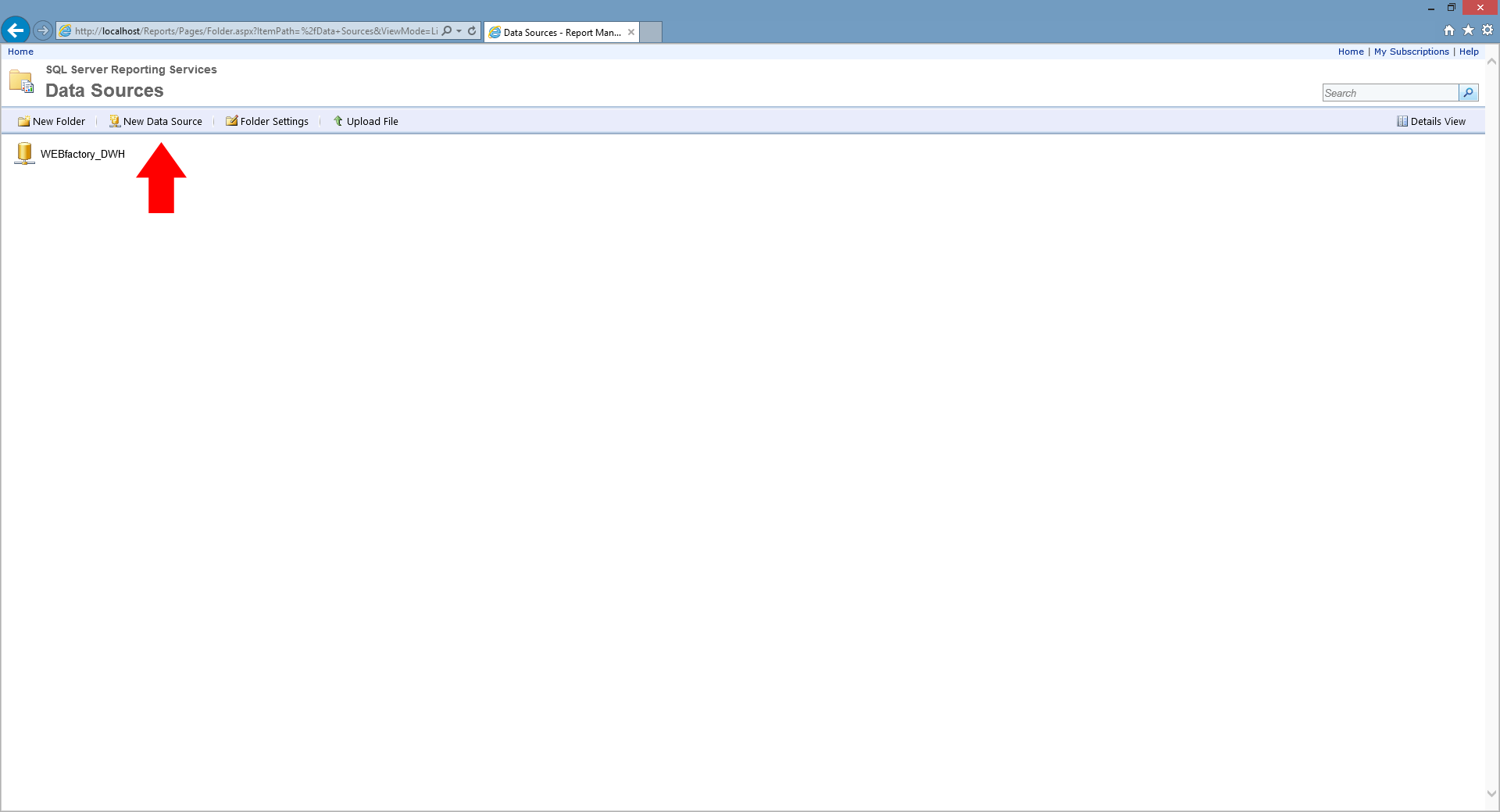
Set the following properties for the new Analysis Services data source:
Name: WEBfactory_DWH_Analysis
Enable this data source: check
Data source type: Microsoft SQL Server Analysis Services
Connection string: Data Source=[machine name\instance];Initial Catalog=[analysis database]) (replace the [machine name\instance] and [analysis database] placeholders with the appropriate SQL server machine name, instance - if used - and Analysis Services database name)
Connect using: Windows integrated security
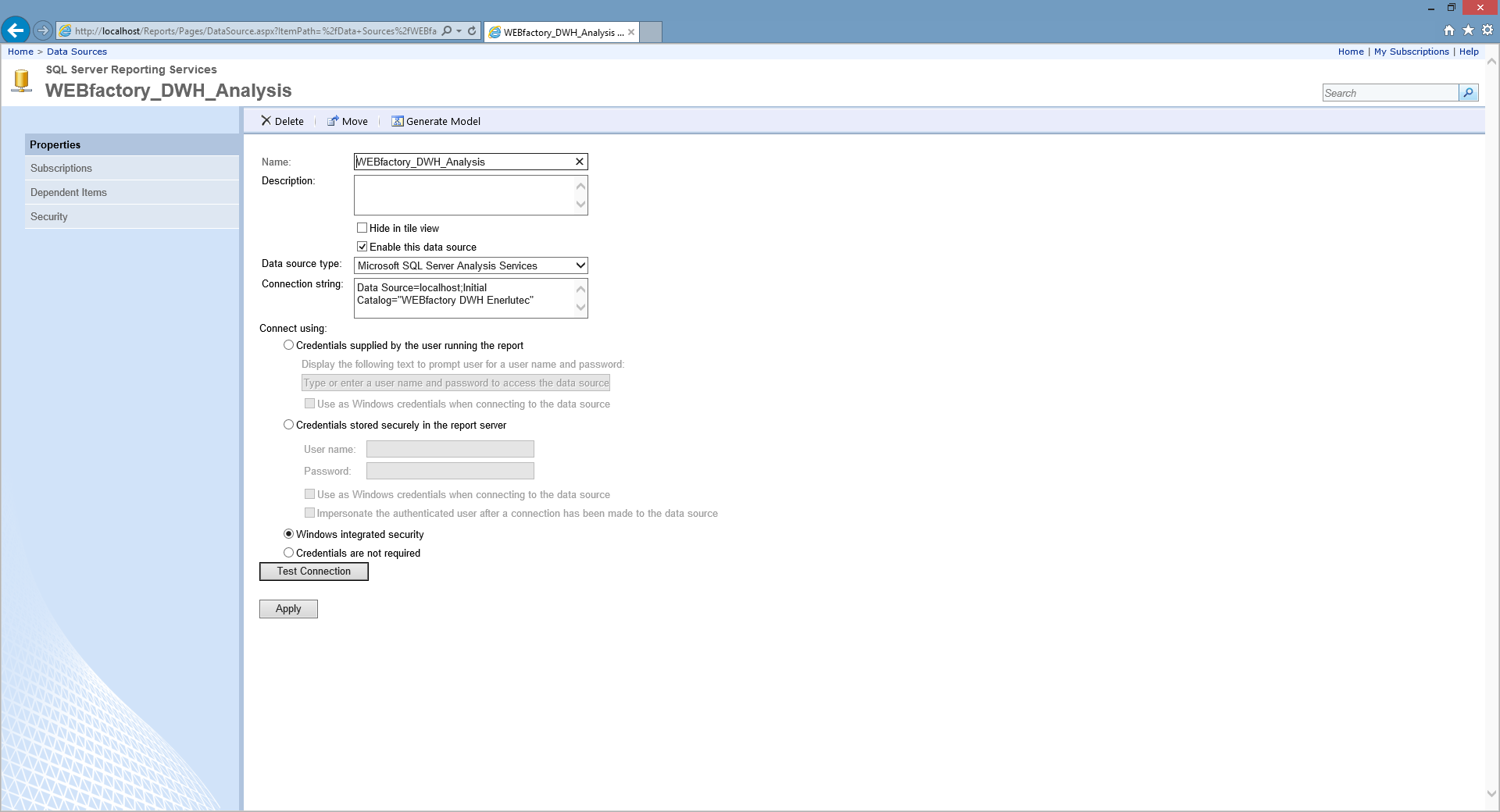
Click the Test Connection button to check the configuration and click Apply to save the new data source configuration.
The Data Sources folder should now contain the configured data sources for both SQL database and Analysis Services.
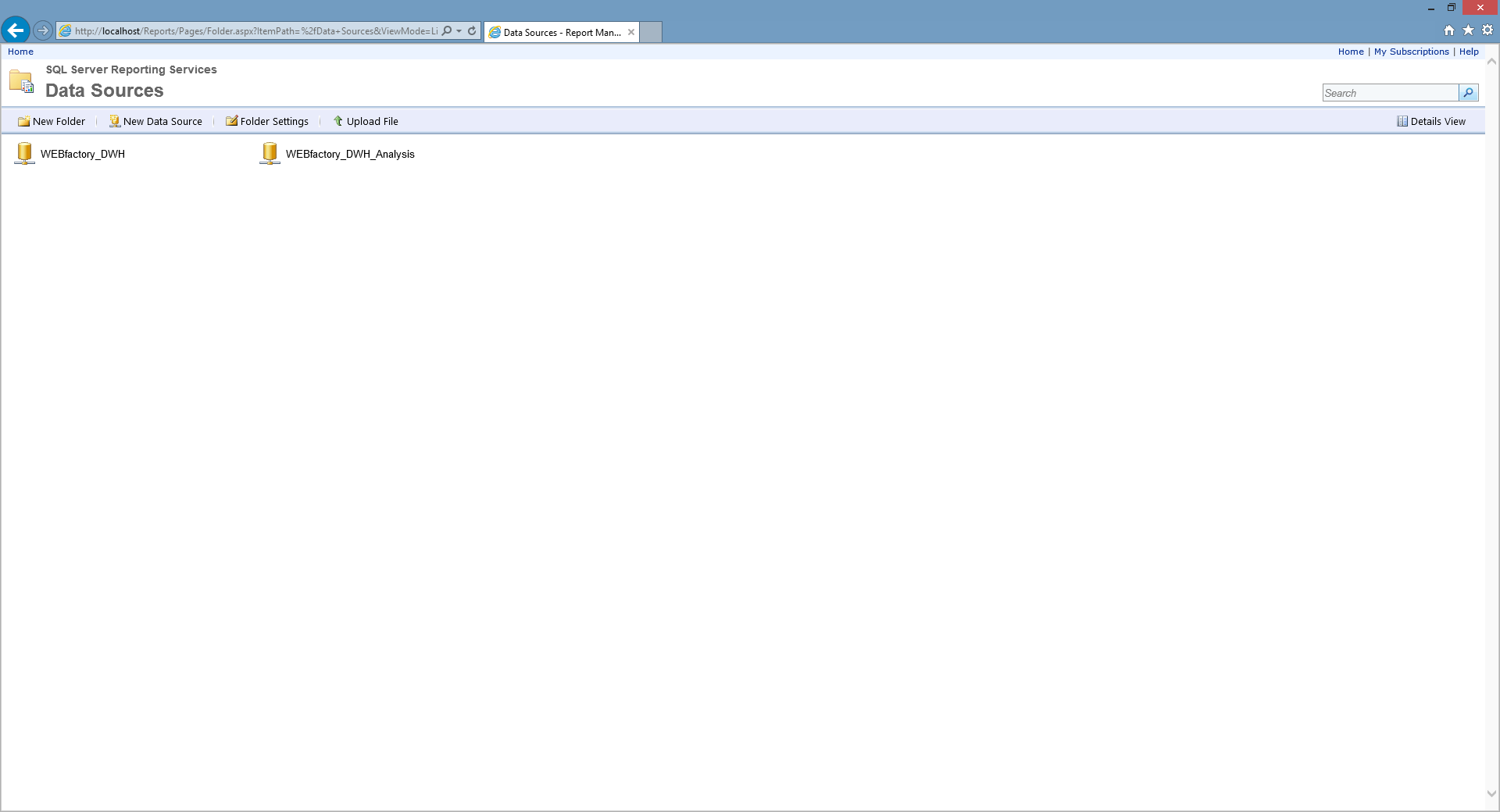
Uploading the Reports and Datasets on the target SQL Server:
Copy the folder containing the script files, the Datasets, and Reports on the target SQL Server machine.
Execute the deploy.bat script. The script will upload the files to the Reporting Services.