The User Invitations List
Check out this article and learn more details about the i4connected Invitation system and particularly about the Invitations List.
The User Invitations list can be accessed by clicking the Invitations tile usually available under the Setup page.

The Invitations tile
The Users Invitations panel is accessible for all the users having the View all user invitations permission enabled. In this view, a complete list of invitations can be seen.
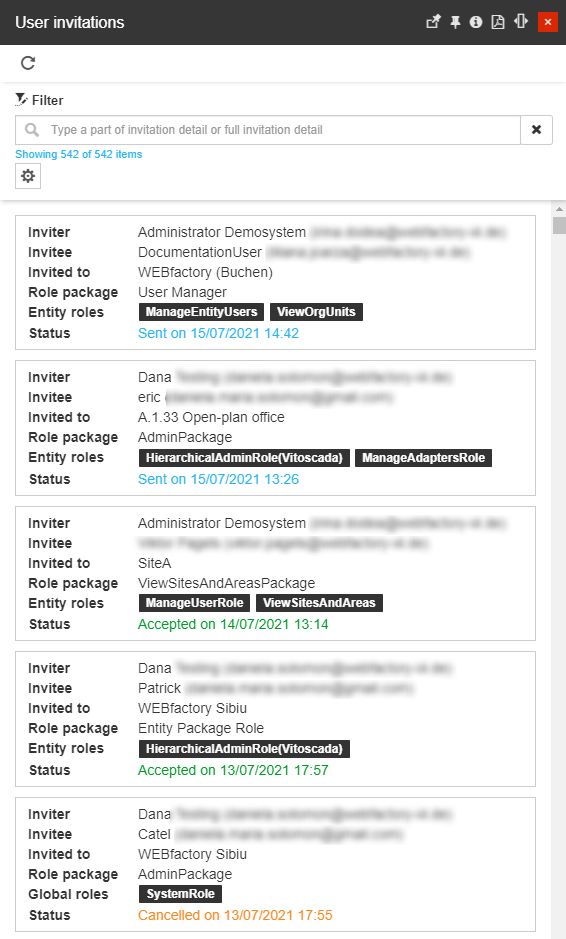
The User Invitations panel
Invitations are listed as cards in a scrollable list view. Each Invitation card displays the following information:
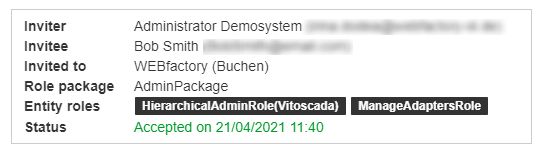
Example of a User Invitation card
Inviter - The name and email address of the user that sent the invitation.
Invitee - The name and email address of the user that received the invitation.
Invited to - The name of the hierarchical entity, that was the scope of the invitation.
Role packages - The name of the role package associated with the entity for which the invitation was sent out.
Entity roles - The name(s) of the entity roles associated with the entity for which the invitation was sent out.
Status - The status of the invitation. At the level of i4connected, we can distinguish the following invitation statuses:
Created - the invitation was issued but the email notification did not reach the invitee email inbox.
Sent - the invitation was sent and it is waiting for an answer from the invitee.
Declined - The invitee declined the invitation.
Canceled - The invite canceled the invitation.
Accepted - The invitee accepted the invitation and the invitation has been processed.
Disabled - The system automatically canceled the invitation because the entity target was deleted.
Expired - The lifetime of the invitation has ended without it being accepted or declined.
Processing - Invitation is currently being processed. This status prevents re-processing an invitation if the user refreshes the home page. This is a transitory state that normally exists only for a short while.
The User Invitations panel provides a filtering mechanism allowing the user to easily search for invitations, by the following search criterion:
Name of the Inviter
Name of the Invitee
Name of the entity for which the invitation was sent
Name of the Role Package
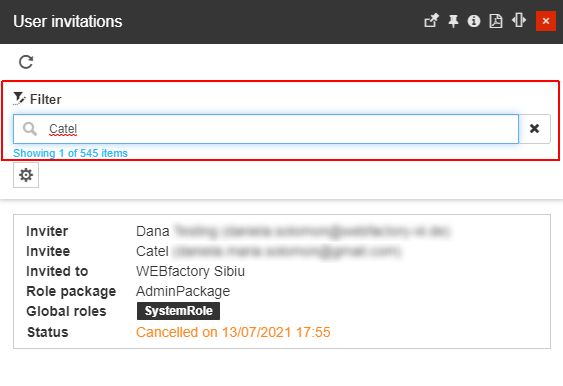
The Simple filter
Tip
For more details about the simple filter option, please visit the dedicated article, here.
Further on, the user can filter the invitations list based on their status, by clicking the Transmission settings button. The view is expanded to display a set of check-box buttons, each representing a status.
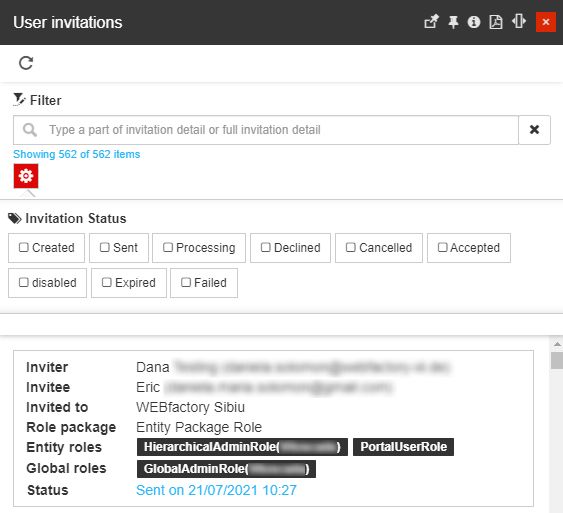
The Invitation Status filter options
By enabling one or more status check-box button(s), the list will be automatically filtered to display only the invitations in the selected status.
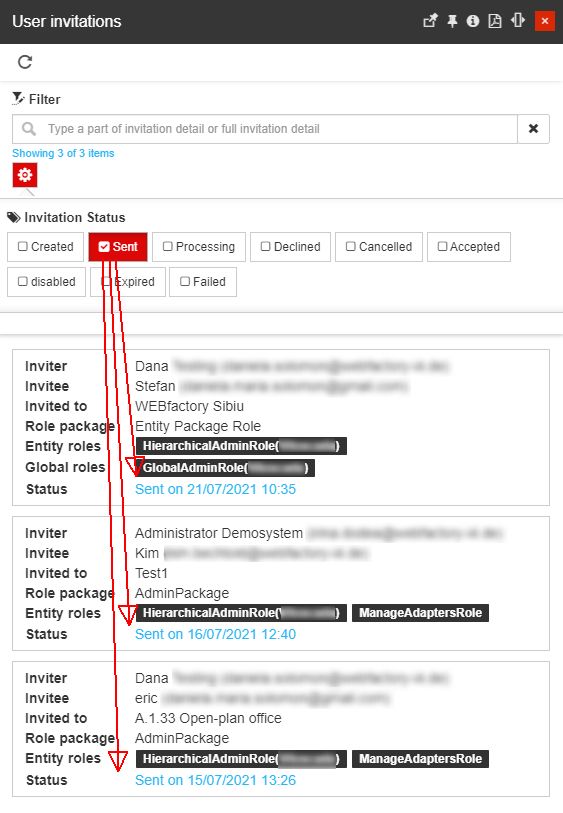
The Invitation Status filter
Invitations in status "Sent" can be further processed, by opening the detailed view mode. The Manage Invitation panel displays more details about the invitation, and allows the user to either resend or cancel the invitation, using the toolbar buttons:
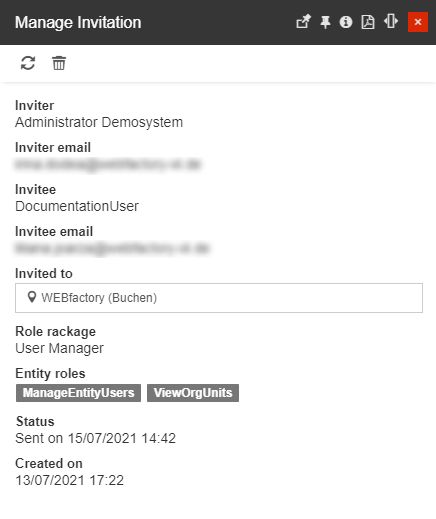
The Manage Invitation panel
The Resend invitation button delivers another invitation to the Invitee. The invitation status will not be changed.
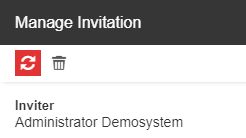
The Resend invitation button
Consequently, an email is delivered to the Invitee, providing him/her with more details about the scope of the invitation. Using the Accept/Decline linkable fields, the Invitee can further process the invitation.
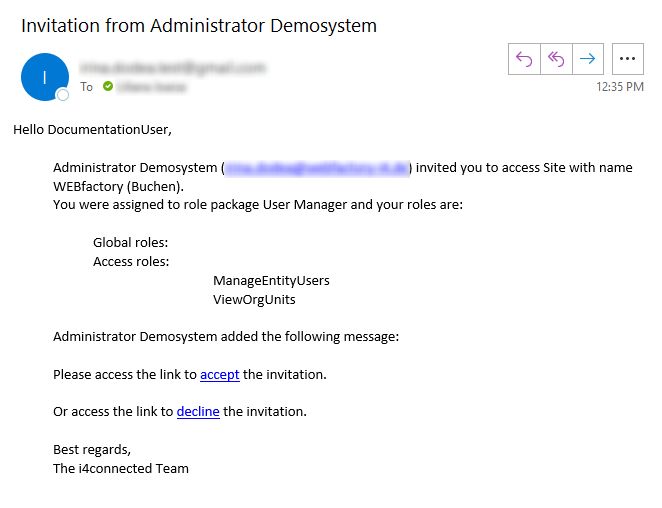
The Invitation email
Warning
Users will be prevented from resending an invitation before the time maximum retry count expires. The value of the feature.inviteUsersByEmail.maxRetryCount setting can be defined in the database Settings table.
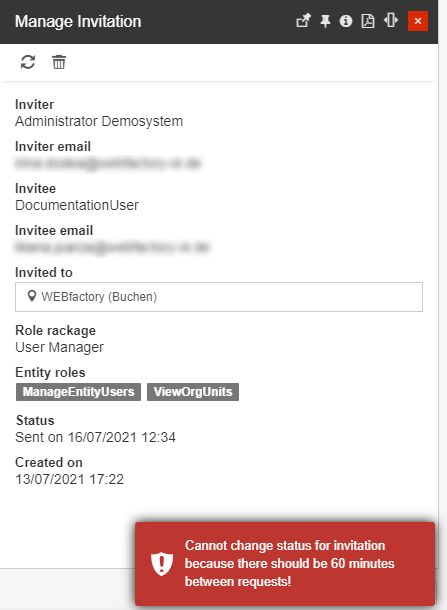
For more details, please visit the Invitation system installation guide, here.
The Cancel invitation button cancels the invitation.
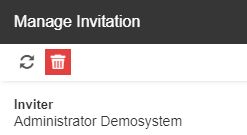
The Cancel invitation button
By clicking the Cancel button, the Cancel Invitation panel is opened, asking the user to input a message, to explain the reason for canceling the invitation.
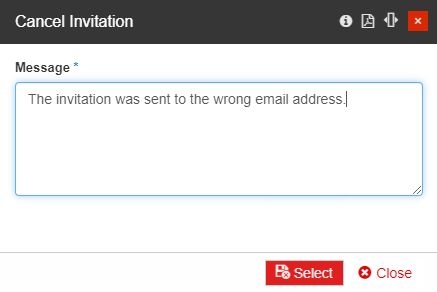
The Cancel Invitation panel
To confirm the cancel operation, the user needs to click the Select button. The status of the invitation will be changed from "Sent" to "Cancelled".
Consequently, an email is delivered to the Invitee, providing him/her with more details about the invitation cancellation.
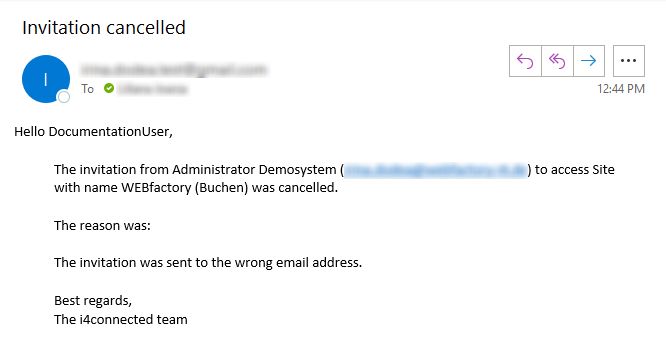
The Invitation cancelled email