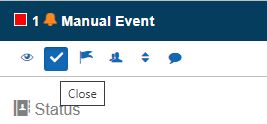Management of Manual Event with SLA
The scope of the present tutorial is to guide you through the life cycle of a manual event, from the perspective of an administrator user.
The scope of the present tutorial is to guide you through the life cycle of a manual event, from the perspective of an administrator user. Therefore, the user already has the following permissions enabled:
Log into the i4connected portal, as an administrator user.
Click on the Manual Events tile.
The Select Manual Events panel is opened.
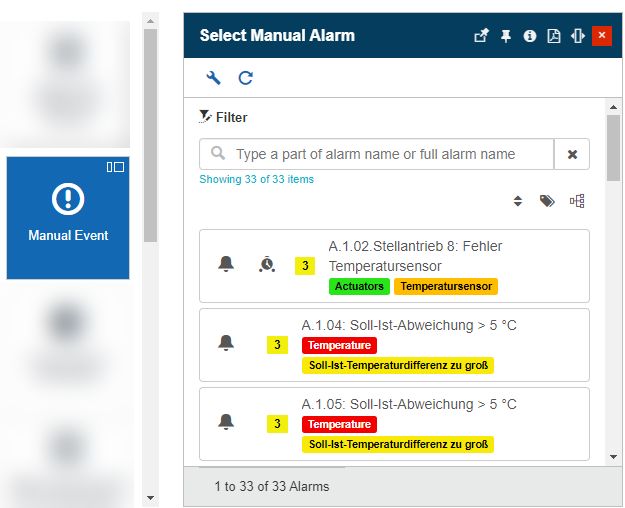
In this view, click the Manage toolbar button.
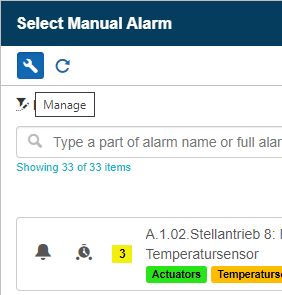
The Events panel is opened. In this view, click on the Add toolbar button.
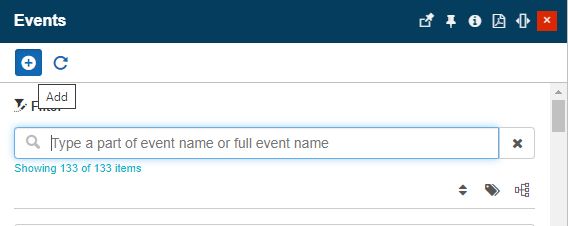
In the Add event panel, fill in the following fields:
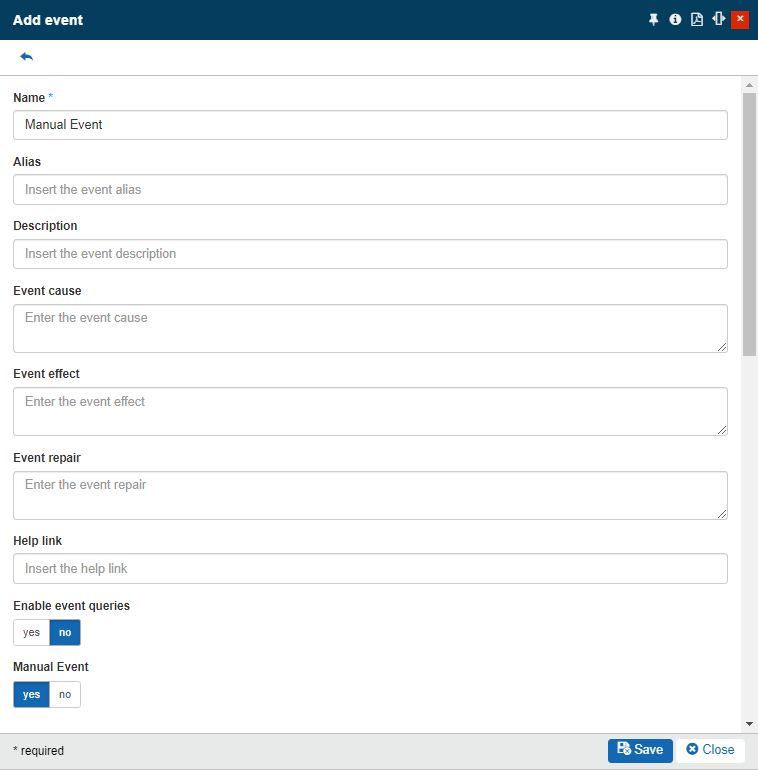
Name - type in the name of the new event definition.
Enable the Manual Event toggle button.
Enable the Acknowledge interval toggle button and set the interval to 3 Minutes.
Enable the Ownership interval toggle button and set the interval to 5 Minutes.
Enable the Close interval toggle button and set the interval to 10 Minutes.
Save the new Manual Event.
Refresh the Select Manual Events panel.
The newly created Manual Event is displayed in the list view.
Go to the Admin page and open the Sites list panel.
Select the Site in the context of which the Manual event needs to be published.
Click on the Publish Manual Event toolbar button. The Select Manual Events panel is opened.
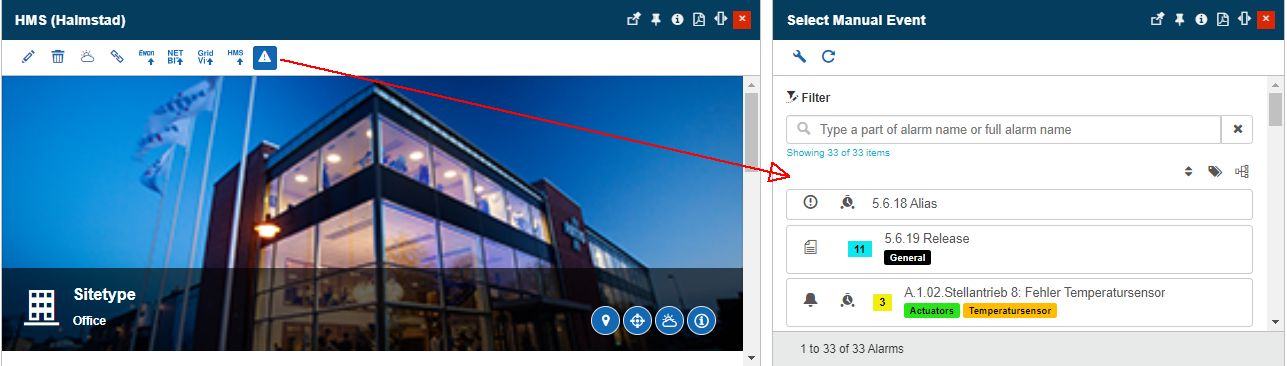
Click on the new Manual Event, to open the Publish Manual Event panel.
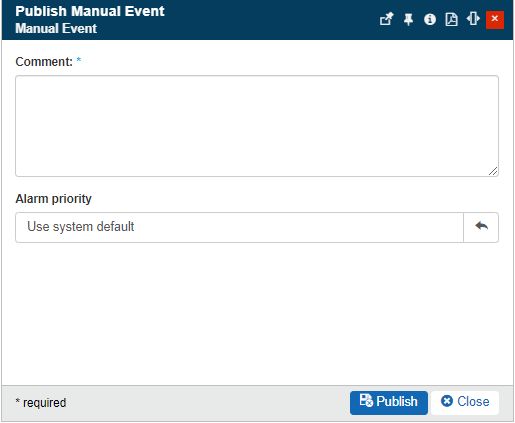
In the Publish Manual Event panel, proceed as follows:
Add a comment for the Event Occurrence
Set the Event Priority (example - "Very high" Priority), by selecting it from the Priorities panel.
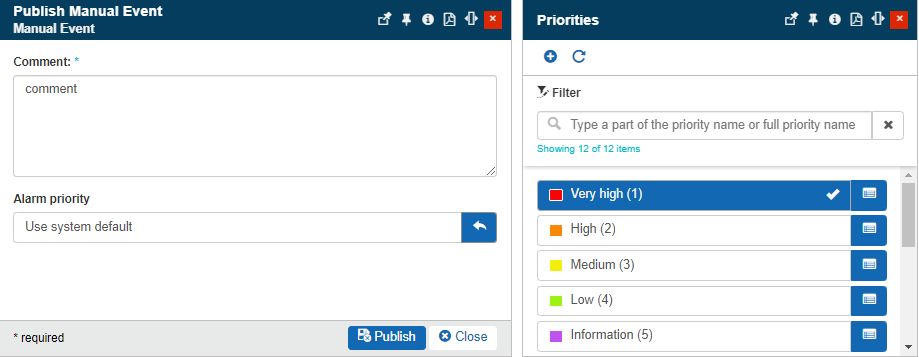
Click the Publish button to trigger the Event Occurrence.
Warning
The same event can not have multiple occurrences. For an occurrence to be triggered for the same event, the previous occurrence should be closed.
The Alarms icon in the top bar of the application is updated as follows: the number of Online Alarms is increased and the color highlight is inherited from the selected Event Priority - in this case, red.
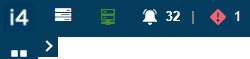
Click on the Online Alarms icon.
The Alarms panel is opened. In this view, the new Event occurrence is visible.

To avoid the SLA triggering for the Acknowledgement, Ownership, and Close intervals, make sure to take the following steps:
Mark the event occurrence and click the Acknowledge toolbar button, within 3 minutes.
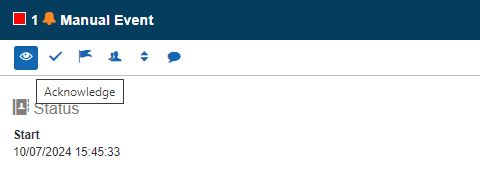
Mark the event occurrence and click the Take Ownership toolbar button, within 5 minutes.
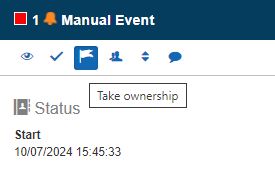
Mark the event occurrence and click the Close toolbar button, within 10 minutes.