Multi-Server Configuration examples
Learn how to configure a Single Server Setup, a Two Server Setup, a Three Server Setup, and a Four Server Setup.
The i4connected system can be set up to work in four different scenarios, covering all the possible requirements of a live system. This article will help you understand the setup procedures for all four scenarios:
Single server setup - the i4connected database, server, and portal are running on the same machine
Two server setup - the i4connected database is running on one machine while the server and portal are running a different machine
Three server setup - the i4connected database, server, and portal are running on three separate machines
Four server setup - the i4connected database, analysis services, server, and portal are running on four individual machines
Single server setup
The single server setup is the default (not recommended) scenario where the user doesn't do any custom configurations to the i4connected product. All its components are running on the same machine.
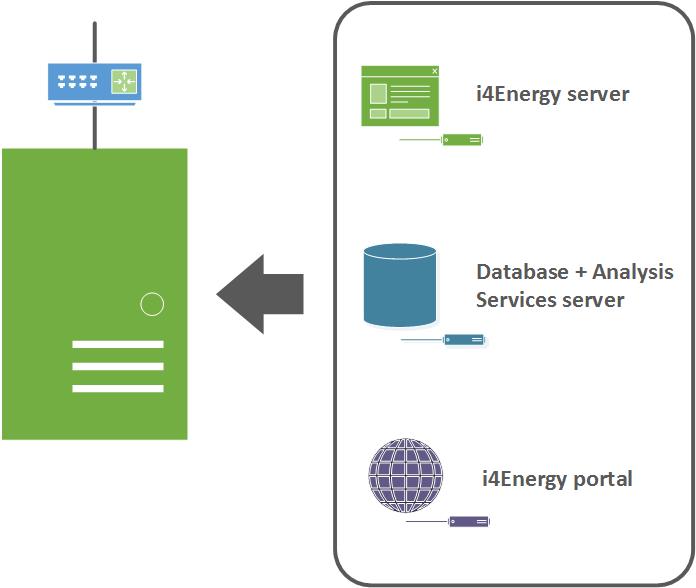
Single Server Setup
The single server setup is not recommended due to the high resource consumption of both the application server and database.
This single machine setup is achieved by installing all the components on the same machine and configuring all the required parts accordingly:
Install the Microsoft SQL Server and the Microsoft SQL Server Analysis Services, i4connected server and portal on the same machine.
Set the web services base address in the database to point to the i4connected server:
Open the Microsoft SQL Server Management Studio and connect to the project database.
Using the Object Explorer, expand the Databases node, and locate the project database.
Expand the Tables node and locate the Servers table.
Inside the Servers table, edit the WebServicesBaseAddress field and input the URL and port of the i4connected server (for example http://[my-machine:910]).
The port used by the server machine must be only open for communication to the database machine. Any other connection to this port must be denied in the firewall!
The i4connected server will read the WebServicesBaseAddress value when connecting to the database for the first time and will automatically configure itself to use the port specified in this field.
Connect the Analysis Services to the SQL database:
Using the Microsoft SQL Server Management Studio, connect to the Analysis Services server.
Using the Object Explorer, expand the Databases node and locate the project's database.
Expand the Data Sources node of the project's database and open the existing data source.
In the Data Source Properties, Select the Connection String and press the browse (...) button to open the Connection Manager.
Enter the correct server name or IP of the database machine (for example [my-machine] or . for the localhost).
Select Use SQL Server Authentication and provide the SQL user name and password.
In Connect to a database area, enter the project's SQL database name.
Use the Test Connection button to make sure that the connection string is correct. If the test succeeds, click OK to confirm the connection string.
Set the i4connected portal's connection strings to point to the database and analysis services:
Open the Connections.config file inside the Web folder of your i4connected portal installation folder.
Edit the data source value for the DataWarehouseSQLConnectionString connection string and make it point to the project's database (for example Data Source=Data Source=[my-machine];Initial Catalog=[database-name];Persist Security Info=True;User ID=[database-user];Password=[database-password]" providerName="System.Data.SqlClient).
Edit the data source value for the DataWarehouseSSASConnectionString connection string and make it point to the project's analysis services database (for example Data Source=[my-machine];Initial Catalog=[database-name]).
Set the remoteUrl variable from the index.html file to the root directory of the i4connected portal:
Open the index.html file from the portal's installation folder.
Locate the window.remoteUrl variable and change its value to the complete URL of the portal, including the root directory (for example http://[my-machine]/[my-portal-root-folder]/).
Set the i4connected server's connection strings to point to the database and analysis services:
Open the configuration file WEBfactory DWH Server.exe.config from the i4connected server's installation folder.
Edit the data source value for the DataWarehouseSQLConnectionString connection string and make it point to the project's database (for example Data Source=Data Source=[my-machine];Initial Catalog=[database-name];Persist Security Info=True;User ID=[database-user];Password=[database-password]" providerName="System.Data.SqlClient).
Edit the data source value for the DataWarehouseSSASConnectionString connection string and make it point to the project's analysis services database (for example Data Source=[my-machine];Initial Catalog=[database-name]).
Two server setup
The two server setup requires that the Microsoft SQL Server with Analysis Services is installed on a dedicated machine while the i4connected server and portal run on a different machine.
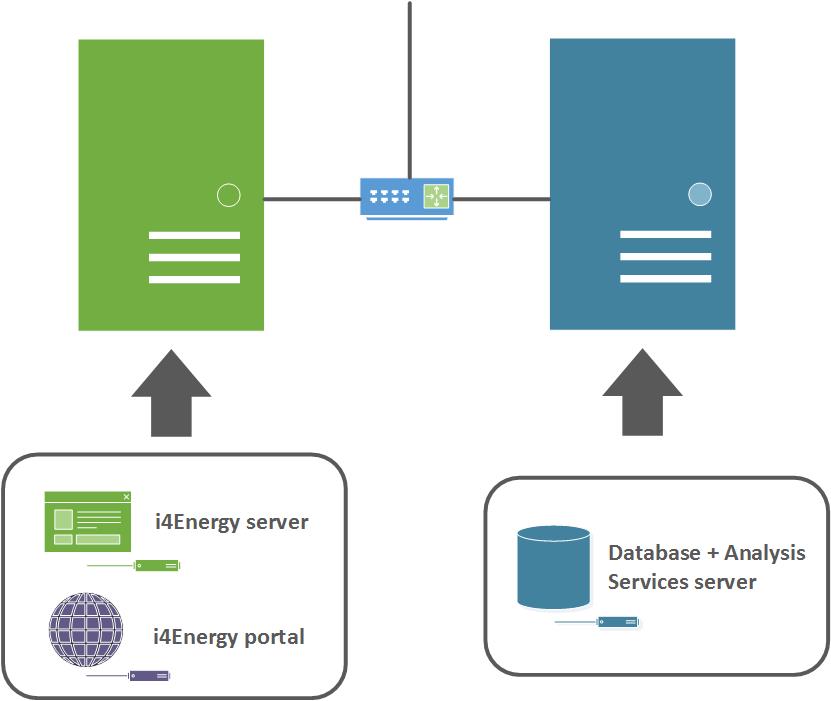
Two Server Setup
To achieve the two servers setup, the following steps need to be taken:
Install the Microsoft SQL Server and the Microsoft SQL Server Analysis Services on the same machine.
Install the i4connected server and portal on a second, dedicated machine.
On the database machine, set the web services base address in the database to point to the i4connected server:
Open the Microsoft SQL Server Management Studio and connect to the project database.
Using the Object Explorer, expand the Databases node, and locate the project database.
Expand the Tables node and locate the Servers table.
Inside the Servers table, edit the WebServicesBaseAddress field and input the URL and port of the i4connected server (for example http://[my-i4connected-machine:910]).
The port used by the server machine must be only open for communication to the database machine. Any other connection to this port must be denied in the firewall!
The i4connected server will read the WebServicesBaseAddress value when connecting to the database for the first time and will automatically configure itself to use the port specified in this field.
On the database machine, connect the Analysis Services to the SQL database:
Using the Microsoft SQL Server Management Studio, connect to the Analysis Services server.
Using the Object Explorer, expand the Databases node and locate the project's database.
Expand the Data Sources node of the project's database and open the existing data source.
In the Data Source Properties, Select the Connection String and press the browse (...) button to open the Connection Manager.
Enter the correct server name or IP of the database machine.
Select Use SQL Server Authentication and provide the SQL user name and password.
In Connect to a database area, enter the project's SQL database name.
Use the Test Connection button to make sure that the connection string is correct. If the test succeeds, click OK to confirm the connection string.
On the i4connected machine, set the i4connected portal's connection strings to point to the database and analysis services:
Open the Connections.config file inside the Web folder of your i4connected portal installation folder.
Edit the data source value for the DataWarehouseSQLConnectionString connection string and make it point to the project's database (for example Data Source=Data Source=[my-database-machine];Initial Catalog=[database-name];Persist Security Info=True;User ID=[database-user];Password=[database-password]" providerName="System.Data.SqlClient).
Edit the data source value for the DataWarehouseSSASConnectionString connection string and make it point to the project's analysis services database (for example Data Source=[my-database-machine];Initial Catalog=[database-name]).
On the i4connected machine, set the remoteUrl variable from the index.html file to the root directory of the i4connected portal:
Open the index.html file from the portal's installation folder.
Locate the window.remoteUrl variable and change its value to the complete URL of the portal, including the root directory (for example http://[my-i4connected-machine]/[my-portal-root-folder]/).
On the i4connected machine, set the i4connected server's connection strings to point to the database and analysis services:
Open the configuration file WEBfactory DWH Server.exe.config from the i4connected server's installation folder.
Edit the data source value for the DataWarehouseSQLConnectionString connection string and make it point to the project's database (for example Data Source=Data Source=[my-database-machine];Initial Catalog=[database-name];Persist Security Info=True;User ID=[database-user];Password=[database-password]" providerName="System.Data.SqlClient).
Edit the data source value for the DataWarehouseSSASConnectionString connection string and make it point to the project's analysis services database (for example Data Source=[my-database-machine];Initial Catalog=[database-name]).
Three server setup
The three servers setup requires that the Microsoft SQL Server with Analysis Services is installed on a dedicated database server, the i4connected application server is installed on a second, dedicated server, and the i4connected API is installed on a third, dedicated web server.
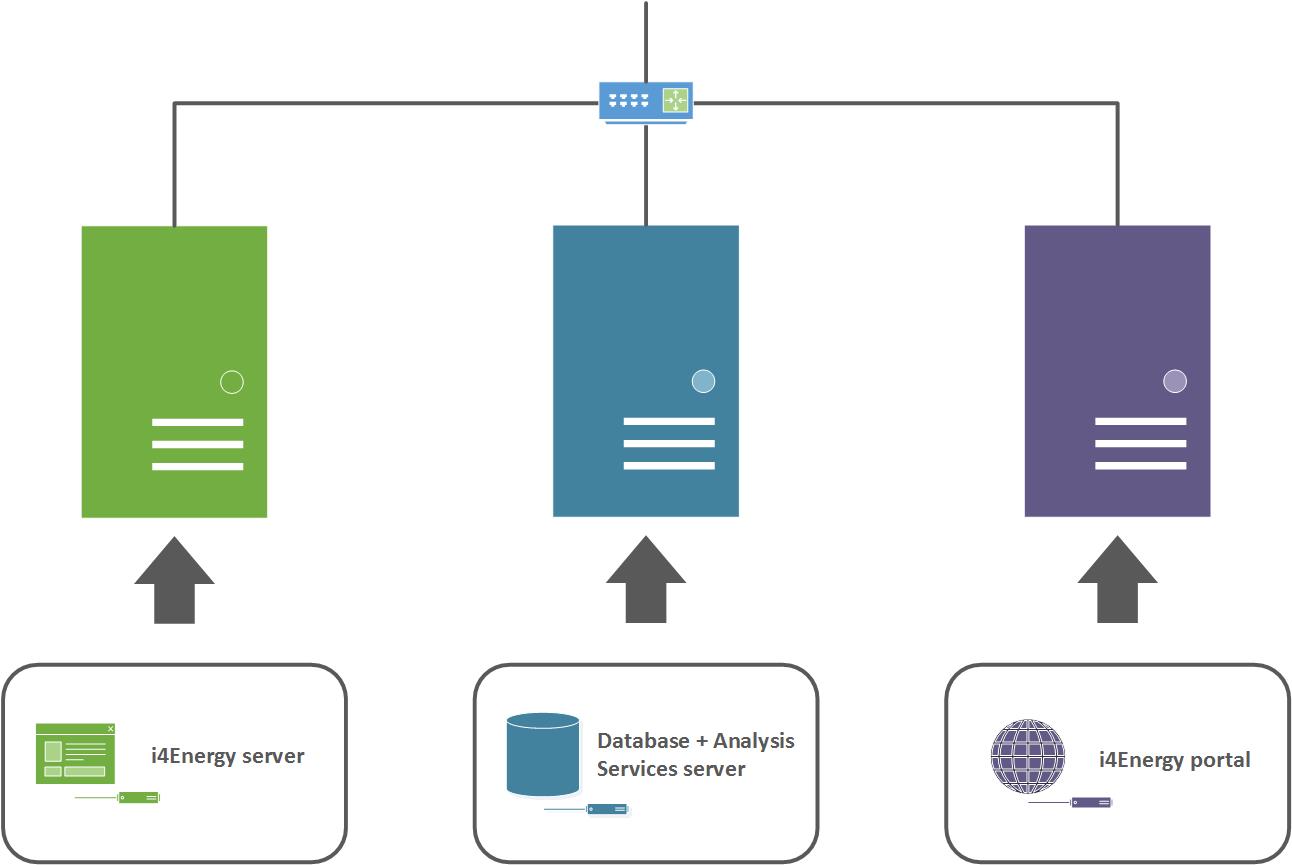
Three Server Setup
To achieve the three servers setup, the following steps need to be taken:
Install the Microsoft SQL Server and the Microsoft SQL Server Analysis Services on the dedicated database machine.
Install the i4connected server on a second, dedicated machine.
Install the i4connected portal on a third, dedicated machine
On the database machine, set the web services base address in the database to point to the i4connected server:
Open the Microsoft SQL Server Management Studio and connect to the project database.
Using the Object Explorer, expand the Databases node, and locate the project database.
Expand the Tables node and locate the Servers table.
Inside the Servers table, edit the WebServicesBaseAddress field and input the URL and port of the i4connected server (for example http://[my-server-machine:910]).
The port used by the server machine must be only open for communication to the database machine. Any other connection to this port must be denied in the firewall!
The i4connected server will read the WebServicesBaseAddress value when connecting to the database for the first time and will automatically configure itself to use the port specified in this field.
On the database machine, connect the Analysis Services to the SQL database:
Using the Microsoft SQL Server Management Studio, connect to the Analysis Services server.
Using the Object Explorer, expand the Databases node and locate the project's database.
Expand the Data Sources node of the project's database and open the existing data source.
In the Data Source Properties, Select the Connection String and press the browse (...) button to open the Connection Manager.
Enter the correct server name or IP of the database machine.
Select Use SQL Server Authentication and provide the SQL user name and password.
In Connect to a database area, enter the project's SQL database name.
Use the Test Connection button to make sure that the connection string is correct. If the test succeeds, click OK to confirm the connection string.
On the i4connected portal machine, set the i4connected portal's connection strings to point to the database and analysis services:
Open the Connections.config file inside the Web folder of your i4connected portal installation folder.
Edit the data source value for the DataWarehouseSQLConnectionString connection string and make it point to the project's database (for example Data Source=Data Source=[my-database-machine];Initial Catalog=[database-name];Persist Security Info=True;User ID=[database-user];Password=[database-password]" providerName="System.Data.SqlClient).
Edit the data source value for the DataWarehouseSSASConnectionString connection string and make it point to the project's analysis services database (for example Data Source=[my-database-machine];Initial Catalog=[database-name]).
On the i4connected portal machine, set the remoteUrl variable from the index.html file to the root directory of the i4connected portal:
Open the index.html file from the portal's installation folder.
Locate the window.remoteUrl variable and change its value to the complete URL of the portal, including the root directory (for example http://[my-portal-machine]/[my-portal-root-folder]/).
On the i4connected server machine, set the i4connected server's connection strings to point to the database and analysis services:
Open the configuration file WEBfactory DWH Server.exe.config from the i4connected server's installation folder.
Edit the data source value for the DataWarehouseSQLConnectionString connection string and make it point to the project's database (for example Data Source=Data Source=[my-database-machine];Initial Catalog=[database-name];Persist Security Info=True;User ID=[database-user];Password=[database-password]" providerName="System.Data.SqlClient).
Edit the data source value for the DataWarehouseSSASConnectionString connection string and make it point to the project's analysis services database (for example Data Source=[my-database-machine];Initial Catalog=[database-name]).
Four server setup
The four servers setup requires that the Microsoft SQL Server is installed on a dedicated database server, the Microsoft SQL Server Analysis Services is installed on a second, dedicated server, the i4connected application server is installed on a third, dedicated server while the i4connected API is installed on a fourth, dedicated web server.
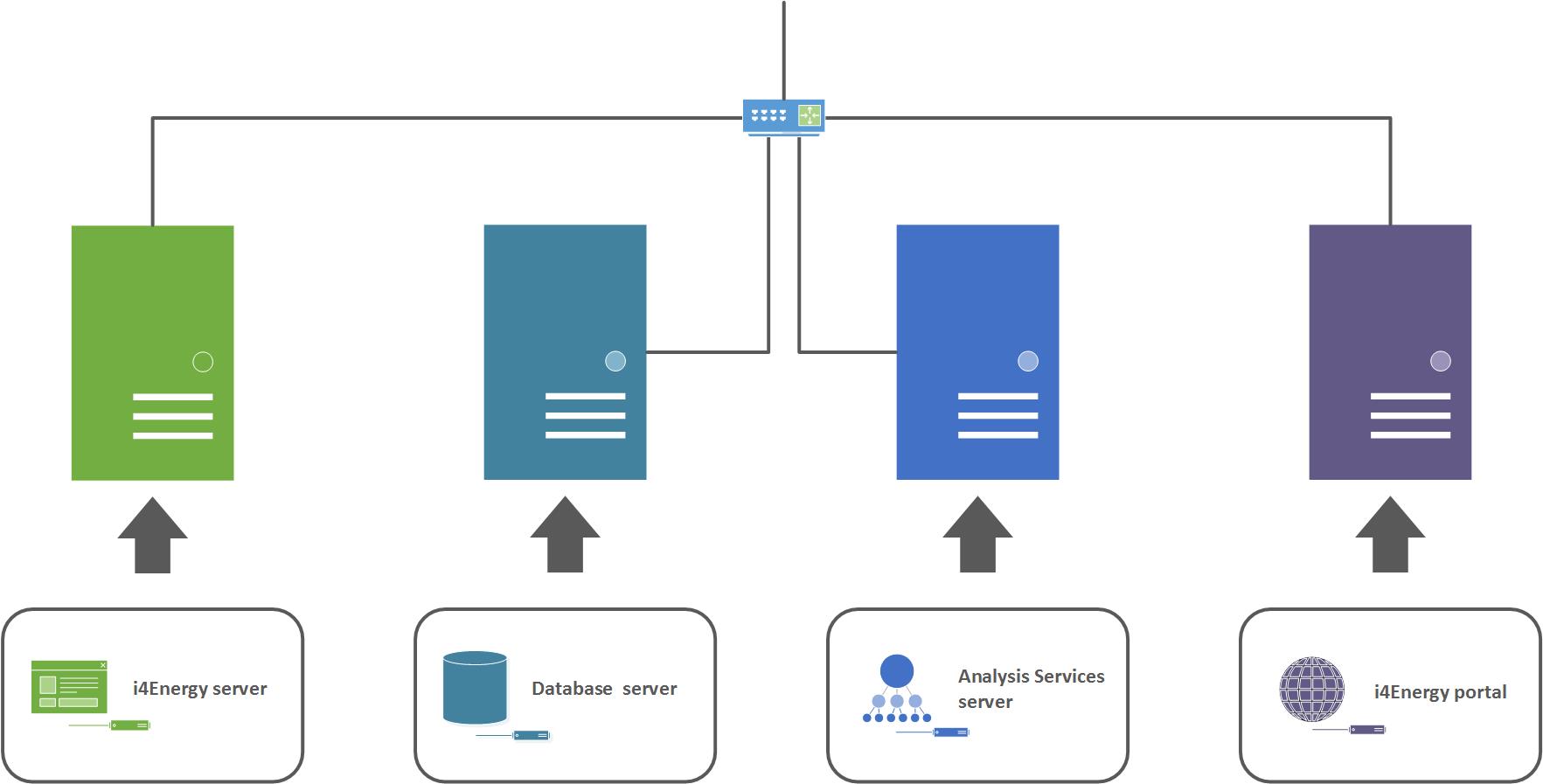
Four Server Setup
To achieve the two servers setup, the following steps need to be taken:
Install the Microsoft SQL Server on the dedicated database machine.
Install the Microsoft SQL Server Analysis Services on a second dedicated machine.
Install the i4connected server on a third, dedicated machine.
Install the i4connected portal on a fourth, dedicated machine
On the database machine, set the web services base address in the database to point to the i4connected server:
Open the Microsoft SQL Server Management Studio and connect to the project database.
Using the Object Explorer, expand the Databases node, and locate the project database.
Expand the Tables node and locate the Servers table.
Inside the Servers table, edit the WebServicesBaseAddress field and input the URL and port of the i4connected server (for example http://[my-server-machine:910]).
The port used by the server machine must be only open for communication to the database machine. Any other connection to this port must be denied in the firewall!
The i4connected server will read the WebServicesBaseAddress value when connecting to the database for the first time and will automatically configure itself to use the port specified in this field.
On the analysis services machine, connect the Analysis Services to the SQL database:
Using the Microsoft SQL Server Management Studio, connect to the Analysis Services server.
Using the Object Explorer, expand the Databases node and locate the project's database.
Expand the Data Sources node of the project's database and open the existing data source.
In the Data Source Properties, Select the Connection String and press the browse (...) button to open the Connection Manager.
Enter the correct server name or IP of the database machine.
Select Use SQL Server Authentication and provide the SQL user name and password.
In Connect to a database area, enter the project's SQL database name.
Use the Test Connection button to make sure that the connection string is correct. If the test succeeds, click OK to confirm the connection string.
On the i4connected portal machine, set the i4connected portal's connection strings to point to the database and analysis services:
Open the Connections.config file inside the Web folder of your i4connected portal installation folder.
Edit the data source value for the DataWarehouseSQLConnectionString connection string and make it point to the project's database (for example Data Source=Data Source=[my-database-machine];Initial Catalog=[database-name];Persist Security Info=True;User ID=[database-user];Password=[database-password]" providerName="System.Data.SqlClient).
Edit the data source value for the DataWarehouseSSASConnectionString connection string and make it point to the project's analysis services database (for example Data Source=[my-analysis-services-machine];Initial Catalog=[database-name]).
On the i4connected portal machine, set the remoteUrl variable from the index.html file to the root directory of the i4connected portal:
Open the index.html file from the portal's installation folder.
Locate the window.remoteUrl variable and change its value to the complete URL of the portal, including the root directory (for example http://[my-portal-machine]/[my-portal-root-folder]/).
On the i4connected server machine, set the i4connected server's connection strings to point to the database and analysis services:
Open the configuration file WEBfactory DWH Server.exe.config from the i4connected server's installation folder.
Edit the data source value for the DataWarehouseSQLConnectionString connection string and make it point to the project's database (for example Data Source=Data Source=[my-database-machine];Initial Catalog=[database-name];Persist Security Info=True;User ID=[database-user];Password=[database-password]" providerName="System.Data.SqlClient).
Edit the data source value for the DataWarehouseSSASConnectionString connection string and make it point to the project's analysis services database (for example Data Source=[my-analysis-services-machine];Initial Catalog=[database-name]).