Entity Variables and Counter Corrections
Check out this article for a description of the Entity Variables concept and the Signal Counter corrections.
This article describes the Entity Variables concept and functionality from the i4connected portal.
Entity Variables are variables used in calculations and virtual signals, which represent semi-permanent values that only change over long periods of time. For example surface area, number of employees, number of hospital beds, etc.
The Entity Variables implementation inside the i4connected portal helps the user set up these variables for which the system generates 15 minutes values, which in turn are used in various virtual signals and calculations.
The Entity Variables, as the name suggests, can be defined for each entity: Sites, Areas, or Organizational Units, allowing the user to input values to it, by adding the Signal Type Scope. Once enabled, the signal type scope will automatically add the signal to all the entities of that particular type as an Entity Variable and will be displayed in a dedicated tile, along with the current value and the timestamp of that value.
Besides the initial values, the user is able to input future values, which are to be used in future calculations.
The values and timestamps of an Entity Variable act like a template for the 15 minutes values which will be generated by the system and further used in other calculations. For example:
Entity Variable: Building Surface | System Generated Values | ||
|---|---|---|---|
Timestamp | Value | Timestamp | Value |
30.05.2016 12:00 | 800 m2 | 30.05.2016 12:00 | 800 m2 |
30.05.2016 12:15 | 800 m2 | ||
30.05.2016 12:30 | 800 m2 | ||
... | ... | ||
04.06.2016 11:30 | 800 m2 | ||
04.06.2016 11:45 | 800 m2 | ||
05.06.2016 12:00 | 1200 m2 | 05.06.2016 12:00 | 1200 m2 |
05.06.2016 12:15 | 1200 m2 | ||
05.06.2016 12:30 | 1200 m2 | ||
... | ... | ||
The user has the option to use the Counter Corrections functionality of the i4connected portal to edit any of the 15 minutes values generated by the system based on the Entity Variable values and timestamps.
Management of Entity Variables
Check out this article and learn how to manage Entity Variables, by creating new ones, editing and deleting the existing ones.
Defining Entity Variables
Any Signal Type can become an Entity Variable if assigned to one of the available entity types. This can be done using the Signal Types panel from the Administration page of the i4connected portal.
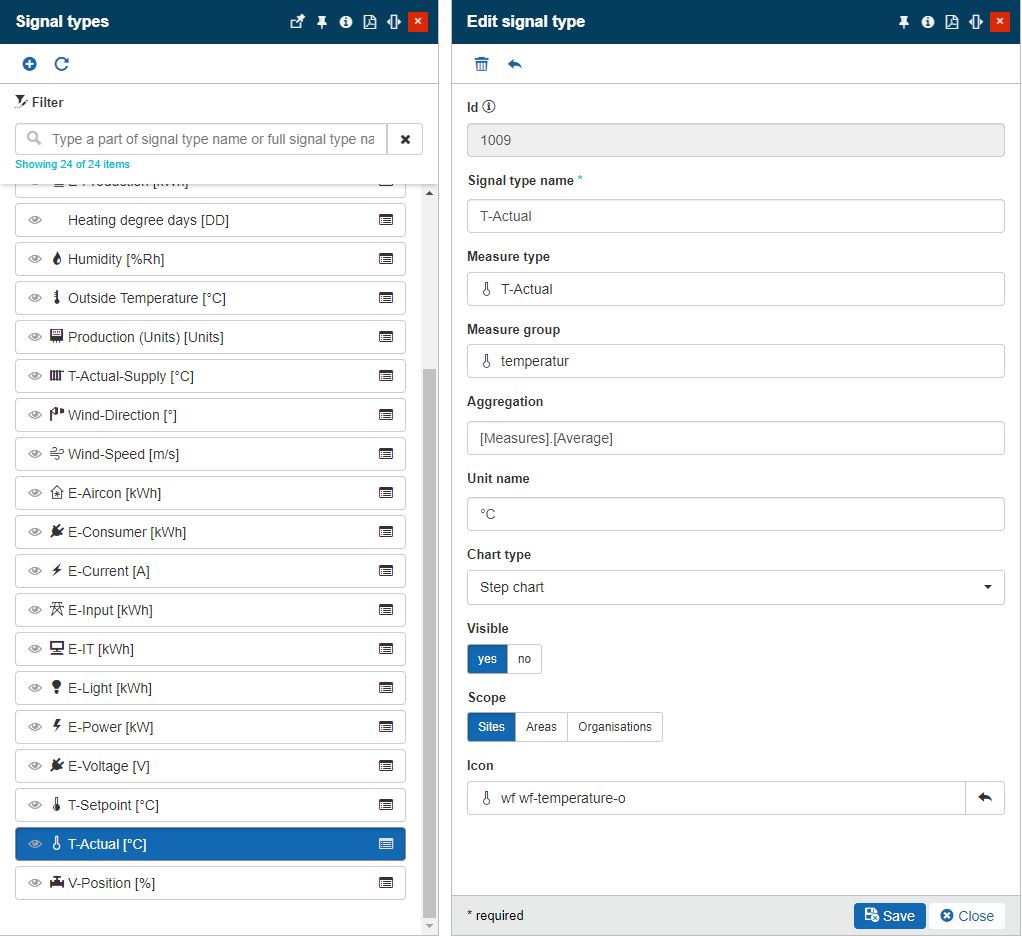
The Edit Signal Type panel
When defining a new signal type or editing an existing one, the Add / Edit Signal Type panels allow the user to assign that signal type to one or more entity types (Site, Area, or Organizational Unit) by setting up the Signal Type Scope.
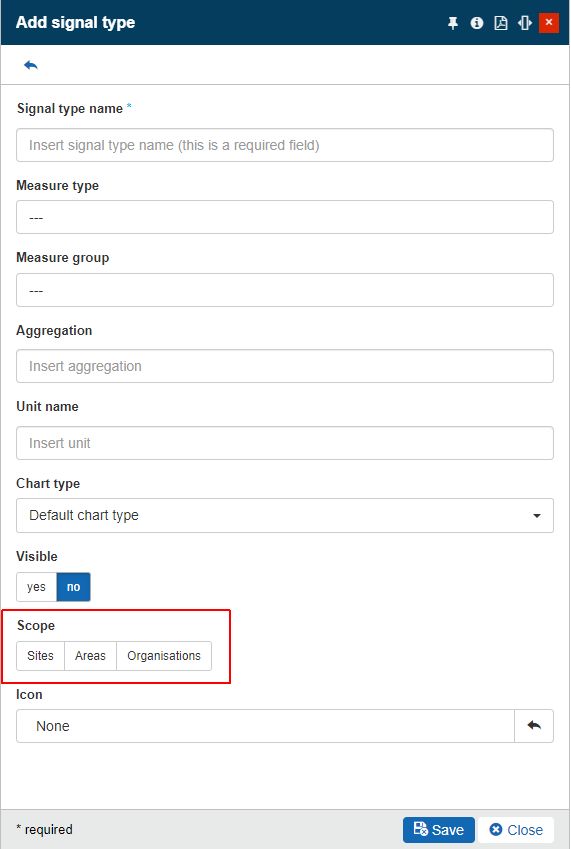
The Signal Type scope
When a signal type is assigned to an entity type (or more) by adding the Scope, it will automatically be available to all the entities of that particular type as an Entity Variable. The entity type panel (the site/area panel in this example) will display the Entity Variable in a dedicated tile, along with the current value and the timestamp of that value, for all users having the Manage configuration permission enabled.
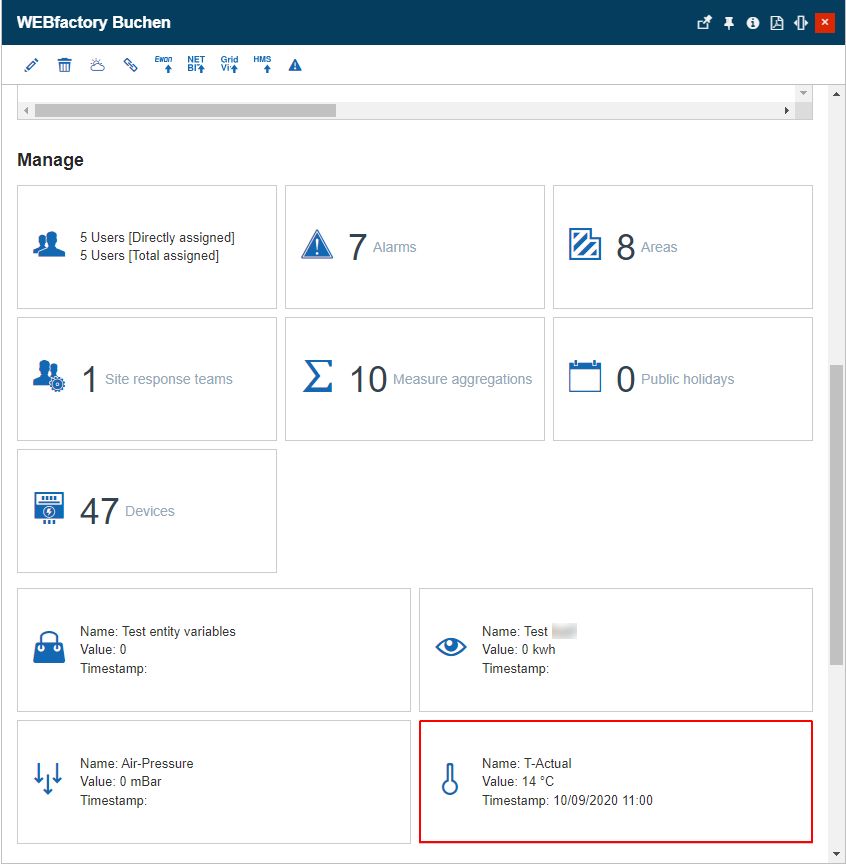
The Entity Variables tiles displayed in Site detailed view mode
Editing Entity Variables
To edit the template values of an Entity Variable, the user can open the Edit Variable panel by clicking on the variable tile, available in the associated entity panel (Site, Area, or Organizational Unit).
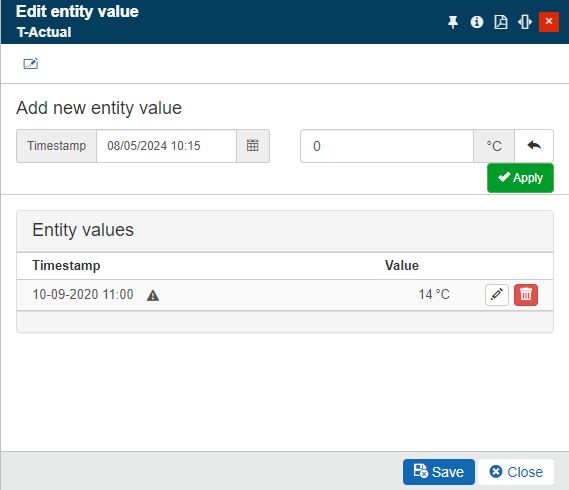
The Edit Variable panel
The Edit Variable panel provides the user with the following options:
Define values for the Entity Variable (template values) by clicking the Add button.
Edit the defined entity variables by clicking the Edit button.
Open the Edit counter values panel to correct the signal values generated by the system based on the Entity Variable values.
Adding Entity Variable values
Using the dedicated Add new entity value field, the user can add values in the following conditions:
add initial values and timestamps if no values are yet defined for this particular Entity Variable. These values and timestamps can be added to the past.
add new values and timestamps in the future, if initial values are already defined for this particular Entity Variable. Once the initial values are defined, the user cannot add or modify values from the past, meaning that the timestamps for new values must be in the future.
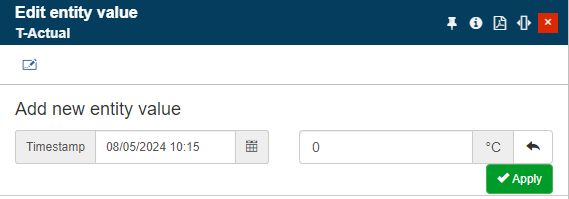
The Add Variable option
Note
Sincet the exact time for defining entity variables only supports 15-minute timespan periods, the calendar selector shows intervals of 15 minutes (00, 15, 30, 45).
In the case one tries to manually set a 15:03 timestamp, the system will round the time to 15:00. If the time selection is 15:11, the system will round the time to 15:15.
Editing and Deleting Entity Variables
The list of value timestamps displayed in the Edit Variable panel allows the user to edit and delete the Entity Variable values. However, deleting or editing a past value will require the recalculation of the entire period.
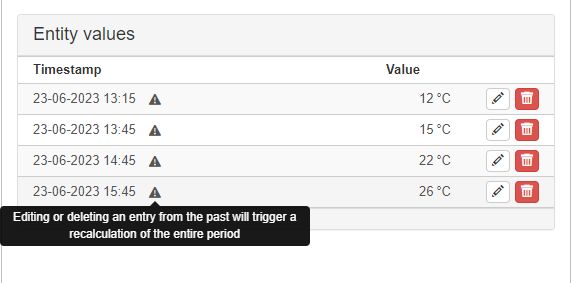
Timestamp values
By clicking the Edit button  the view is expanded allowing the user to modify both the timestamp and the value of the variable.
the view is expanded allowing the user to modify both the timestamp and the value of the variable.
To preserve the changes made, the user can click the Apply button. To close the edit area without making any changes, the user can click the Cancel button.
Tip
As soon as the value of an Entity Variable is changed and applied, the system will generate an Audit Event. The "Variable updated" Audit Event can be found in the Historical Alarms panel.
By clicking the Delete variable button  , the variable is deleted without any further confirmation.
, the variable is deleted without any further confirmation.
Counter Corrections
Check out this article and learn how to manage counter corrections, by introducing new signal measurements or by editing the existing measurement.
The Edit signal values button allows the user to use the Counter Corrections functionality in order to edit the signal values generated by the system based on the Entity Variables values.
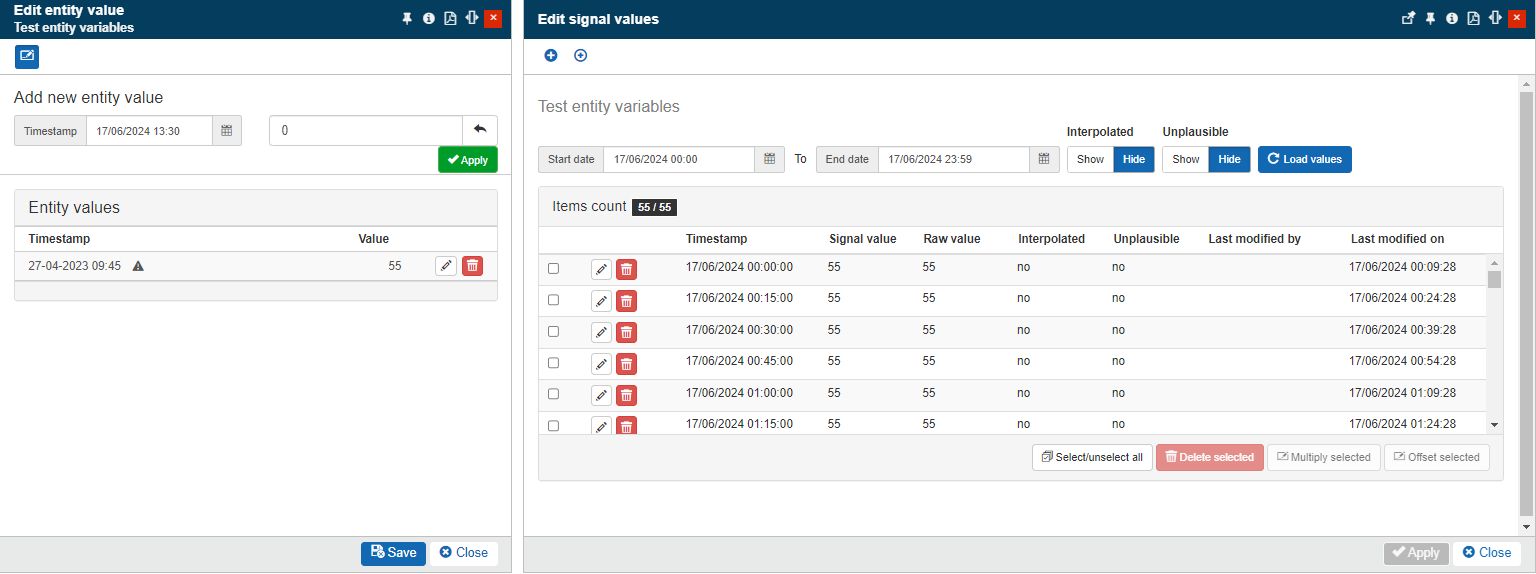
The Edit signal values panel
The Counter Corrections functionality allows the user to correct, add, or delete measurements for each signal defined in the i4connected portal. This functionality helps to mitigate issues that could arise due to wrong configurations, device errors, manual input errors, etc.
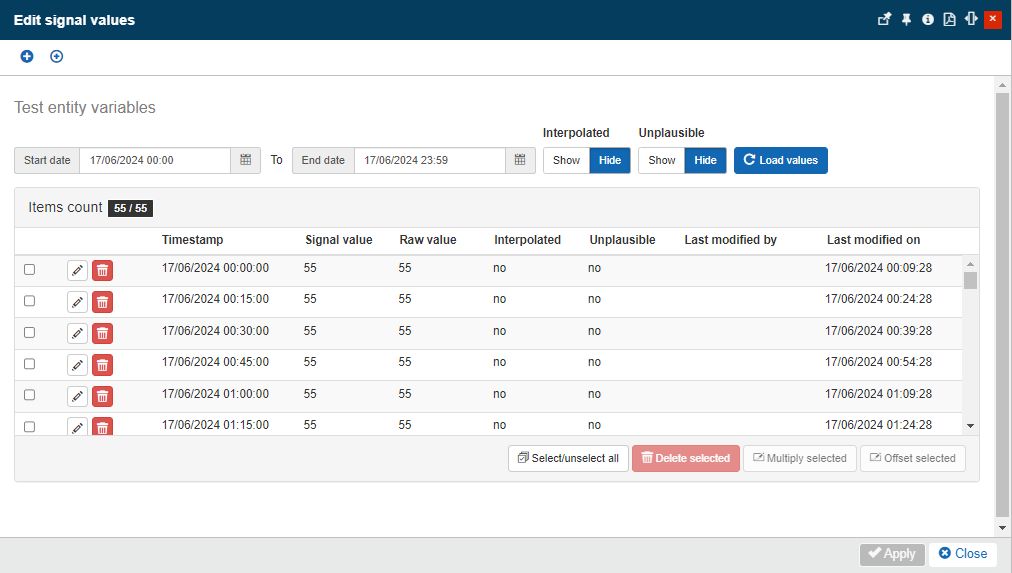
The Edit signal values panel
The Edit signal value panel allows the users with the Edit measurement history permission to make data corrections per signal.
Important
Users without the Edit measurement history permission enabled, can open the Edit signal values panel but no measurements will be displayed.
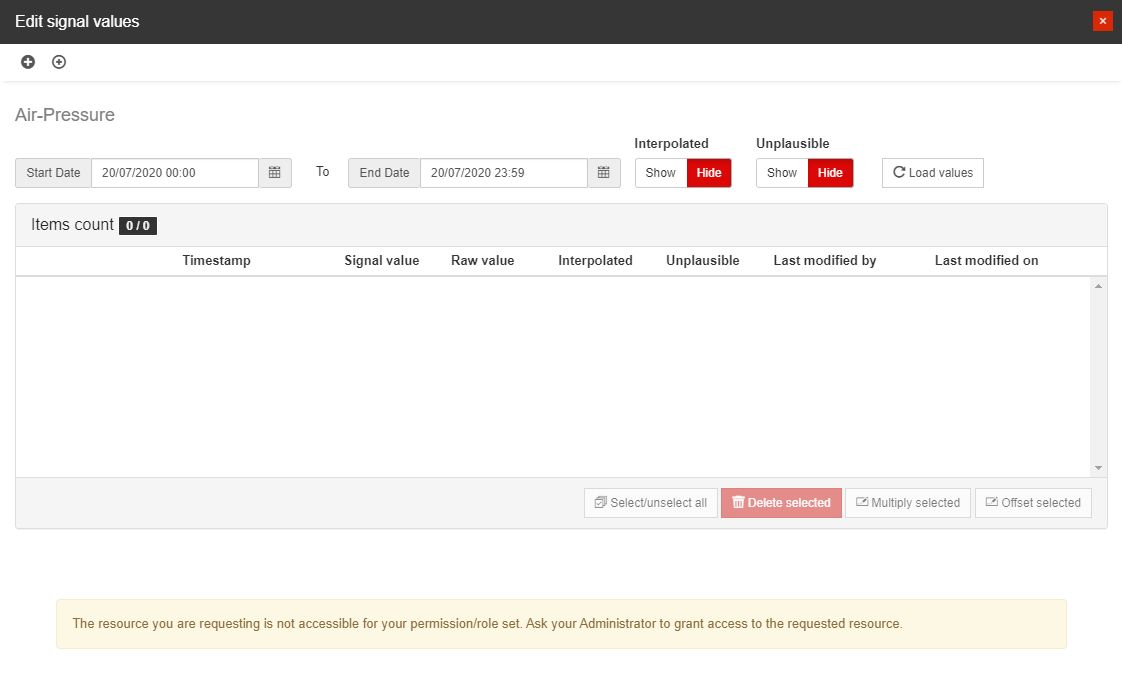
No measurements displayed
The Edit signal values panel can also be accessed from the Edit Signal panel for every non-virtual signal defined in the i4connected portal, only by users having the Edit measurement history and Manage signals permissions enabled.
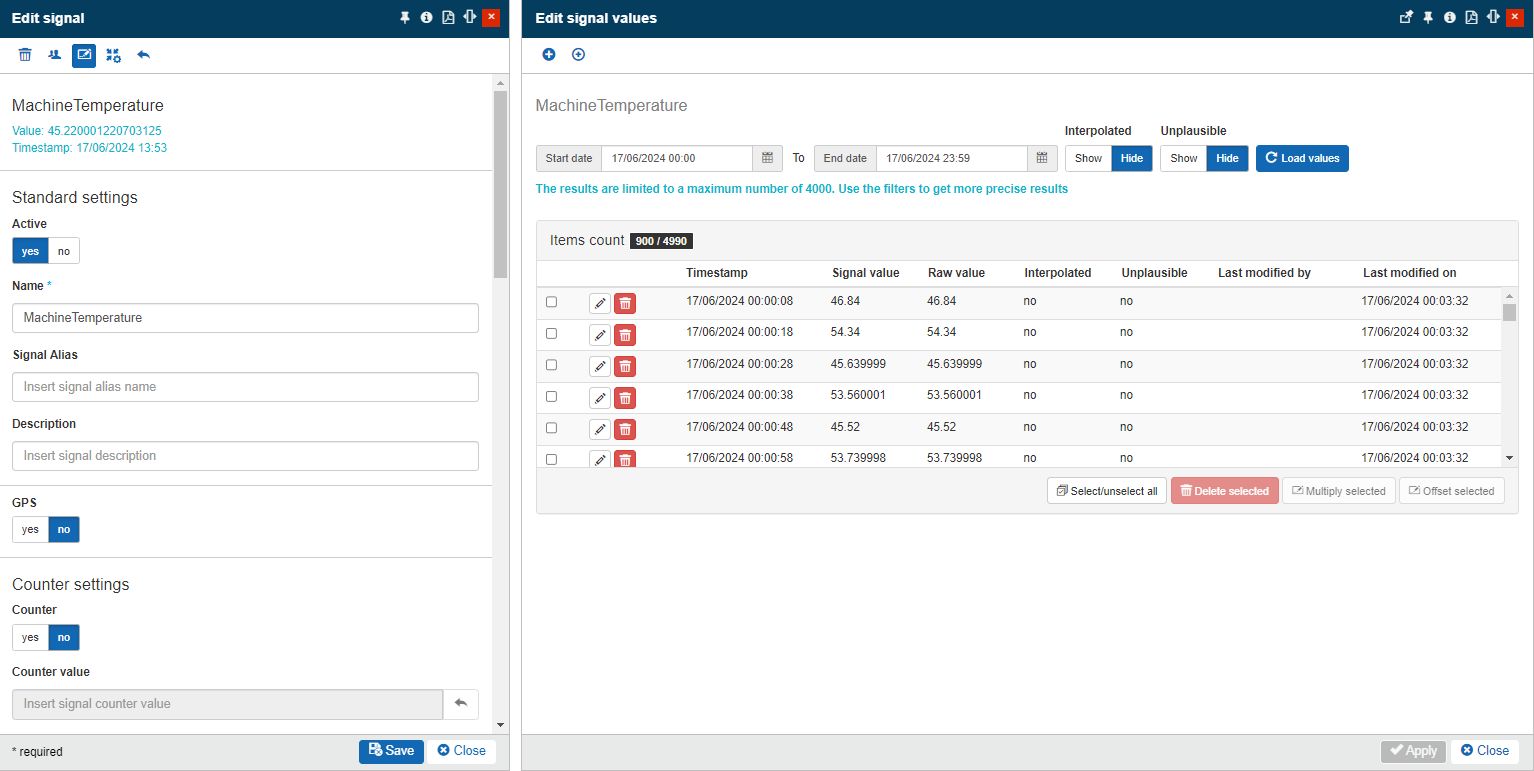
Alternative for opening Edit signal values panel
When correcting existing data, only the calculated and raw values can be edited. Besides editing existing values, the user can add new measurements or delete existing ones. Some value edit operations, like multiplication by a factor or offsetting by a factor can also be done in batches.
The Edit Counter Values panel applies the changes in a controllable way, meaning that the user can review all the changes before committing them to the system.
When opening the Edit Counter Values panel, all the available signal data will be listed in the items grid, with no filtering applied. The top section of the panel allows the user to filter the data according to the requirements.
The panel allows the user to filter the existing data by date and time, values (both calculated and raw), interpolation , and plausibility.

The filtering area
The available filtering options are:
Start Date and End Date - defines the time interval from which the signal data is displayed.
Interpolated - filters the data by interpolation, displaying only the interpolated values.
Unplausible - filters the data by plausibility, displaying only the unplausible values.
The values grid, displayed under the filtering options, shows the values according to the selected filtering criteria.
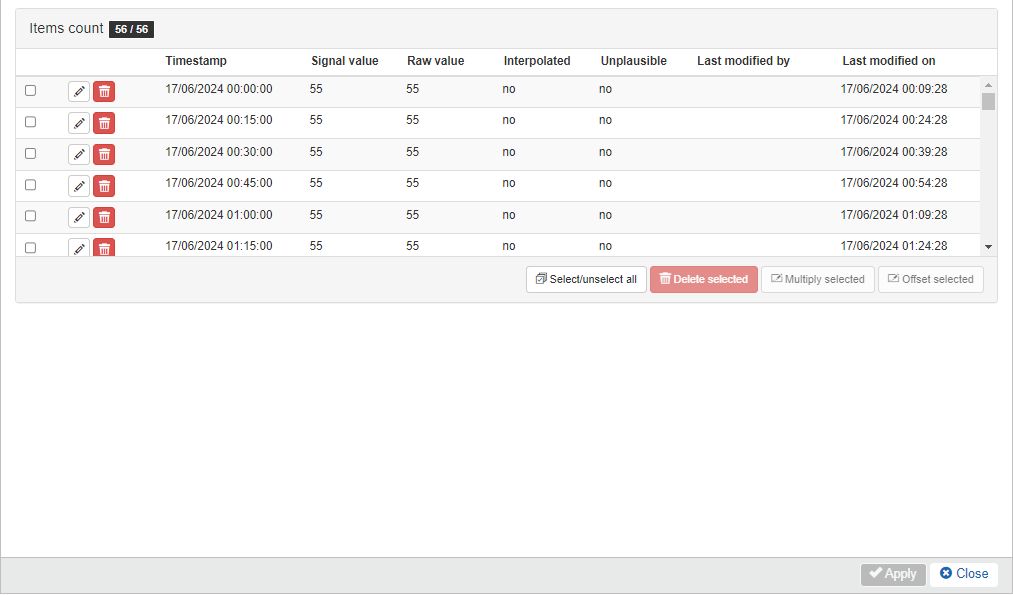
Items count
The grid's columns display the following information for each measurement:
Timestamp - the timestamp of the measurement
Signal value - the calculated value
Raw value - the raw value, as read from the device
Interpolated - shows if the value is an interpolated value
Unplausible - shows if the value is unplausible
Last modified by - the user who made the last modification for this value (empty if no modifications have been made)
Last modified on - the timestamp of the last modification (empty if no modifications have been made)
The table header also displays the number of visible measurements (after filtering) and the number of total measurements, on the left side of the data grid, item check-box, edit button and delete button.
Note
Only one measurement can be edited at a time. The bulk actions that can be performed are disabled while editing a single measurement.
Edit existing measurements
To edit an existing measurement, the user has to click on the Edit button  corresponding to the desired measurement. Clicking this button the Edit Value section is opened allowing the user to update the value of the measurement (either the calculated or the raw value).
corresponding to the desired measurement. Clicking this button the Edit Value section is opened allowing the user to update the value of the measurement (either the calculated or the raw value).
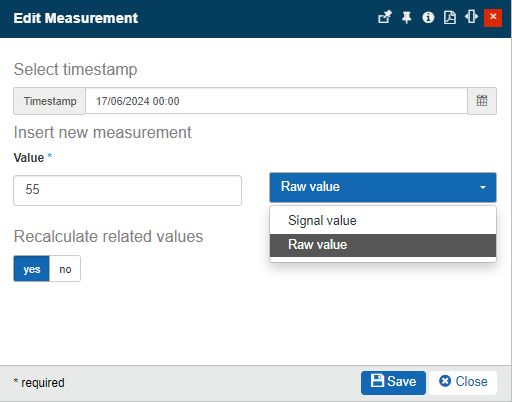
The Edit Measurement panel
The Edit Value section displays the following information and options:
Timestamp - the timestamp of the measurement, which cannot be edited
Insert new measurement
Value - the new value for the measurement
Correction type - Raw value or Signal value
Recalculated related values - if enabled, the other values that depend on the currently edited value will be recalculated once the edit is committed. This helps updating, for example, the virtual signals which have as input value the current signal.
Changes organized in the Edit Measurement panel are displayed in the Pending Items Count table.
Delete measurements
To delete a measurement, the user has to click on the delete button  corresponding to the desired measurement. This will register the delete request and display it in the Pending Items panel, below the grid.
corresponding to the desired measurement. This will register the delete request and display it in the Pending Items panel, below the grid.
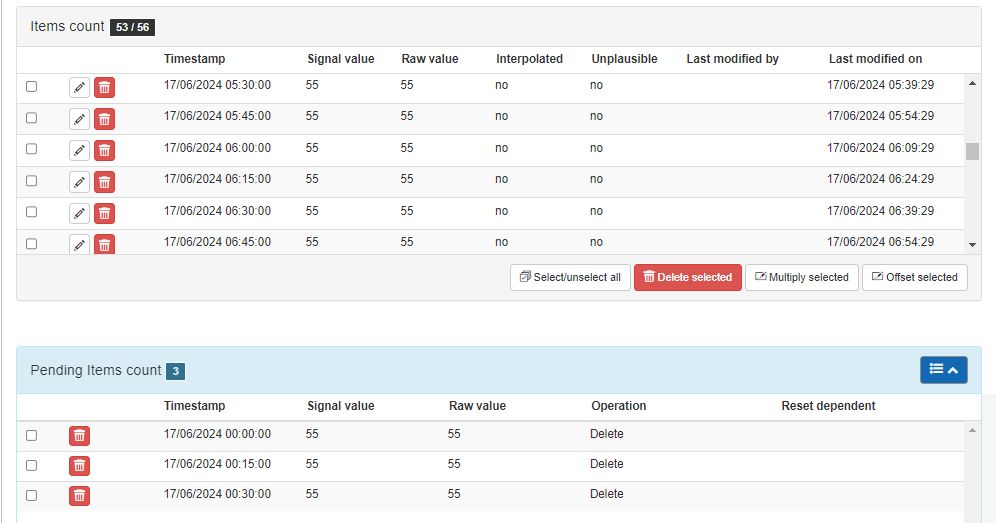
Delete operation
The user can review the pending changes and either apply them by clicking the Apply button from the bottom side of the panel or delete the changes, restoring the previously deleted measurement.
Deleted Measurements are displayed in the Pending Items Count table.
Bulk measurement operations
Using the selection checkboxes, the user can apply changes to multiple measurements at once. The available bulk actions are visible in the values grid.
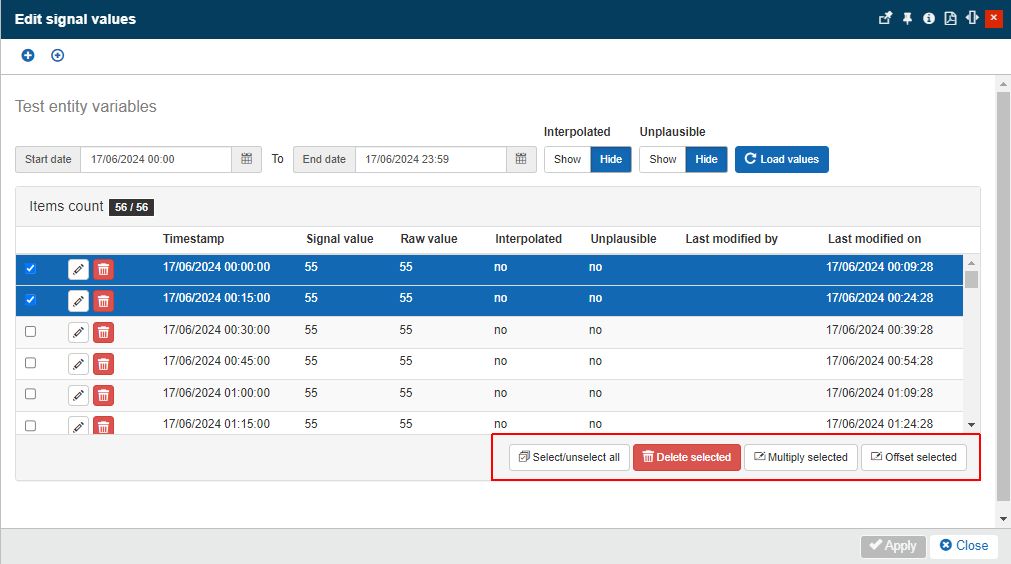
Bulk measurement operations
Besides the Select/Unselect button, all bulk operations are disabled unless a measurement is selected using the checkbox. The available bulk actions are:
Select/unselect all - select or unselect all listed measurements
Delete selected - deletes all the selected measurements. Just like the single delete operation, the measurements marked for deletion can be reviewed in the Pending Items section.
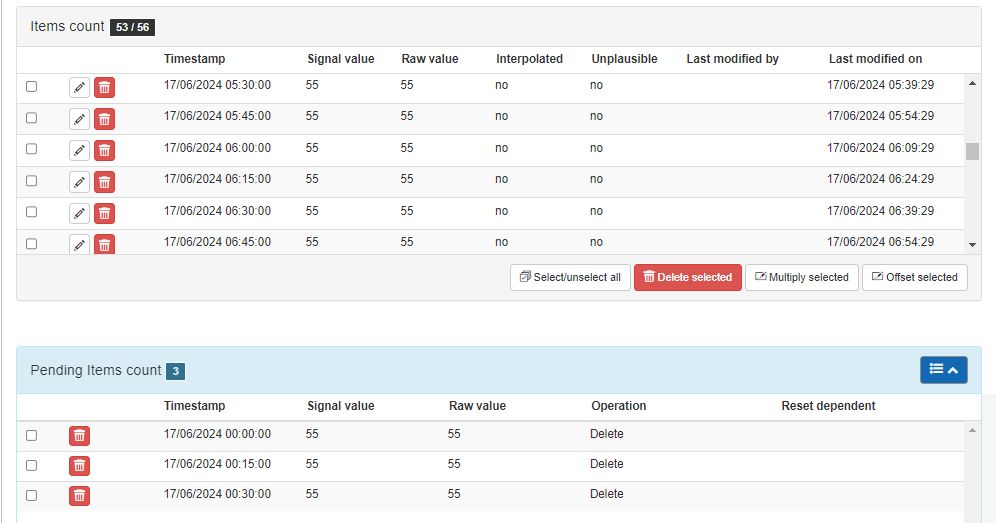
Multiply selected - allows the multiplication of the values of the selected measurements with a fixed factor. This can help when correcting a measurement unit, for example. By clicking this option, the Apply multiplication factor panel is opened.
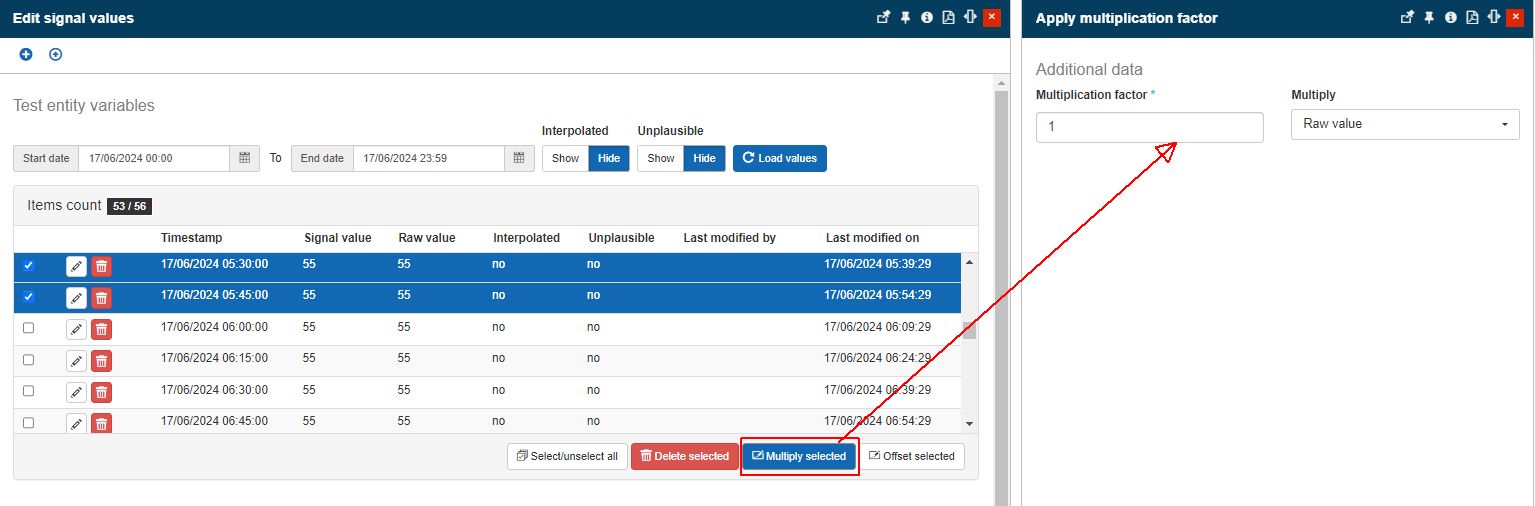
The Apply multiplication factor panel
The user can choose to apply the multiplication to either the Raw values or Signal values (calculated).
Offset selected - allows adding a fixed offset value to all the values of the selected measurements. Selecting this option opens the Apply offset panel.
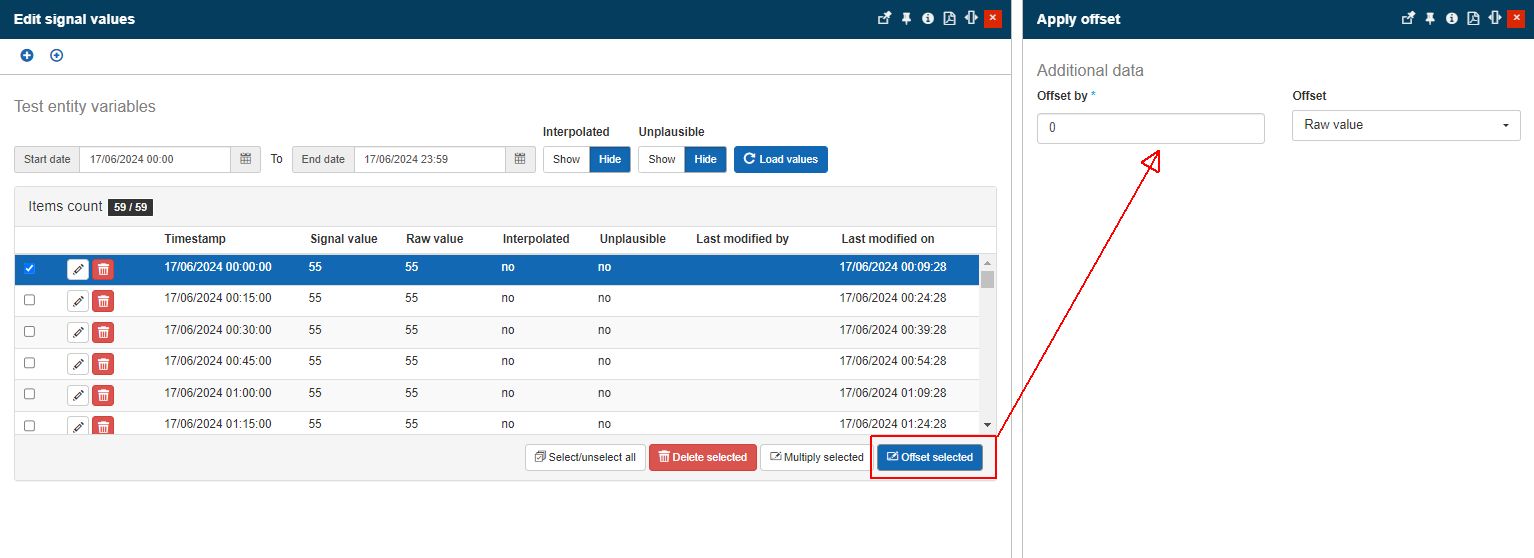
The Apply offset panel
The user can choose to apply the offset to either the Raw values or Signal values (calculated).
Bulk measurement operations are displayed in the Pending Items Count table.
Add measurement
The top menu of the Edit Counter Values panel allows the user to add new measurements or insert/replace values for existing measurements.
The Add measurement button opens the corresponding section which allows the user to add new measurements for the current signal.
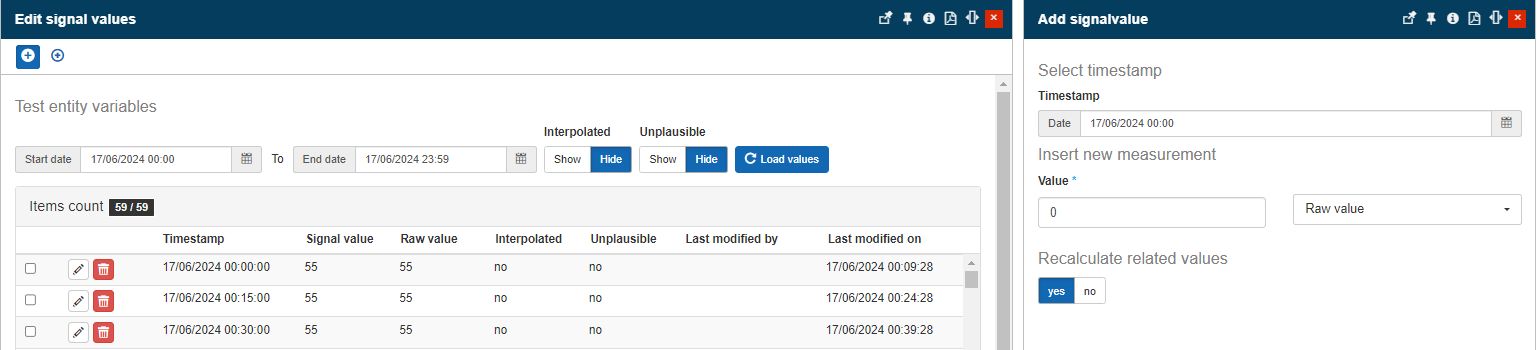
The Add signal value panel
The user can create a new measurement with a new timestamp and value (either raw or calculated), and, in a similar way to editing existing measurements, can choose to recalculate the interpolation and the related values.
All new measurements will be listed in the Pending Items Count table, before being applied.
Pending Item Corrections
Any operation performed in this panel will be displayed in the Pending Items section.
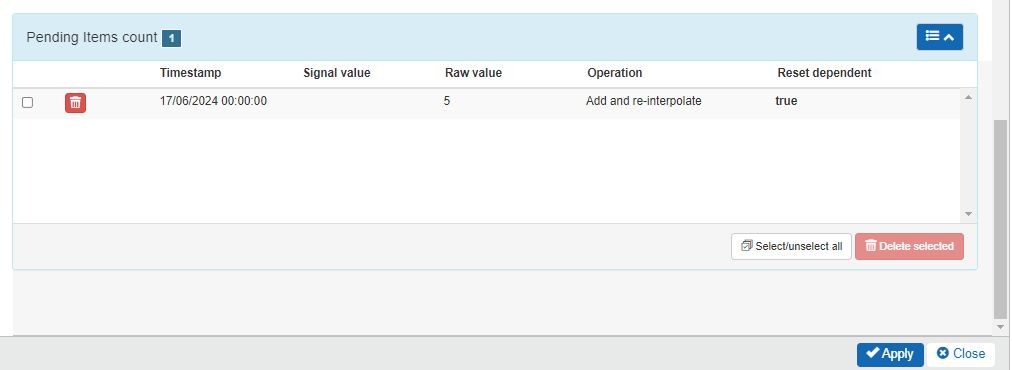
The Pending Items count view
Here, the user can review the changes and choose to cancel them or apply them. To be able to apply item corrections, the user needs to have the Edit measurement history permission enabled.
The changes are committed only after clicking the Apply button from the bottom side of the panel. This action will open the Pending Corrections confirmation panel, where the user can verify the correction and Save it.
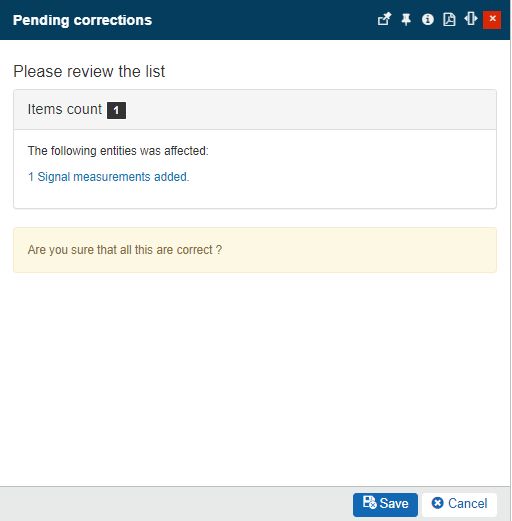
Pending corrections panel
Once a Pending correction has been applied the Background operations in the global menu bar a notification message is displayed.
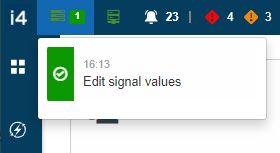
The Edit counter values notification
By clicking the Load values button, the Items count grid is updated to display the new added measurement value.
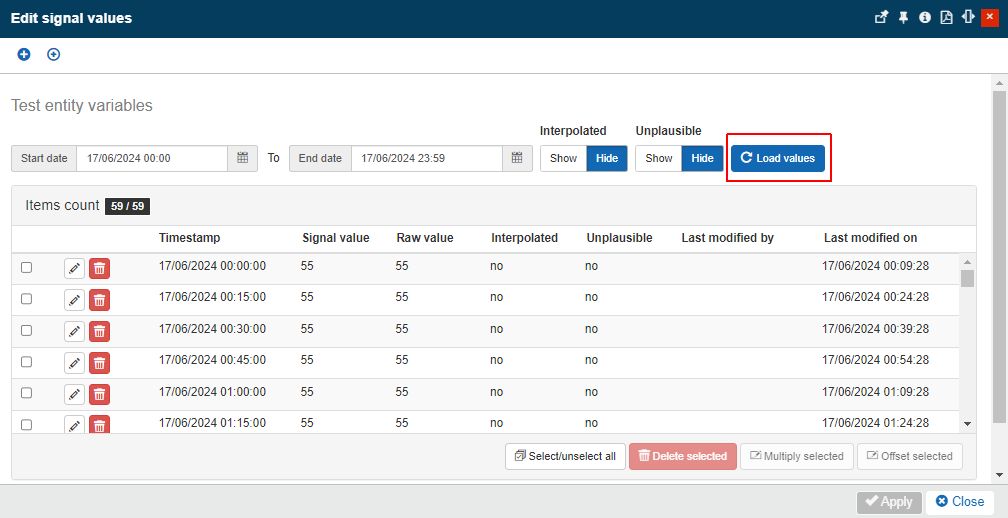
The Load Values button
Insert/replace values
The Insert/Replace values toolbar button opens the Add Replacement Values panel allowing the user to replace the values of the existing measurements, based on the supplied time period.
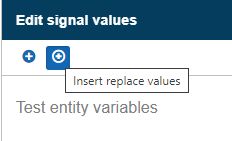
The Insert Replace Values button
The replacement of values is applied to the measurements existing in the provided time interval, with a fixed time increment. The following options are available:
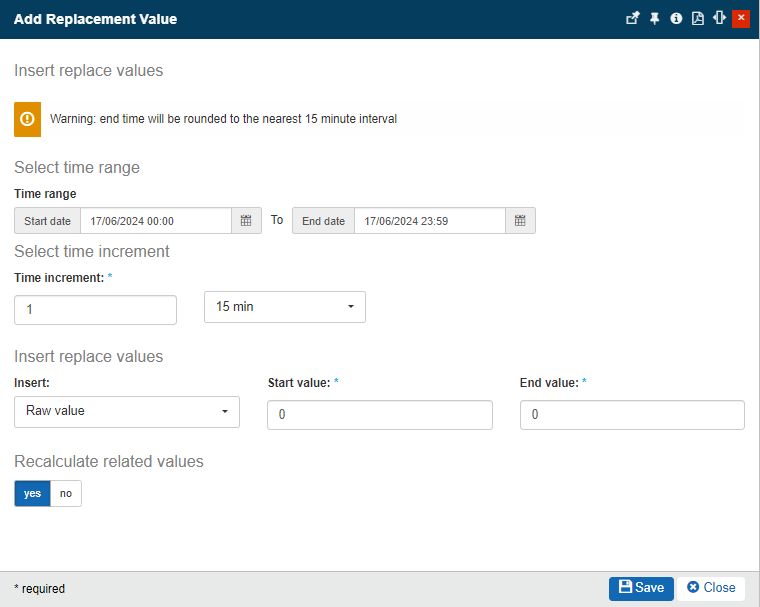
Add Replacement Value panel
Time range - the Start and Edit dates and times defining the time period in which the existing measurement will have their values replaced. This defined time interval must fit in the filtered time interval for which the measurements are displayed in the values grid.
Time increment - the time increment or step for applying the new values. The time increments are based on one of the time options available (15 minutes, hour, day, month, or year) and can be multiplied with the desired factor. By default, the time increment is defined as 1 x 15 minutes, but the user can choose to replace the values in increments of 30 minutes, which would mean 2 x 15 minutes.
Insert - the type of value to be replaced. Can be either Raw value or Signal value (calculated).
Start value - the value to be added for the first measurement which fits the defined time range and increment.
End value - the value to be added for the last measurement which fits the defined time range and increment.
Recalculate related values - if enabled, the other values which depend on the currently edited value will be recalculated once the edit is committed. This helps updating, for example, the virtual signals which have as input value the current signal.
All the replaced measurements will be listed in the Pending Items Count table where the user can review and choose whether to apply or discard the changes.