Requisition Notes
The Requisition Notes dashboard helps the area responsible for communicating the energy requirements of an area to the person responsible for providing the energy.
This article explains the Requisition Notes functionality inside the i4connected portal.
The Requisition Notes module helps the plant/area responsible (the Hall Manager) to communicate the energy requirements of a plant/area to the person responsible for providing the energy (the Power Plant User). This is done using the Requisition Notes dashboard, which allows the plant/area responsible to file an energy request (or a requisition note).
Note
From a security point of view, the rights at the level of the Requisition Notes dashboard, are granted based on the two dedicated permissions, as follows:
Users having the Requisition Notes Hall Manager permission can view and manage Requisition Notes in his / her area(s).
Users having the Requisition Notes Power Plant User permission can view and confirm Requisition Notes in his / her area(s).
The Requisition Notes panel can be accessed using the Requisition Notes tile from the Overview section of the i4connected portal.
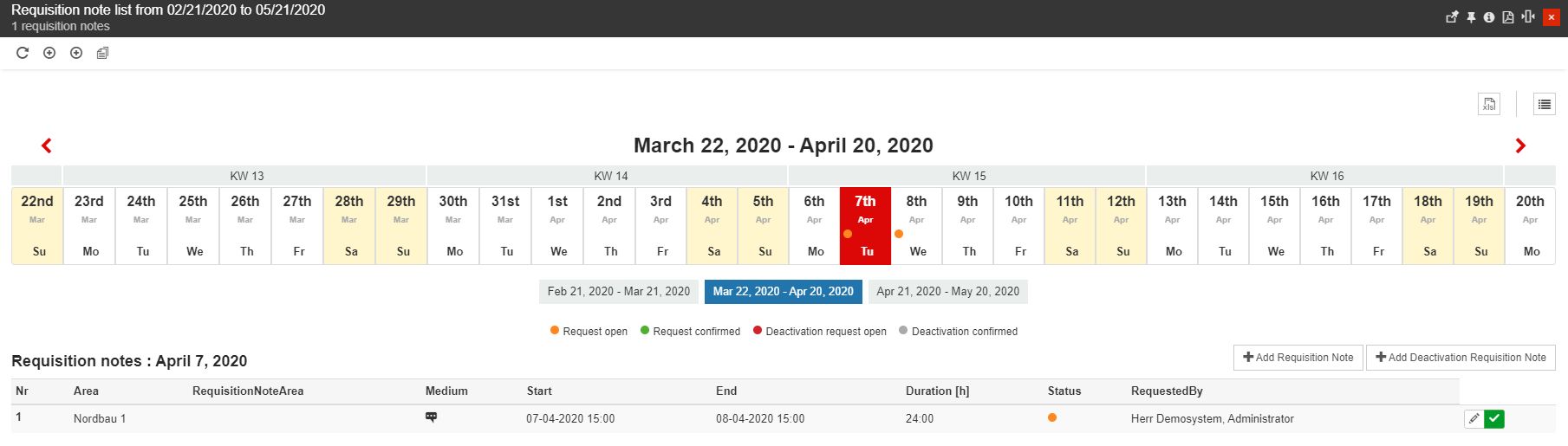
The Requisition Notes panel
In this view the user can recognize the following sections:
The Requisition Notes toolbar buttons
The Requisition Notes panel features the following toolbar buttons:

The toolbar buttons
Refresh - allows the user to manually reload the Requisition notes panel.
Add Requisition Notes - opens the Add Requisition Notes panel where a new energy request can be added, by users having the Requisition notes hall manager permission enabled.
The Add Requisition Note panel features the following settings:
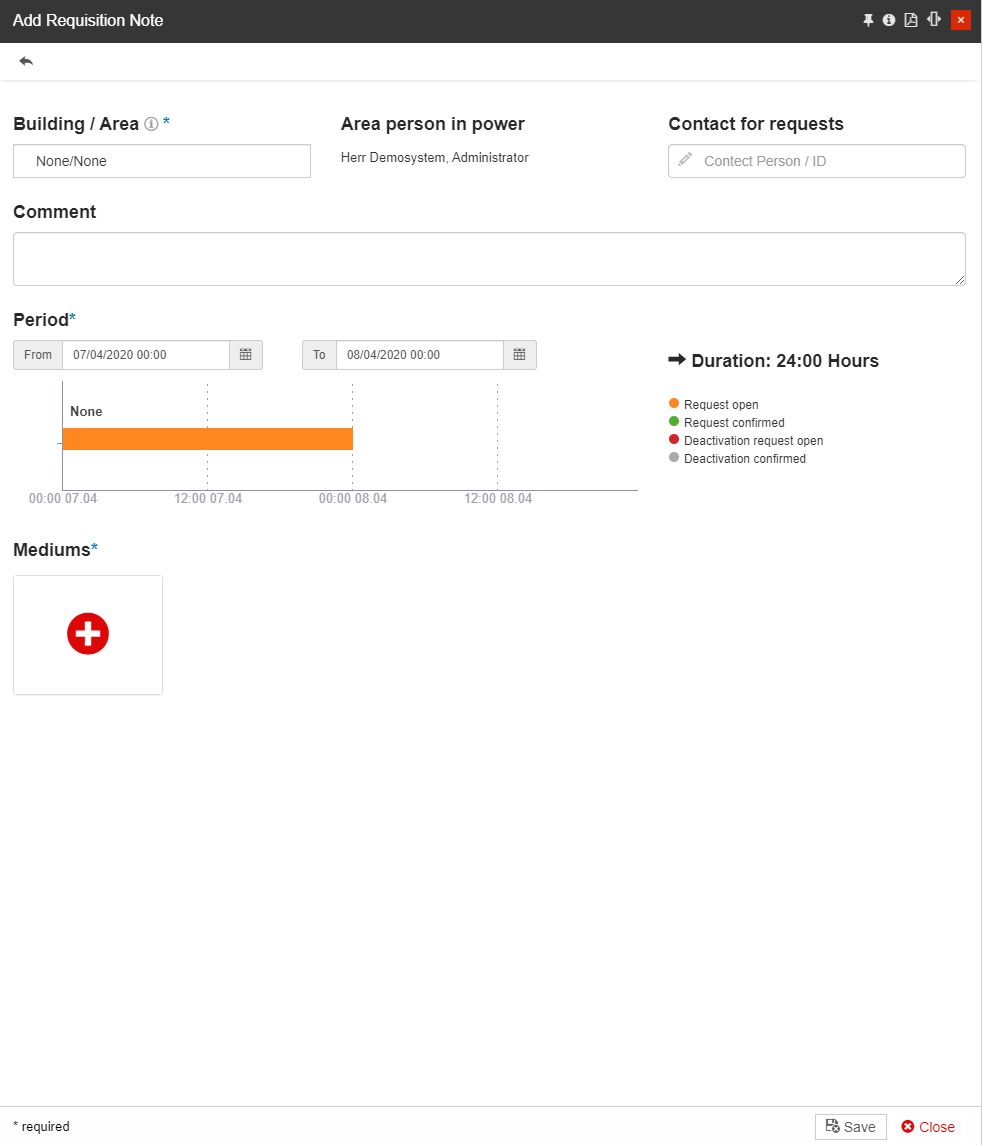
The Add Requisition Notes panel
Building/Area - the area in which the requested energy will be used. This is a compulsory field.
Area person in power - the currently logged-in user which registers the request. This field is automatically filled in by the system.
Note
Only the user with the appropriate privileges can register a request.
Contact for requests - the contact details for the user who registers the request.
Period - the Start and End time. It is mandatory to specify the period.
Status - the Status of the new request is by default set to Orange (Request open).
Duration - the duration of the period in which the energy is requested, displayed in hours. This field is automatically calculated on basis of the Start and End time selection.
Mediums - the type of energy requested and an optional area filed, for more granular details about the usage of the current energy type. Multiple energy types can be selected, for various areas. It is mandatory to select at least one Medium per request.
Important
Upon saving the new energy request, the request will be displayed in the Requisition Notes panel, on the appropriate dates. The request can be confirmed by the responsible person at least 24 hours before the start date specified in the request.
Confirming requests and marking them as handled can be done by a user having the Requisition notes power plant user permission enabled.
Add Deactivation Requisition Notes - opens the Add Requisition Notes panel where the user can create a new request, having the Red status defined (Deactivation request open). Deactivation Requisition Notes can be added by users having the Requisition notes hall manager permission enabled.
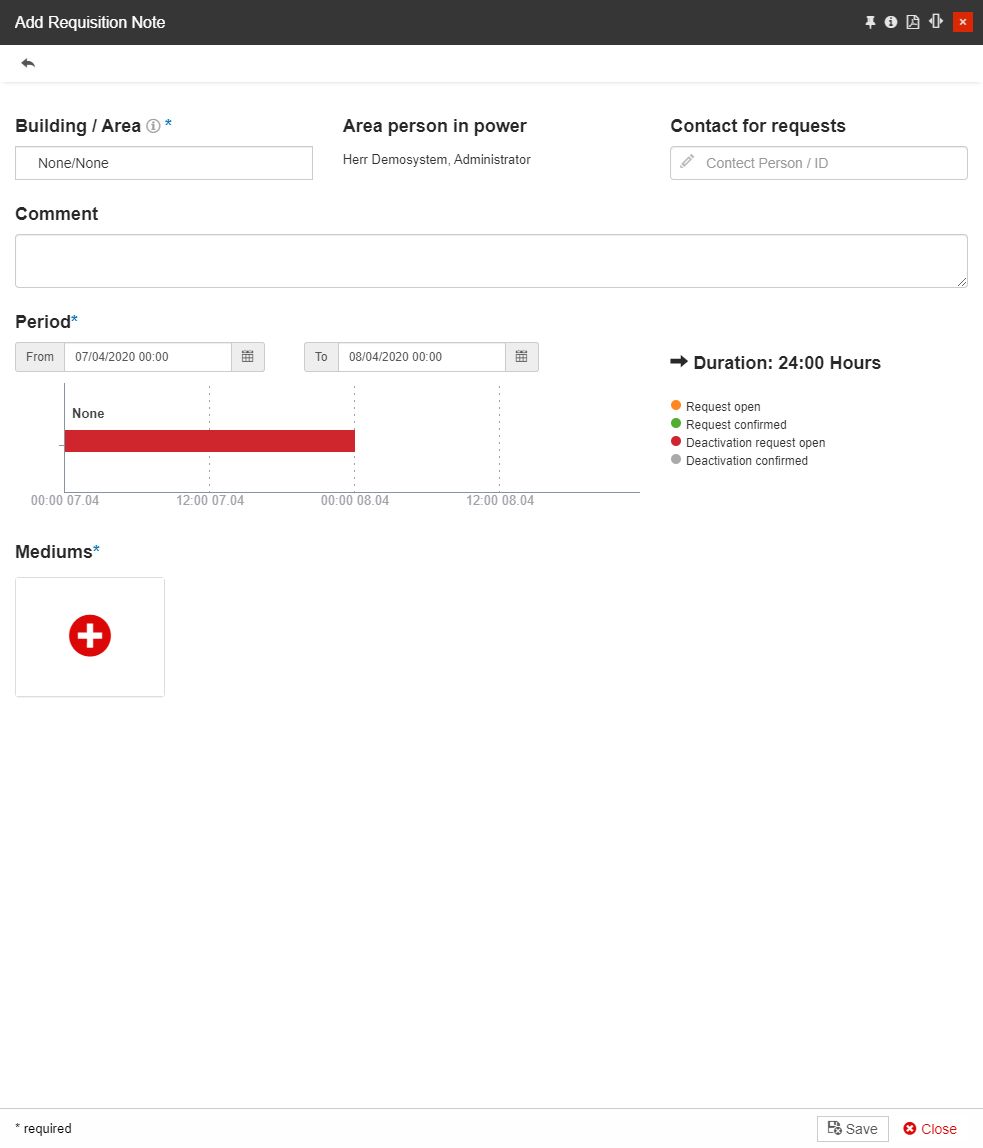
The Add Deactivation Request panel
Copy Requisition Notes - allows the possibility to copy an already existing request, available for users having the Requisition notes hall manager permission enabled.
By clicking the Copy toolbar button, the Select requisition notes to copy panel is opened.
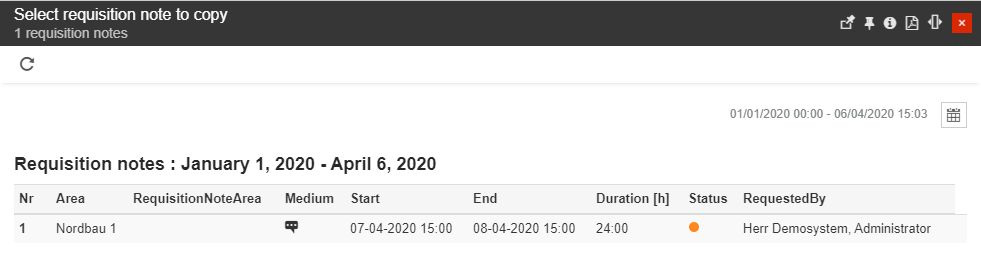
The Select Requisition Notes to copy panel
By clicking a listed Requisition Notes the Copy Requisition Notes panel is opened. In this view, the user can organize the desired changes or keep the Requisition Notes just as it is and press the Copy & Close button.
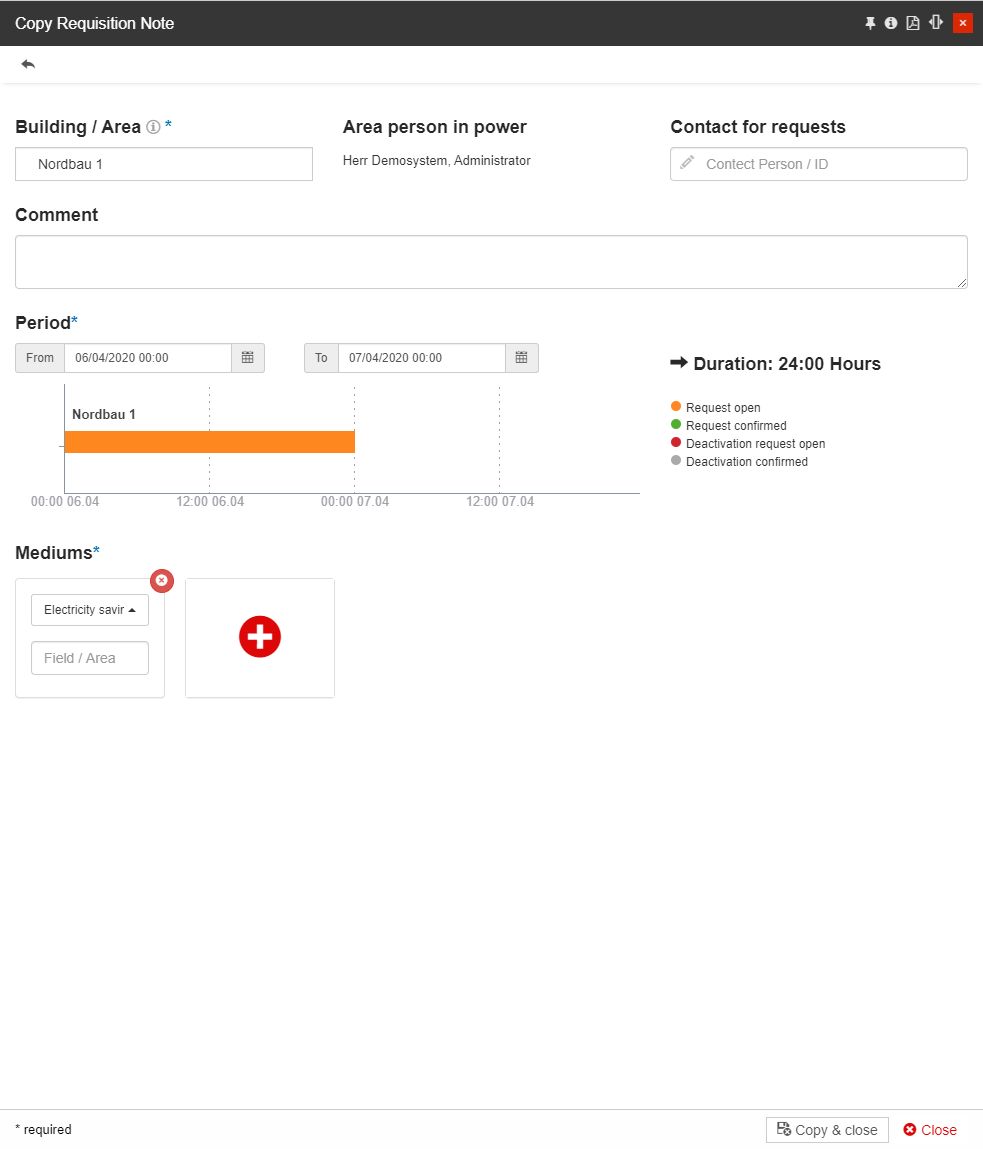
The Copy Requisition Notes panel
The Requisition Notes Calendar
The main view of the Requisition Notes panel is given by the Calendar view. The Requisition Notes panel displays the available requisition notes for a 30 days period (roughly one month) centered on the current week. The 30 days time range is displayed at the top of the panel in the form of a linear calendar.

The Calendar View
The calendar highlights the weekends (using a yellow color) and the public holidays (using a light blue color). Unlike the weekend days, the display of public holidays is guarded by the Manage site public holidays permission.
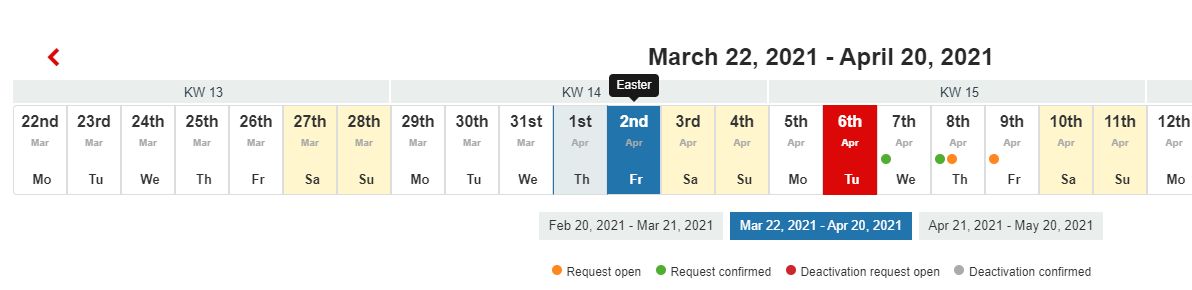
Example of a Public holiday, visible in the Requisition Notes calendar
All the registered requests are shown as colored dots:

The table legend
the orange dots represent the requests that are registered but not yet approved
the green dots represent the requests that are already approved
the red dots represent the requests that are open for deactivation
the grey dots represent the requests that have been deactivated
The user is able to navigate backward and forward in the linear calendar, moving to the previous 30 days period or the next 30 days period. This can be done in two ways:
using the back/forward arrows in the top-left and top-right sides of the linear calendar

The back / forward arrows
using the time periods labels, located at the bottom side of the linear calendar

The time period labels
The toolbar of the Calendar allows the user to organize the following operations:
Export all the available requests to Excel, using the XLSX file format.
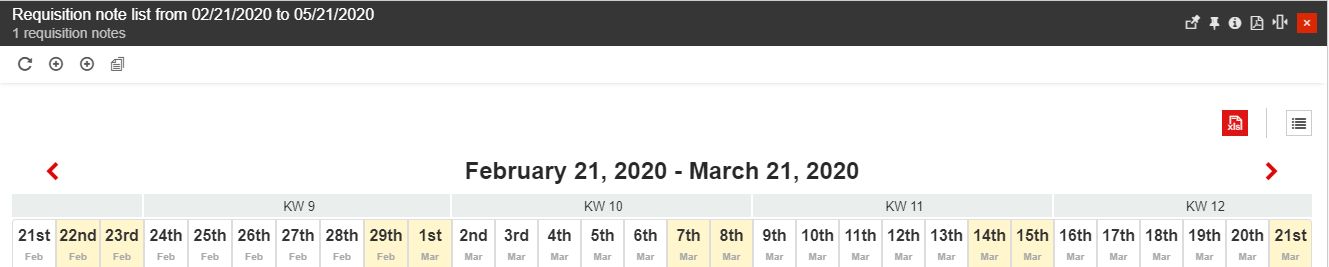
The Export option
Open the list of all available requisition notes.
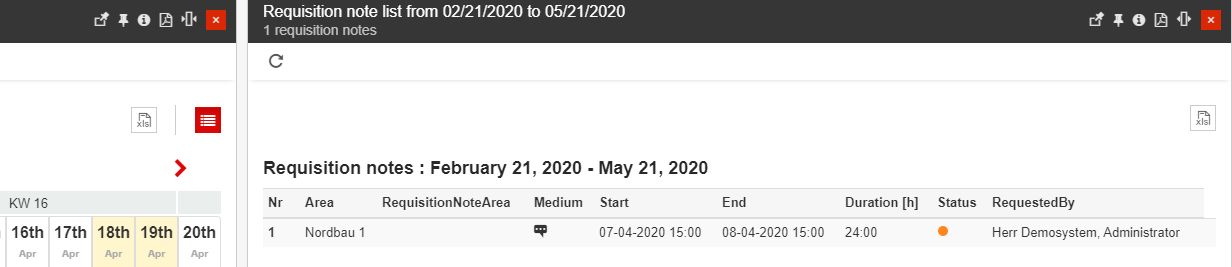
List of all Requisition notes
The Requests Table
By default, the current day is selected inside the linear calendar, but the user can select any displayed day by clicking on it. The selected day will be highlighted in the calendar, and all the requests covering that day will be listed in the Requests Table below the linear calendar.
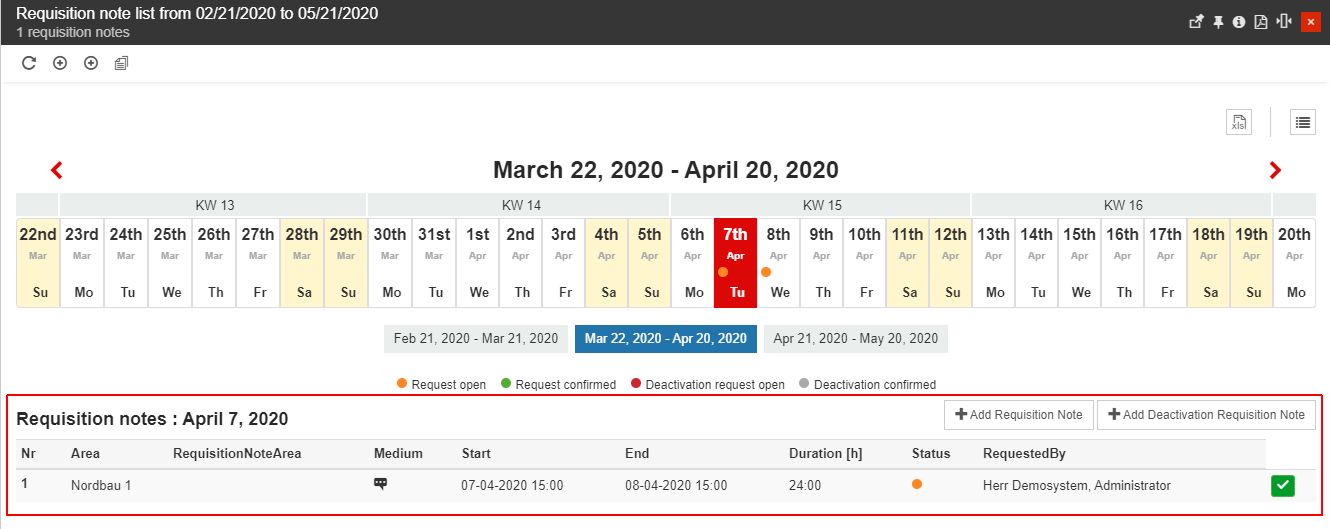
The Requests Table
The Requests table displays the available requests for the selected day, listing all the request details in its columns:
Nr. - the request number
Area - the area or building affected by the request
RequisitionNoteArea - a more granular specification of the area affected by the request
Medium - the type of requested energy
Start Date - the starting date and time of the period in which the energy is requested
End Date - the ending date and time of the period in which the energy is requested
Duration (h) - the duration of the period in which the energy is requested, displayed in hours
Status - the state of the request:
Green - confirmed
Orange - not yet confirmed
Red - deactivation open
Grey - deactivation confirmed
Requested By - the user who processed the request
Actions - the available actions for the listed request.
 - edit request details - opens the Edit Requisition Notes panel where the user can
- edit request details - opens the Edit Requisition Notes panel where the user canedit or delete the currently selected request. This action is available for all users having the Hall Manager permission enabled.
edit and confirm the currently selected request. This action is available for all users having both the Power Plant User and Hall Manager permissions enabled.
Important
This panel is available only if the start date specified in the request is at least 24 hours in the future.
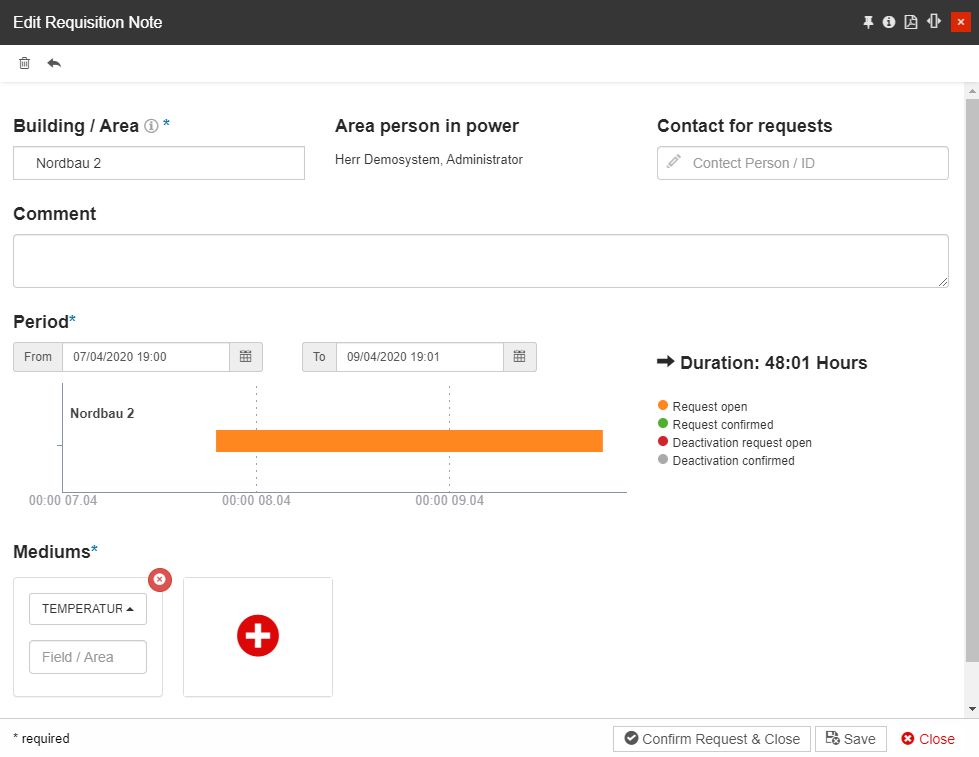
The Edit Requisition Notes panel
 - confirm request details, which automatically change the status of the request from Open to Confirmed, or from Deactivation Open to Deactivation Confirmed. This action is available for all users having the Power Plant User permission enabled.
- confirm request details, which automatically change the status of the request from Open to Confirmed, or from Deactivation Open to Deactivation Confirmed. This action is available for all users having the Power Plant User permission enabled.
Important
Only registered requests that have start dates more than 24 hours ahead of the current day and time can be edited, deleted, or confirmed. Once a request's start date is less than 24 hours in the future, that request will be locked and no actions can be applied to it.

Example of a locked request
The Requests Table features the following buttons:

Requests Table toolbar buttons
Add Requisition Notes - opens the Add Requisition Notes panel where the user can define a new request.
Add Deactivation Requisition Notes - opens the Add Requisition Notes panel, where status is by default set to Red (Deactivation request open).