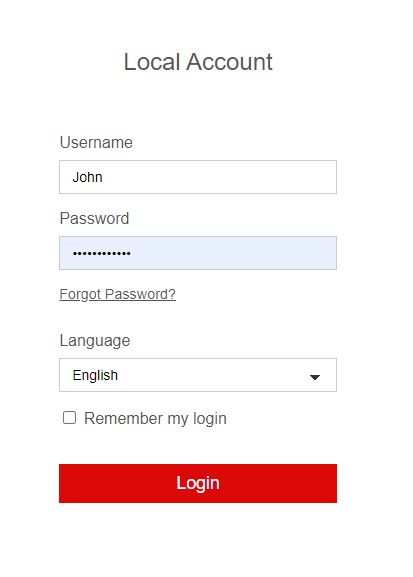i4connected User Invitation System Tutorials
Check out this article and learn how to use the invitations system, by following the easy steps described in the upcoming tutorial articles.
Inviting a new user to the system
Check out this article and learn how to invite a new user to access an i4connected hierarchical entity, using the Invitation system.
Users having the appropriate management rights, at the level of an i4connected hierarchical entity can send email invitations, to help onboard new users into the application.
The upcoming sections will guide you through the needed steps to invite a new user to access a Site, an Area, and an Organizational Unit.
Inviting a new user to access an i4connected Site
To send an email invitation to a new user to access an i4connected Site, please proceed as follows:
Note
The user's management at the level of i4connected Sites, is guarded by the Manage site users permission.
Open a Site in detailed view mode.
Click on the Users tile to open the Site role assignments panel.
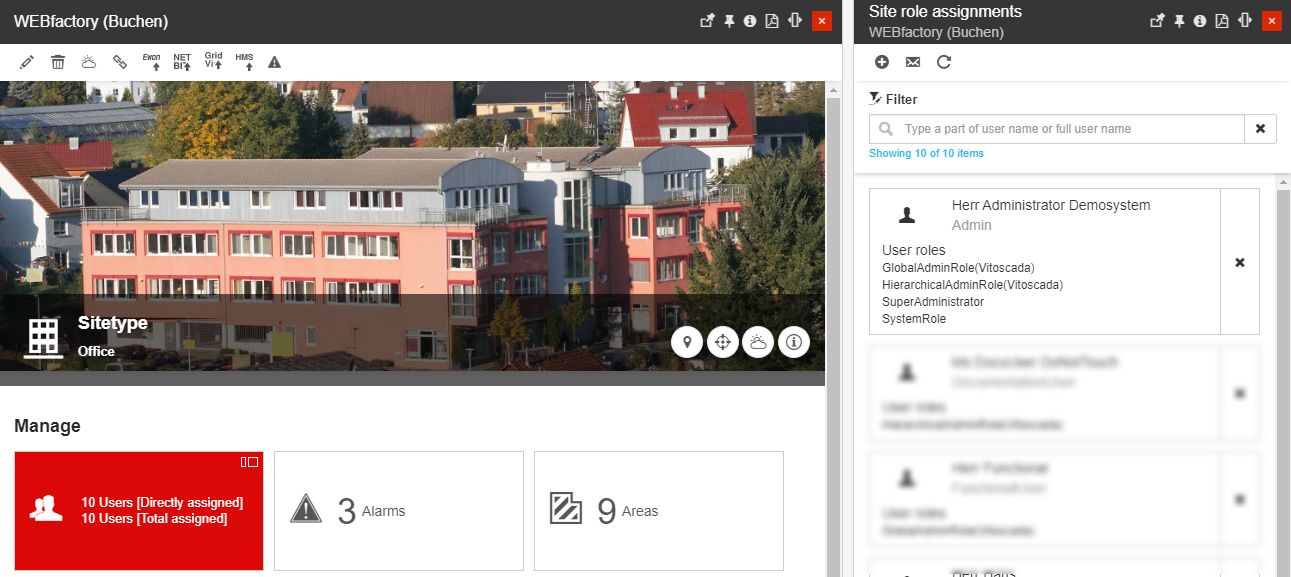
Click on the Invite toolbar button.
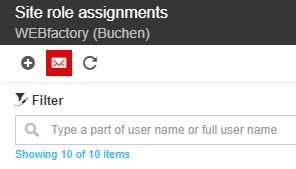
In the Site invitation panel fill in the following settings:
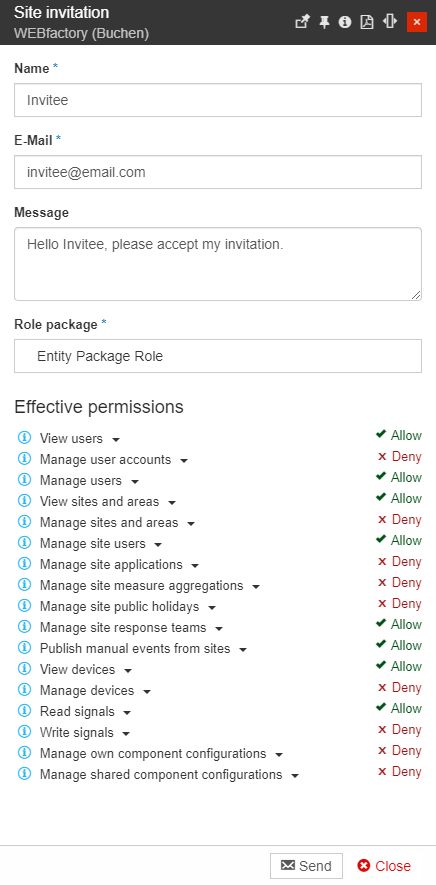
Name - sets the name of the Invitee.
Email - sets the email address of the Invitee.
Message - sets an optional message that will be included in the invitation email.
Role package - sets the role packages associated with the site invitation. The Role package can be selected from the Role packages panel.
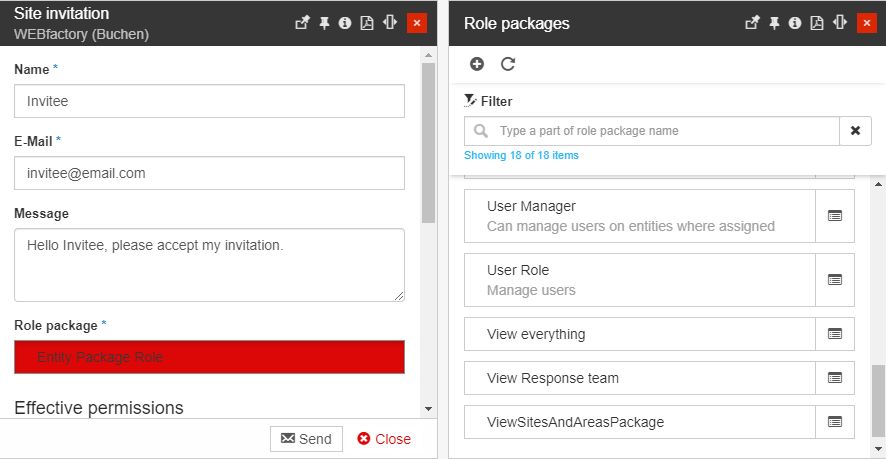
Warning
The user can select only one role package to be associated with the site invitation.
Effective permissions - lists the effective permissions associated with the site invitation. Effective permissions can be marked either as "Allow" or "Deny". Before selecting a Role package, all the Effective permissions are marked as "Deny".
To proceed with the invitation, click the bottom Send button.
Consequently, the Site invitation panel will be automatically closed and a successful toast message will be displayed.
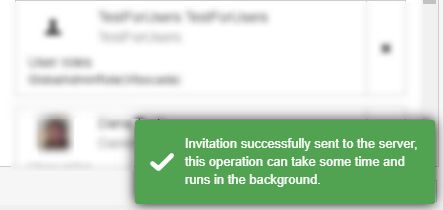
Inviting a new user to access an i4connected Area
To send an email invitation to a new user to access an i4connected Area, please proceed as follows:
Note
The user's management at the level of i4connected Areas, is guarded by the Manage area users permission.
Open an Area in detailed view mode.
Click on the Users tile to open the Area role assignments panel.
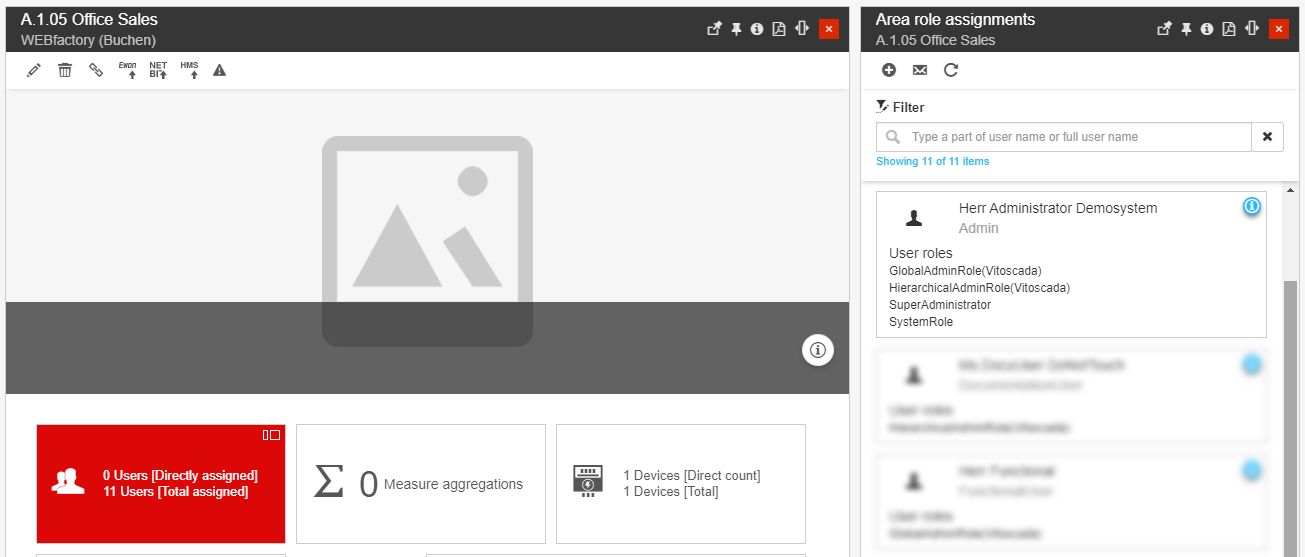
Click on the Invite toolbar button.
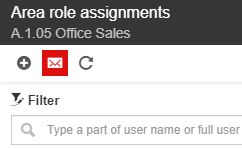
In the Area invitation panel fill in the following settings:
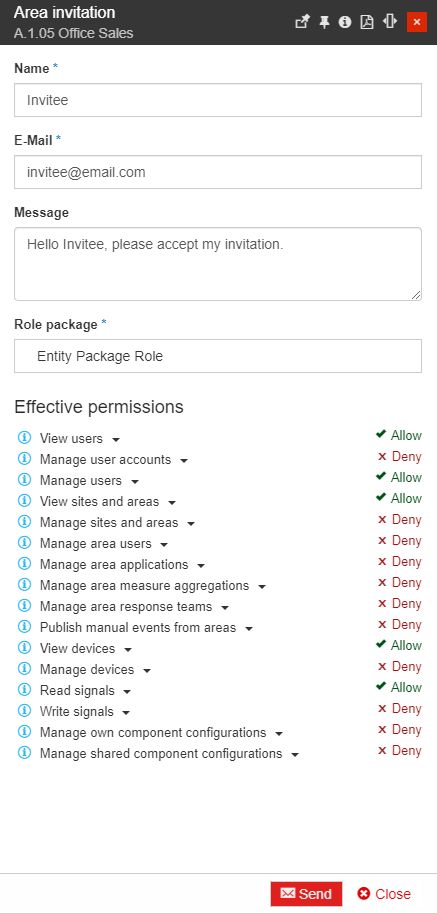
Name - sets the name of the Invitee.
Email - sets the email address of the Invitee.
Message - sets an optional message that will be included in the invitation email.
Role package - sets the role packages associated with the area invitation. The Role package can be selected from the Role packages panel.
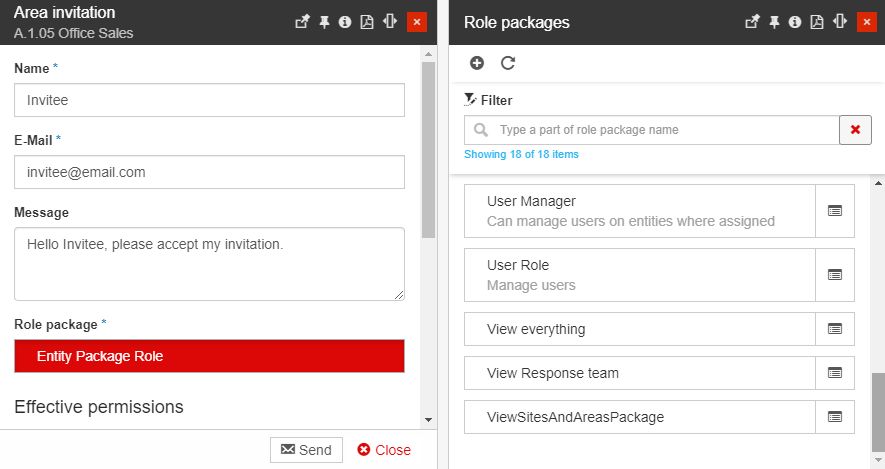
Warning
The user can select only one role package to be associated with the area invitation.
Effective permissions - lists the effective permissions associated with the area invitation. Effective permissions can be marked either as "Allow" or "Deny". Before selecting a Role package, all the Effective permissions are marked as "Deny".
To proceed with the invitation, click the bottom Send button.
Consequently, the Area invitation panel will be automatically closed and a successful toast message will be displayed.
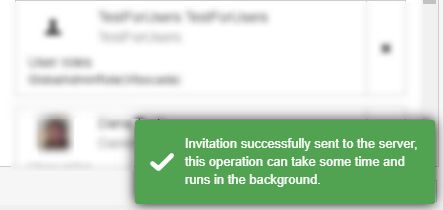
Inviting a new user to access an i4connected Organizational Unit
To send an email invitation to a new user to access an i4connected Organizational Unit, please proceed as follows:
Note
The user's management at the level of i4connected Sites, is guarded by the Manage organizational unit users permission.
Open an Organizational Unit in detailed view mode.
Click on the Users tile to open the Organizational Unit role assignments panel.
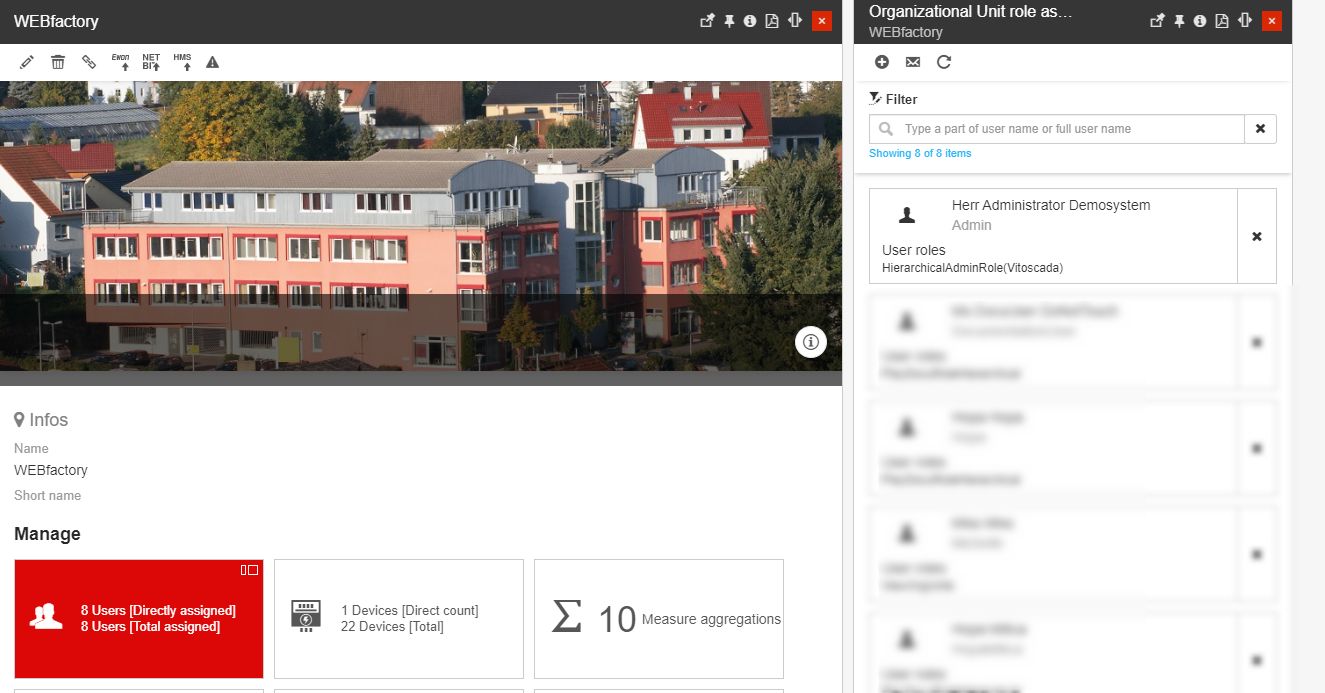
Click on the Invite toolbar button.
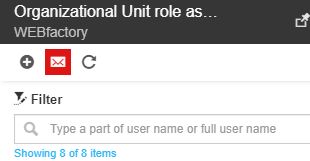
In the Organizational Unit invitation panel fill in the following settings:
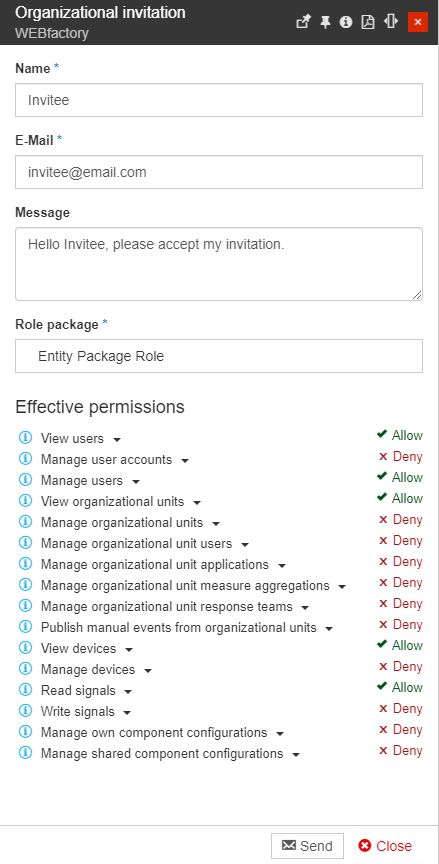
Name - sets the name of the Invitee.
Email - sets the email address of the Invitee.
Message - sets an optional message that will be included in the invitation email.
Role package - sets the role packages associated with the organizational unit invitation. The Role package can be selected from the Role packages panel.
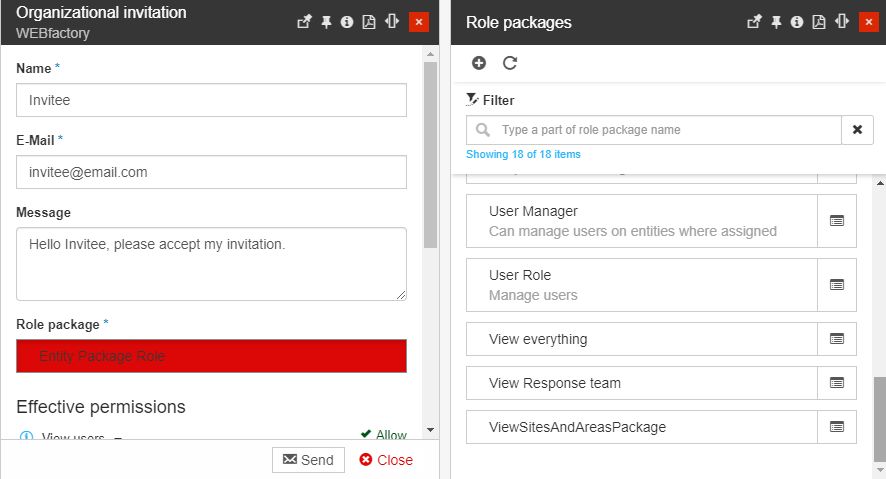
Warning
The user can select only one role package to be associated with the organizational unit invitation.
Effective permissions - lists the effective permissions associated with the site invitation. Effective permissions can be marked either as "Allow" or "Deny". Before selecting a Role package, all the Effective permissions are marked as "Deny".
To proceed with the invitation, click the bottom Send button.
Consequently, the Organizational Unit invitation panel will be automatically closed and a successful toast message will be displayed.
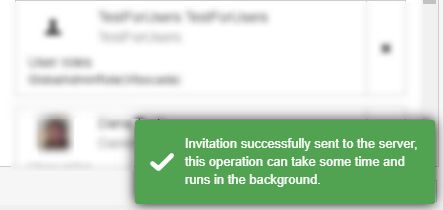
Inviting an existing user to access a hierarchical entity
Check out this article and learn how to invite an existing user to access an i4connected hierarchical entity.
Existing i4connected user can be invited to access a hierarchical entity, such as a Site, an Area, or an Organizational Unit.
Inviting an existing user to access an i4connected Site
To send an email invitation to an existing system user, to access an i4connected Site, please proceed as follows:
Note
The user's management at the level of i4connected Sites, is guarded by the Manage site users permission.
Open a Site in detailed view mode.
Click on the Users tile to open the Site role assignments panel.
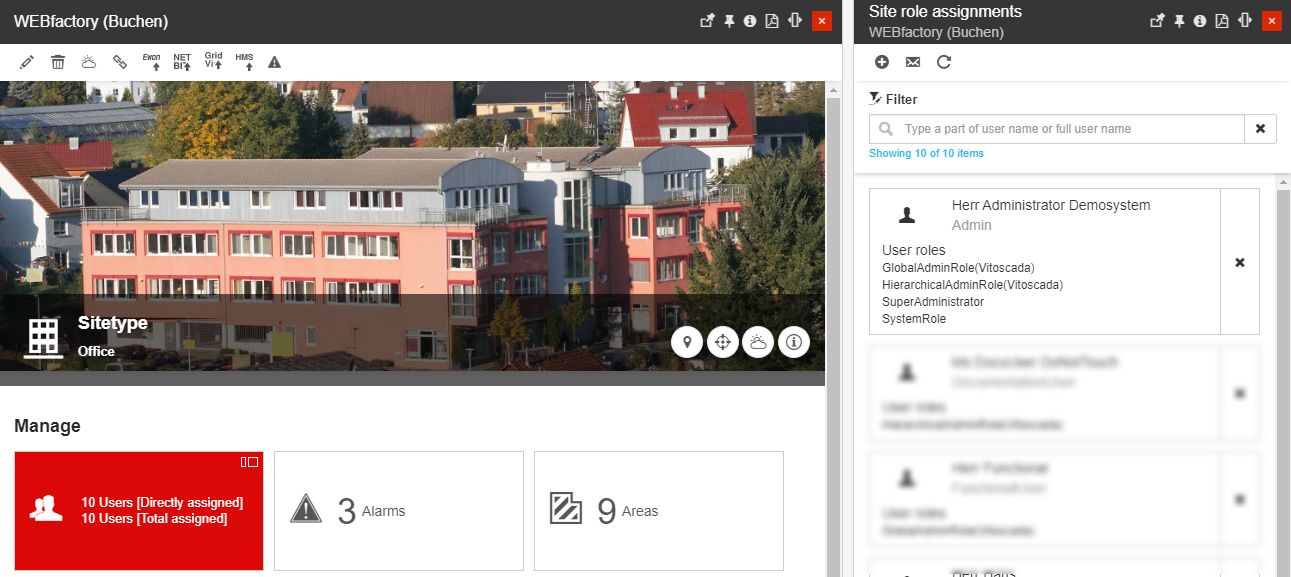
Click on the Invite toolbar button.
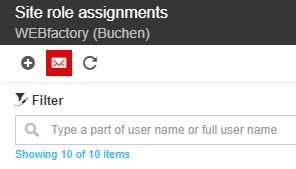
In the Site invitation panel fill in the following settings:
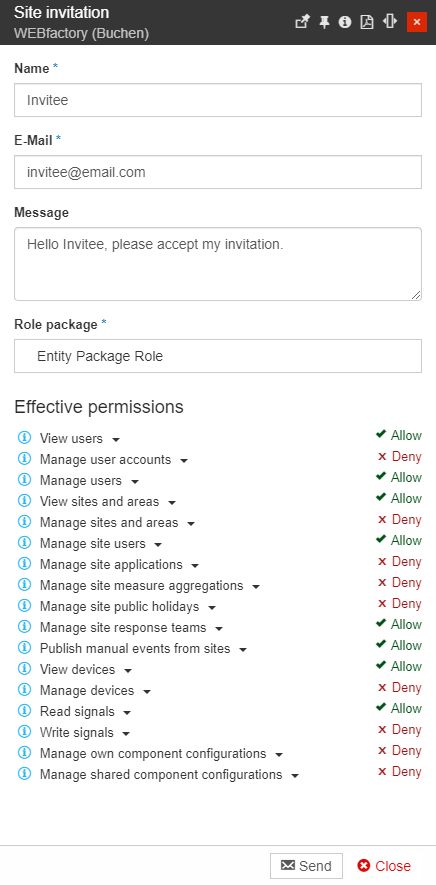
Name - sets the name of the Invitee.
Email - sets the email address of the Invitee.
Message - sets an optional message that will be included in the invitation email.
Role package - sets the role packages associated with the site invitation. The Role package can be selected from the Role packages panel.
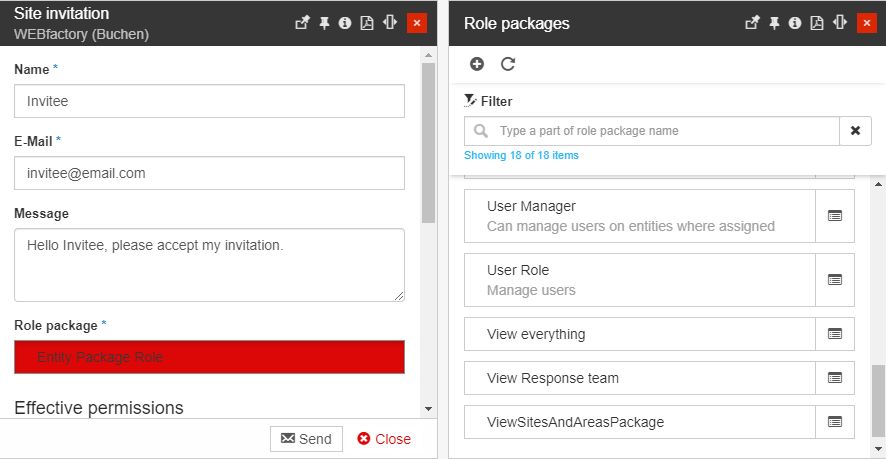
Warning
The user can select only one role package to be associated with the site invitation.
Effective permissions - lists the effective permissions associated with the site invitation. Effective permissions can be marked either as "Allow" or "Deny". Before selecting a Role package, all the Effective permissions are marked as "Deny".
To proceed with the invitation, click the bottom Send button.
Consequently, the Site invitation panel will be automatically closed and a successful toast message will be displayed.
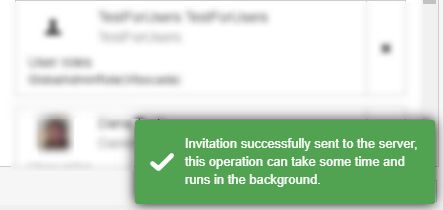
Inviting an existing user to access an i4connected Area
To send an email invitation to an existing system user, to access an i4connected Area, please proceed as follows:
Note
The user's management at the level of i4connected Areas, is guarded by the Manage area users permission.
Open an Area in detailed view mode.
Click on the Users tile to open the Area role assignments panel.
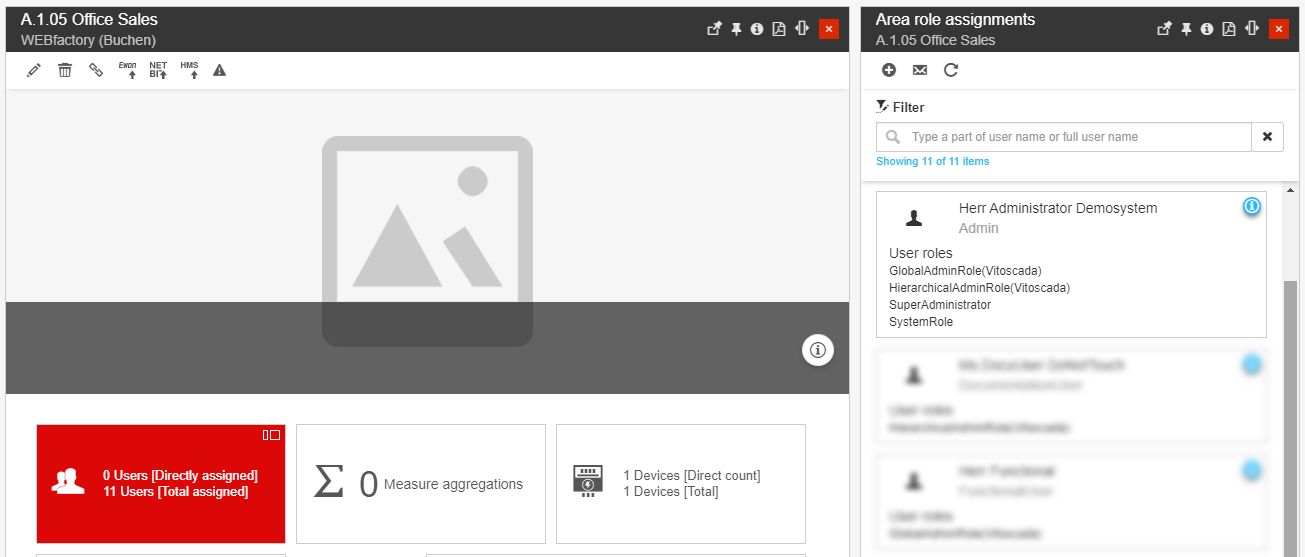
Click on the Invite toolbar button.
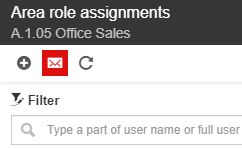
In the Area invitation panel fill in the following settings:
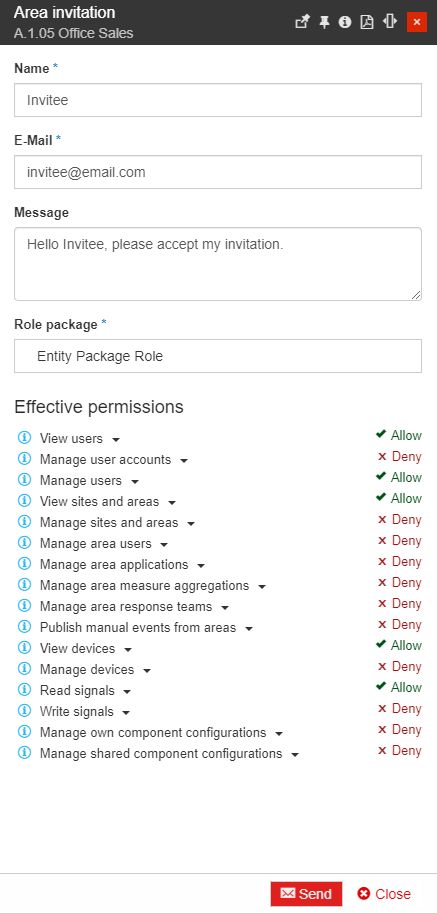
Name - sets the name of the Invitee.
Email - sets the email address of the Invitee.
Message - sets an optional message that will be included in the invitation email.
Role package - sets the role packages associated with the area invitation. The Role package can be selected from the Role packages panel.
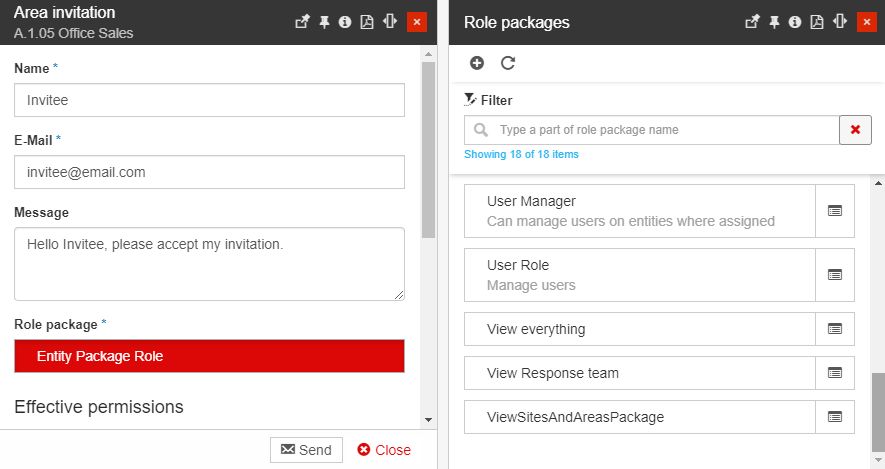
Warning
The user can select only one role package to be associated with the area invitation.
Effective permissions - lists the effective permissions associated with the area invitation. Effective permissions can be marked either as "Allow" or "Deny". Before selecting a Role package, all the Effective permissions are marked as "Deny".
To proceed with the invitation, click the bottom Send button.
Consequently, the Area invitation panel will be automatically closed and a successful toast message will be displayed.
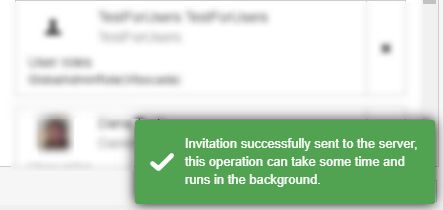
Inviting an existing user to access an i4connected Organizational Unit
To send an email invitation to an existing system user, to access an i4connected Area, please proceed as follows:
Note
The user's management at the level of i4connected Sites, is guarded by the Manage organizational unit users permission.
Open an Organizational Unit in detailed view mode.
Click on the Users tile to open the Organizational Unit role assignments panel.
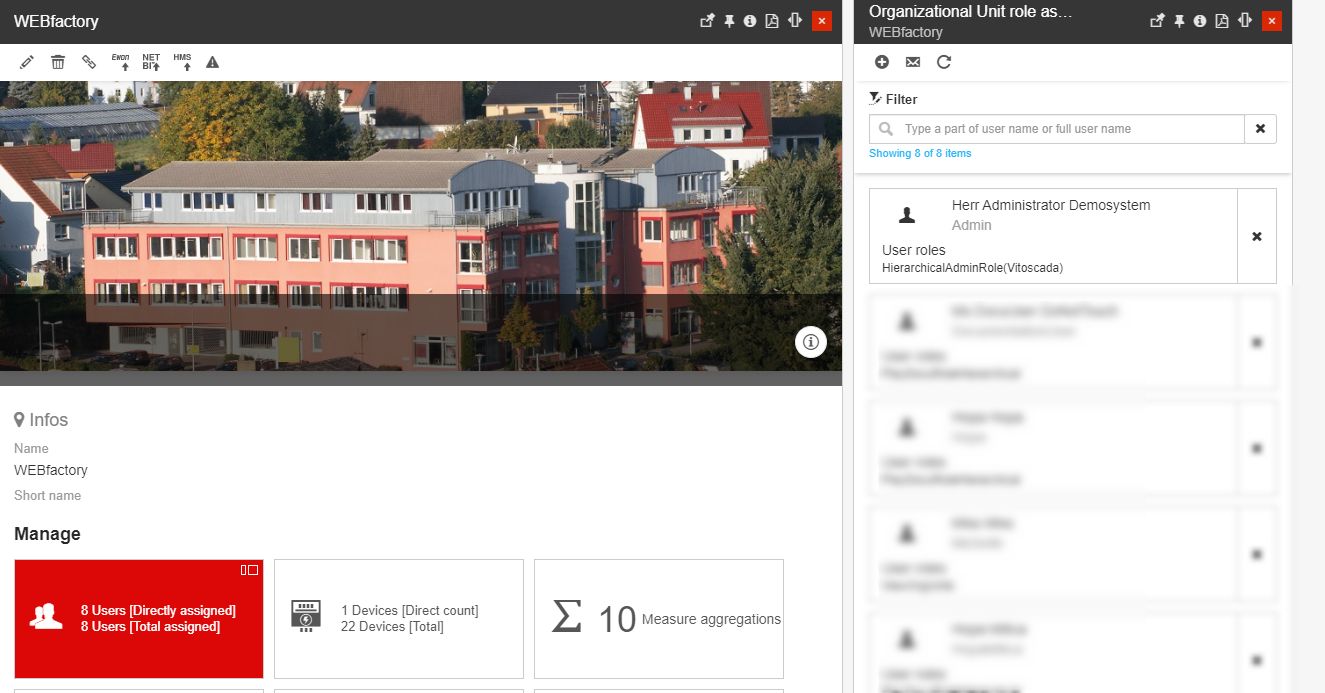
Click on the Invite toolbar button.
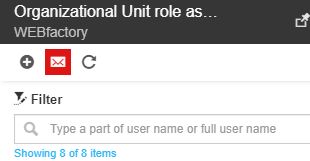
In the Organizational Unit invitation panel fill in the following settings:
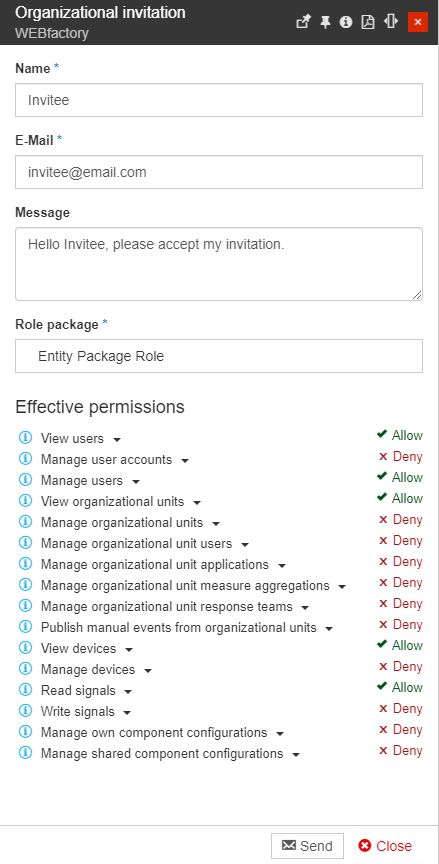
Name - sets the name of the Invitee.
Email - sets the email address of the Invitee.
Message - sets an optional message that will be included in the invitation email.
Role package - sets the role packages associated with the organizational unit invitation. The Role package can be selected from the Role packages panel.
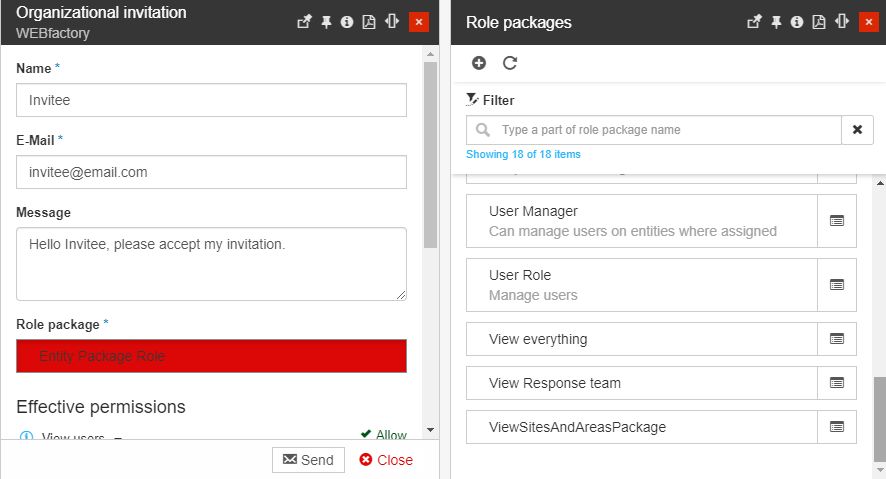
Warning
The user can select only one role package to be associated with the organizational unit invitation.
Effective permissions - lists the effective permissions associated with the site invitation. Effective permissions can be marked either as "Allow" or "Deny". Before selecting a Role package, all the Effective permissions are marked as "Deny".
To proceed with the invitation, click the bottom Send button.
Consequently, the Organizational Unit invitation panel will be automatically closed and a successful toast message will be displayed.
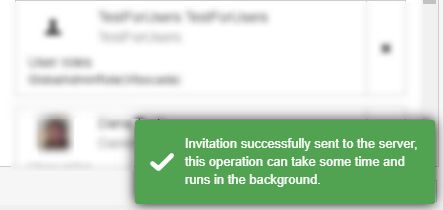
Resending an invitation
Check out this tutorial and learn how to resend an invitation to a user who did not react to the email, by following these easy steps.
In case your invitation was not yet processed by the invitee user, you can resend the invitation, using the Invitations List, as follows:
Note
The Invitations list is only available for users having the View all user invitations permission enabled.
Open the User Invitations panel, by clicking the Invitations tile under the i4connected Setup page.
Search for your Invitation.
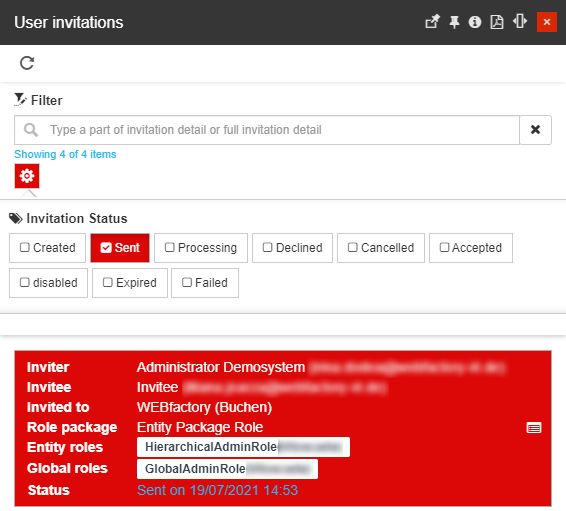
Tip
The Invitation should be in status Sent, so you can use the Invitation Status filtering options to easily pinpoint your invitation.
For more details about the search and filtering options provided by the User Invitations panel, please refer to the dedicated article, here.
Open the invitation in detailed view mode, by clicking the invitation card.
In the Manage Invitation panel, click the Resend toolbar button.
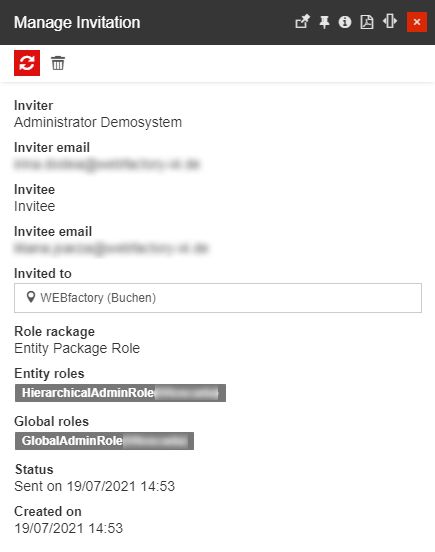
The Manage Invitation panel is automatically closed and a toast message is displayed at the bottom right side of your screen.
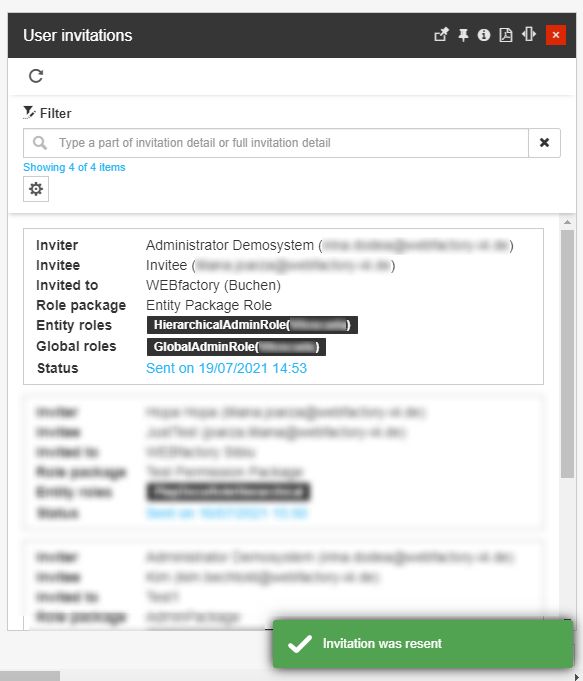
Warning
Users will be prevented from resending an invitation before the time maximum retry count expires. The value of the feature.inviteUsersByEmail.maxRetryCount setting can be defined in the database Settings table.
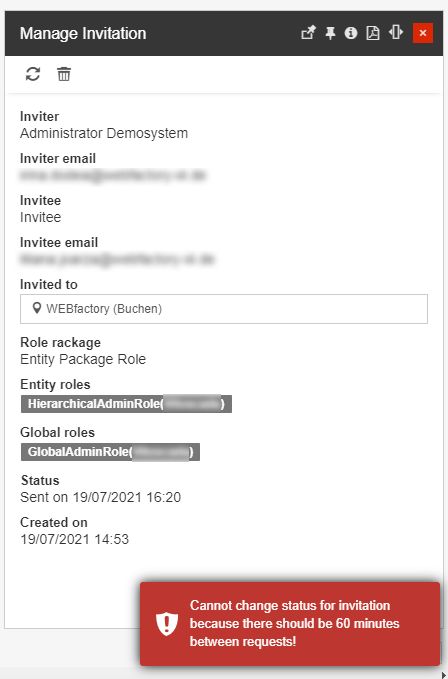
For more details, please visit the Invitation system installation guide, here.
Canceling an invitation
Check out this article and learn more details on how to cancel an invitation that was already sent, by following these easy steps.
In case your invitation was incorrectly sent, or you desire to revoke it due to various reasons, you can cancel the invitation, using the Invitations List, as follows:
Warning
Once an invitation was canceled, the action can not be undone!
Open the User Invitations panel, by clicking the Invitations tile under the i4connected Setup page.
Search for your Invitation.
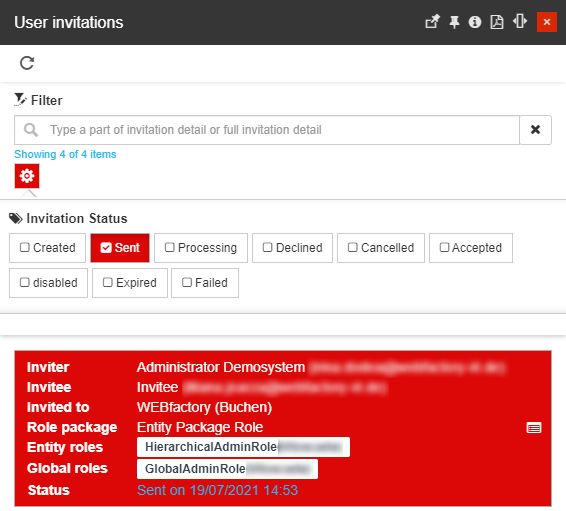
Tip
The Invitation should be in status Sent, so you can use the Invitation Status filtering options to easily pinpoint your invitation.
For more details about the search and filtering options provided by the User Invitations panel, please refer to the dedicated article, here.
Open the invitation in detailed view mode, by clicking the invitation card.
In the Manage Invitation panel, click the Cancel toolbar button.
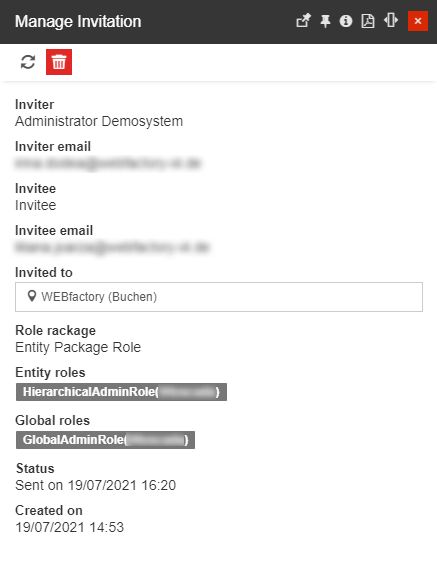
As soon as the Cancel button is clicked, the Cancel Invitation panel is opened, asking the Inviter user to fill in a message.
After typing in the message (reason for canceling the invitation), click the Select button.
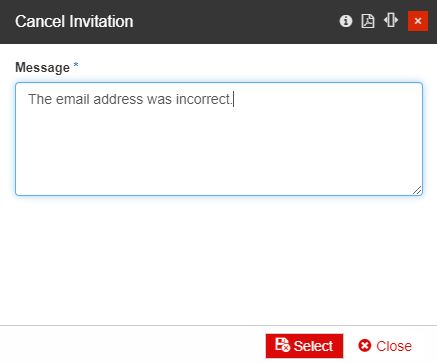
The Cancel Invitation and the Manage Invitation panels are automatically closed and a toast message is displayed at the bottom right side of your screen.
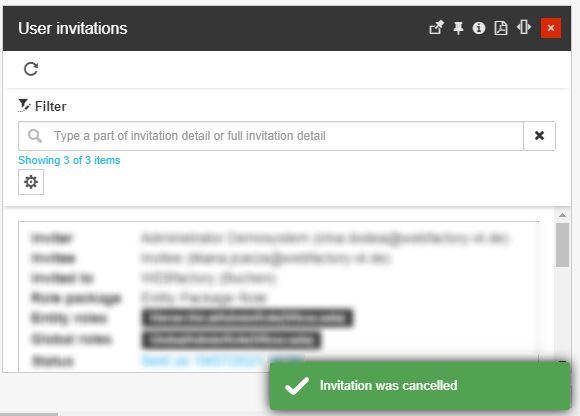
Warning
The status of the invitation will be changed from "Sent" to "Canceled".
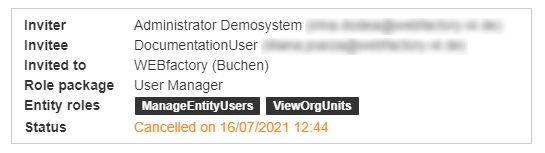
Accepting an invitation and logging into the system
Check out this article and learn how to accept an invitation to a hierarchical entity and consequently access the system.
In case you received an email invitation to access an i4connected hierarchical entity, here are the steps you can perform:
Open the email and click the Accept link.
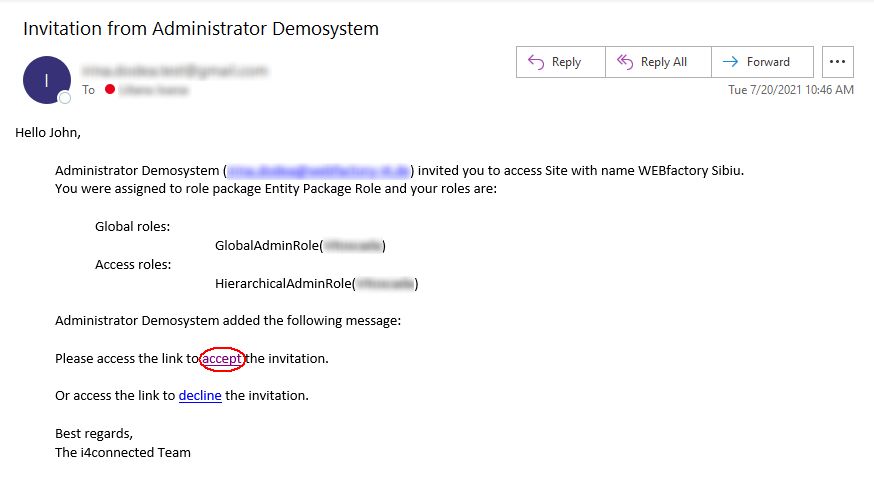
The i4Identity Home page is opened in your browser. Fill in your user credentials.
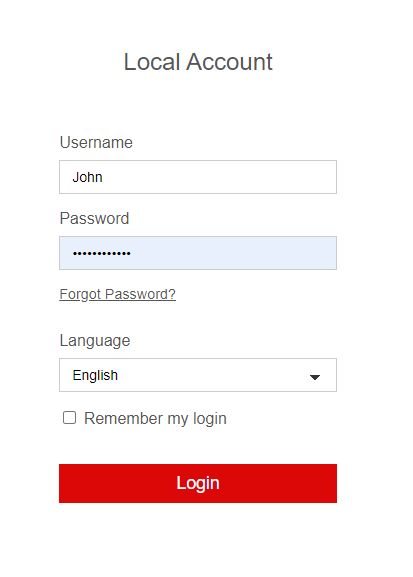
After a successful login, another email providing more details about the assignment will be forwarded to you.
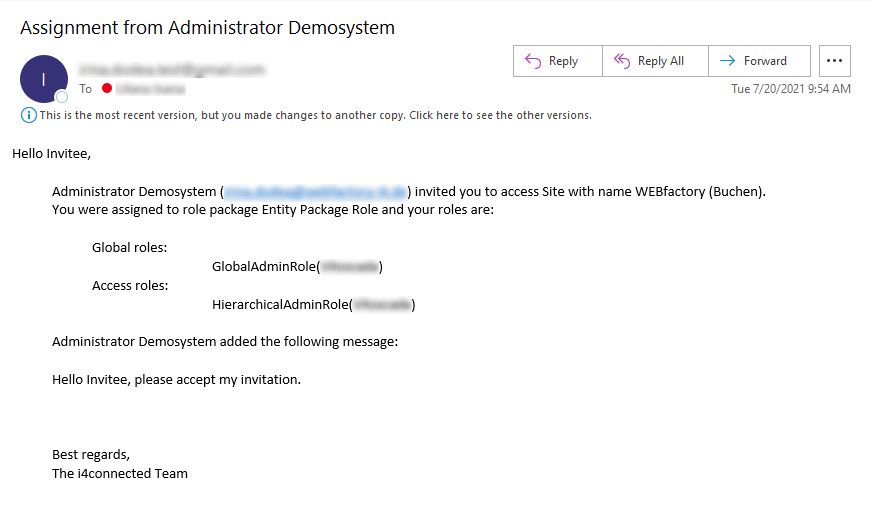
Accepting an invitation and registering into the system
Check out this article and learn how to accept an invitation and consequently register your new user into the i4connected system.
In case you received an email invitation to access an i4connected hierarchical entity, here are the steps you can perform:
Open the email and click the Accept link.
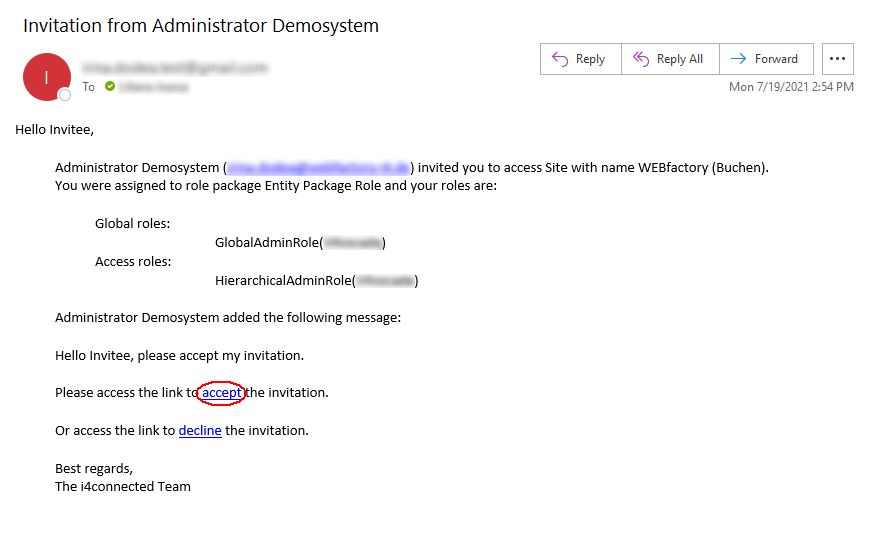
The i4Identity Home page is opened in your browser. In this view, click the Register button.
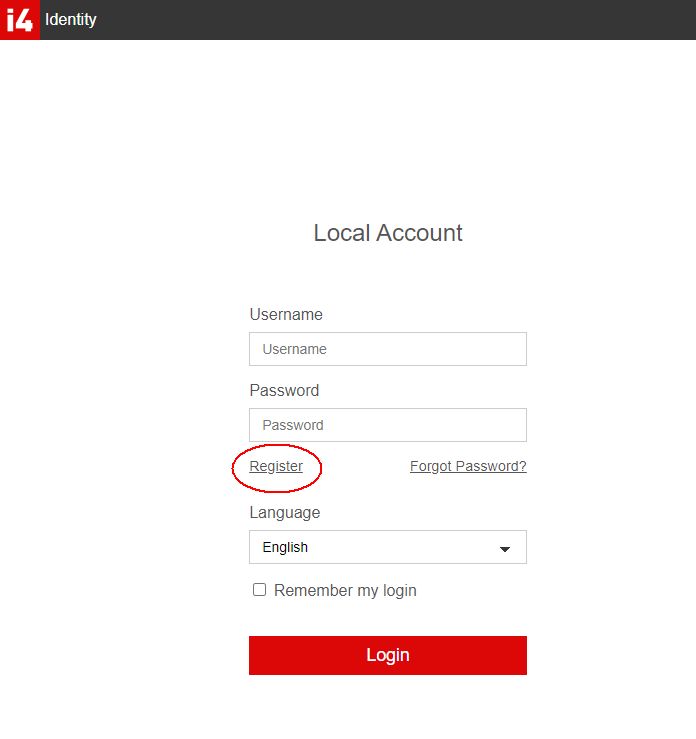
The i4Identity Registration page is opened. Fill in your information, as follows:
First name* - your first name.
Last name* - your last name.
Email address* - your email address.
Phone number - your phone number.
Username* - the username that will be used to sign up into the system.
Password* - the password that will be used to sign up into the system.
Note
When typing your password, please comply with the following password policy rules:
The password length must be at least 6 and at max 100 characters long.
The password must have at least one alphanumeric character.
The password must have at least one non-alphanumeric character.
The password must have at least one digit ("0"-"9").
The password must have at least one lowercase ("a"-"z").
The password must have at least one uppercase ("A"-"Z").
Confirm password* - rewrite or retype your password. It ensures that you have typed the correct characters for your password by comparing both fields. The password and confirmation password should match.
Fields marked with an asterisk (*) are required.
To proceed, click the Register button. Your new user will be created into the system.
Open your email inbox and wait for the confirmation email.
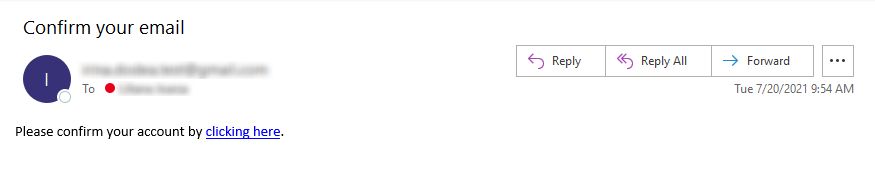
By clicking the link provided in the email you will be prompted to the Email Confirmation page.
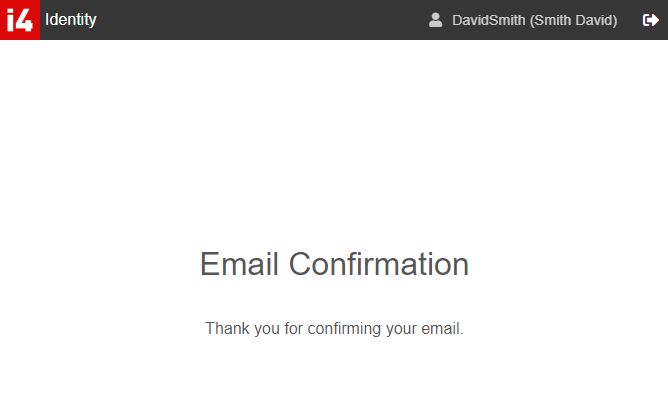
Further on, another email will be sent to your inbox, providing more details about the processed assignment.
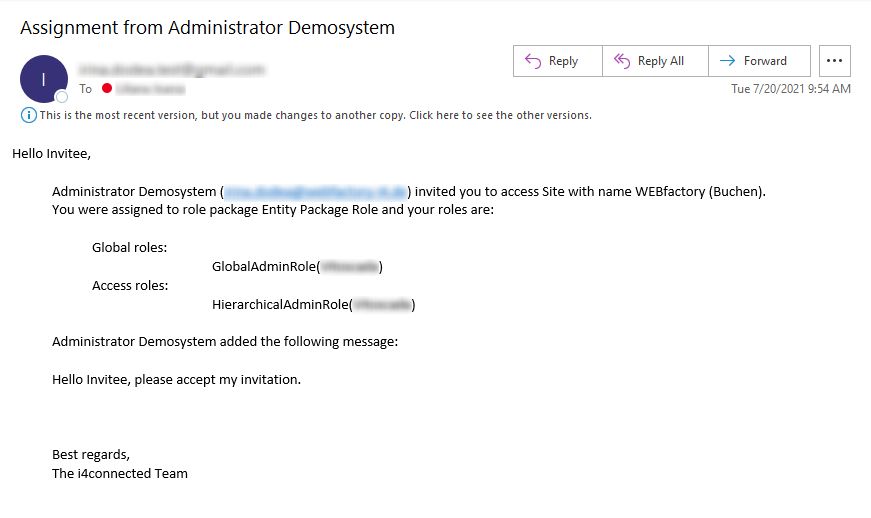
Now you can log in using your credentials.