Sites Map
The Sites Map panel helps the user to understand the global context of the sites of a customer, by visualizing them on a dedicated map.
This article describes the Sites Map functionality from the i4connected portal.
The Sites Map helps the user to understand the global context of the customer's sites, by visualizing them on a dedicated map. The Sites Map panel is available using the dedicated Sites Map tile, in the Overview section of the i4connected portal. The panel consists of the map with sites and the sites filter.
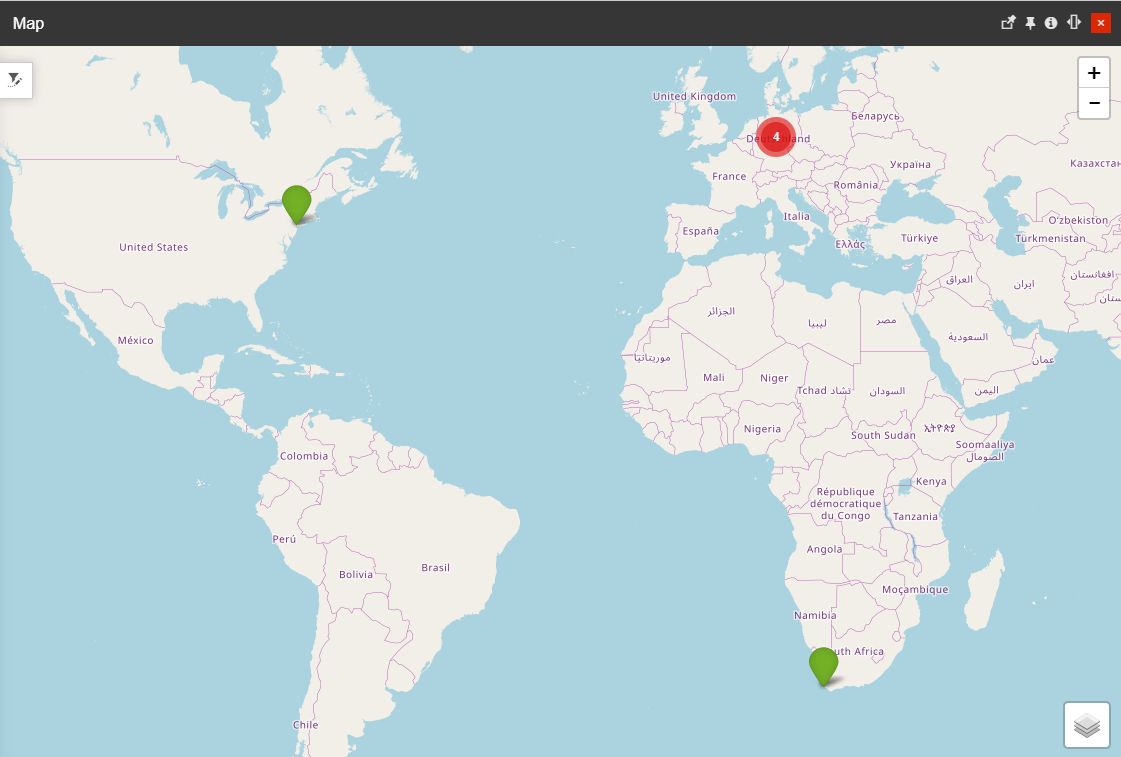
The Sites Map panel
The scope of the Sites Map is to allow the user to view the exact location of all the sites he has access to, filter them and open the Sites detailed view mode for further actions.
The central part of the Sites Map panel is the actual sites map. The map displays the sites at their actual locations, based on geographical coordinates, allowing the user to see the location of the site at any zoom level.
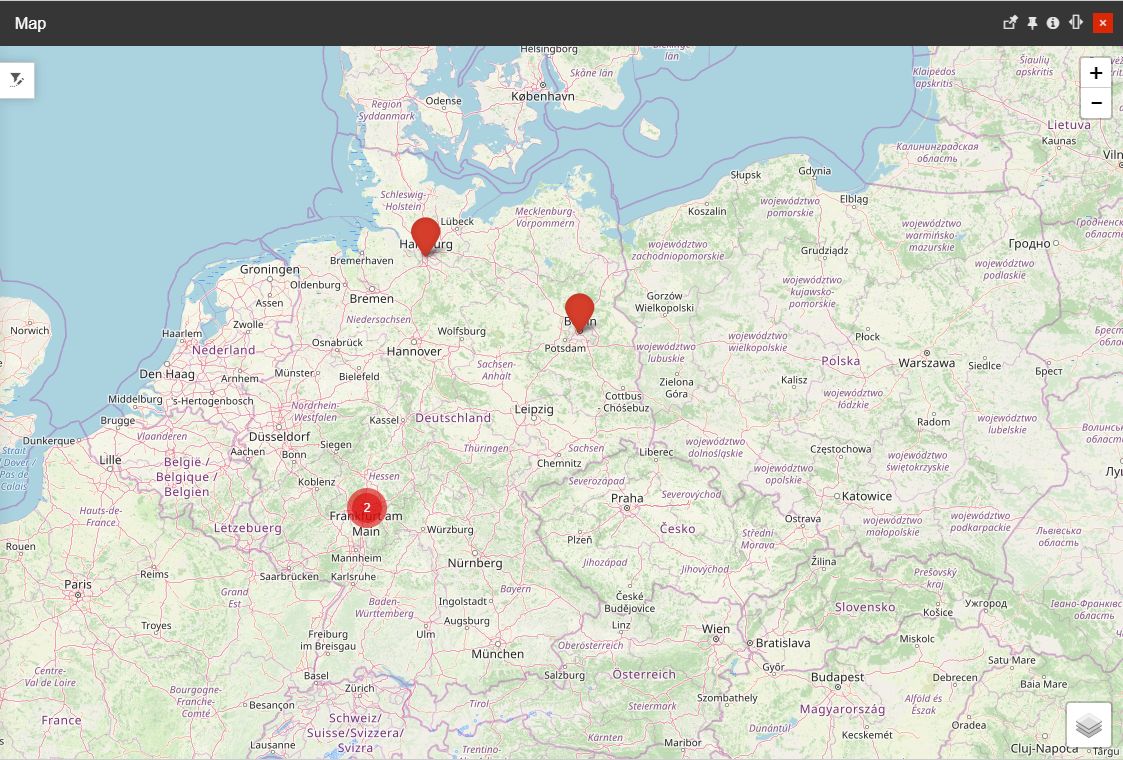
The map view
Warning
Sites without geographical coordinates defined, will not be visible on the map. For more details, please visit the sites management article, here.
The sites are represented by pins on the map, which the user can select in order to view more information about the site. The pin colors of the map are stated by the color of the alarm priority, if there are any ongoing alarms on the respective site, as follows:
If no ongoing alarms are available on the site, the pin color will be green;
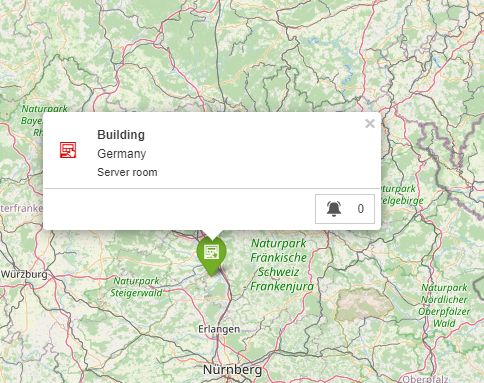
If ongoing alarms are available on the site, the pin color will be displayed depending on the alarm priority:
If the alarm has no priority defined, the pin color will be red;
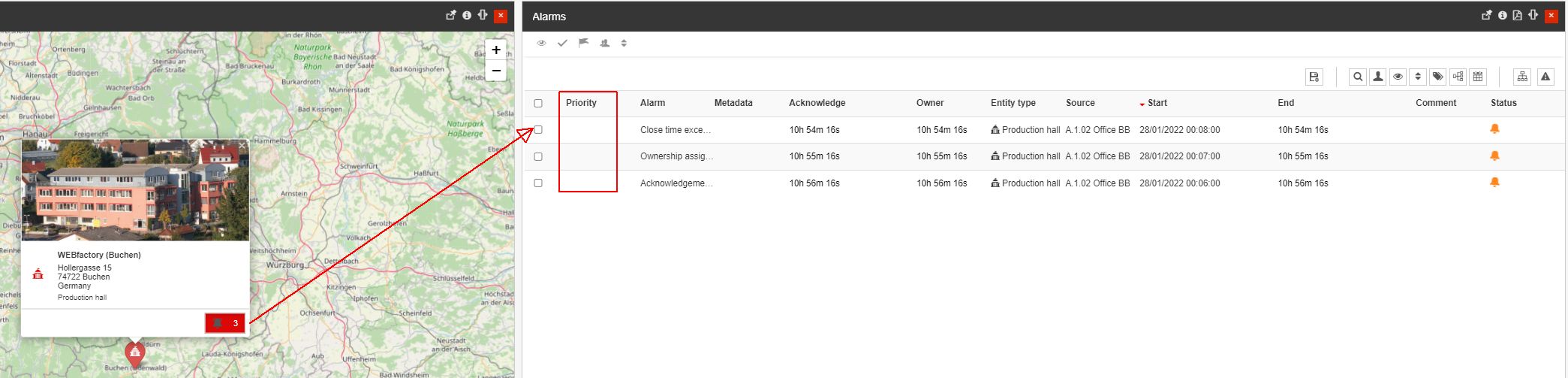
If the alarm has a priority defined, the pin color will inherit the priority color;
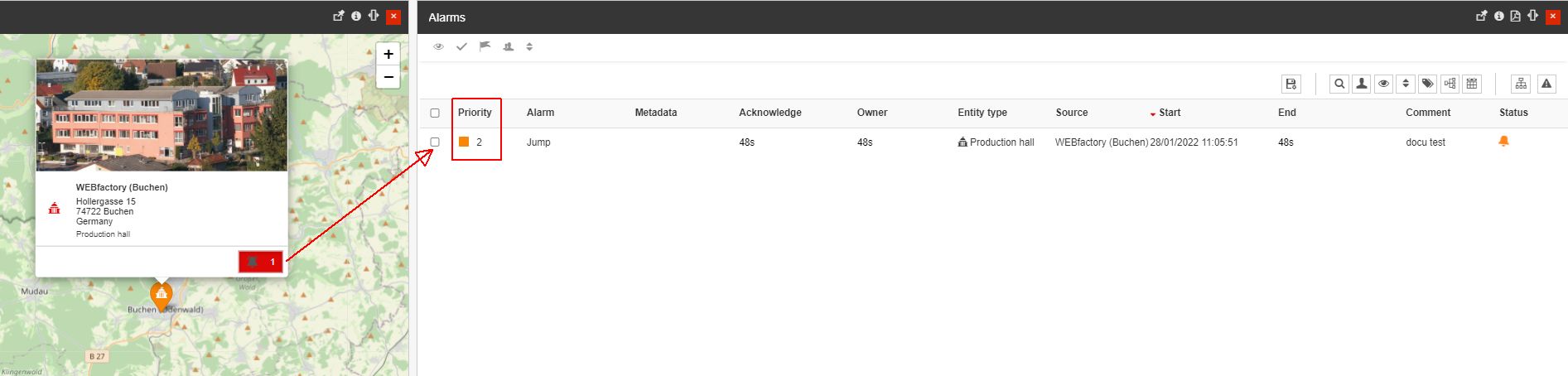
If there are multiple alarms with different priorities, the pin color will inherit the color of the highest priority.
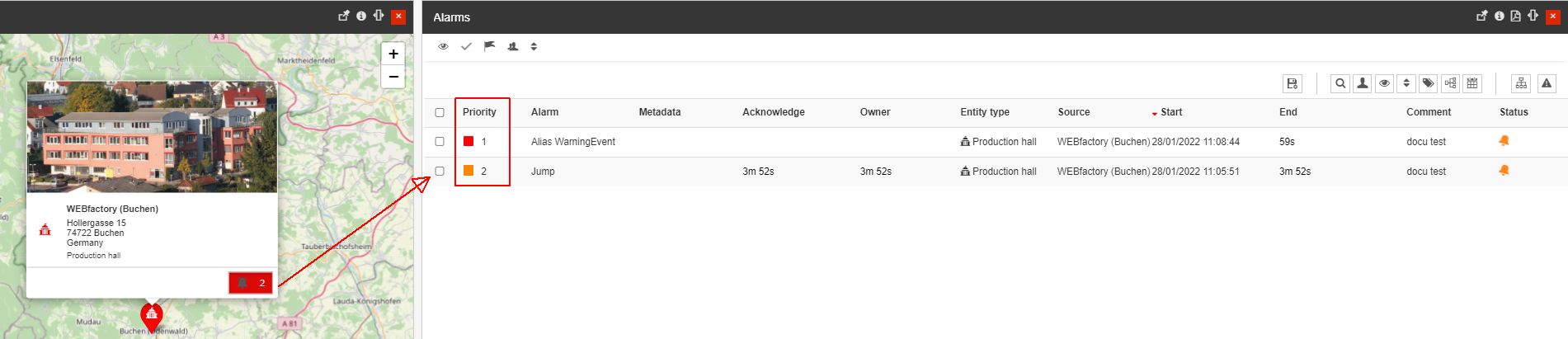
Tip
Whenever changes appear, the pin color will be updated with the color inherited from the alarm priority, on the spot,
The opened Site pop-up dialog features the following:
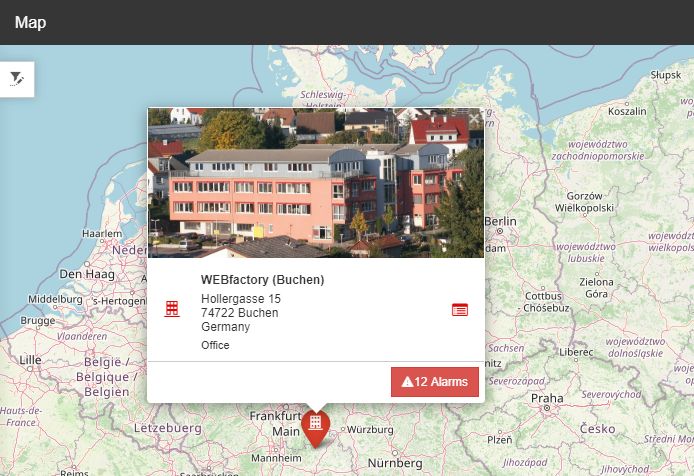
The Site pop-up dialog opened in the SIte map panel
Site's general information such as the Site photo, name, type, and address;
Site's health information such as the number of open alarms of the selected site;
Site details button opening a separate panel providing more information about the Site, such as:
The Site's Application mapping
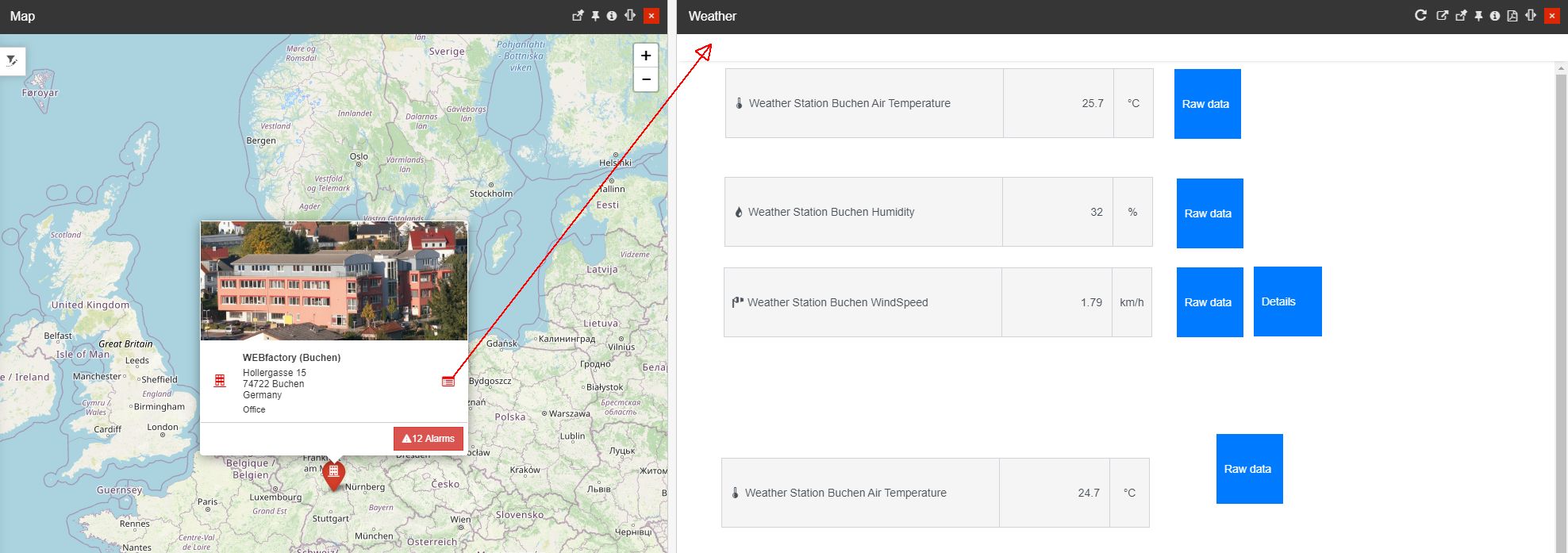
Tip
For more details about the Site's Application mappings, please also visit the Sites management article.
The Site's details panel
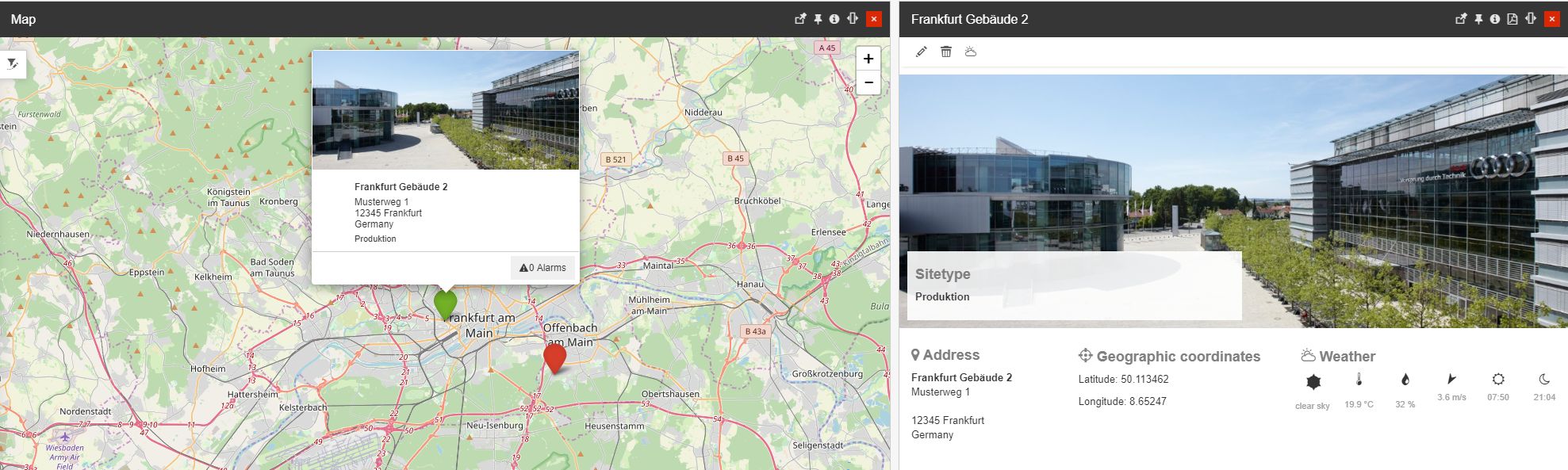
Sites alarms counter provides the user with the possibility to open the Online alarms panel.
The map automatically clusters nearby sites at low zoom levels and gradually increases the details as the user zooms in on the map, up to the point where each individual site is visible.
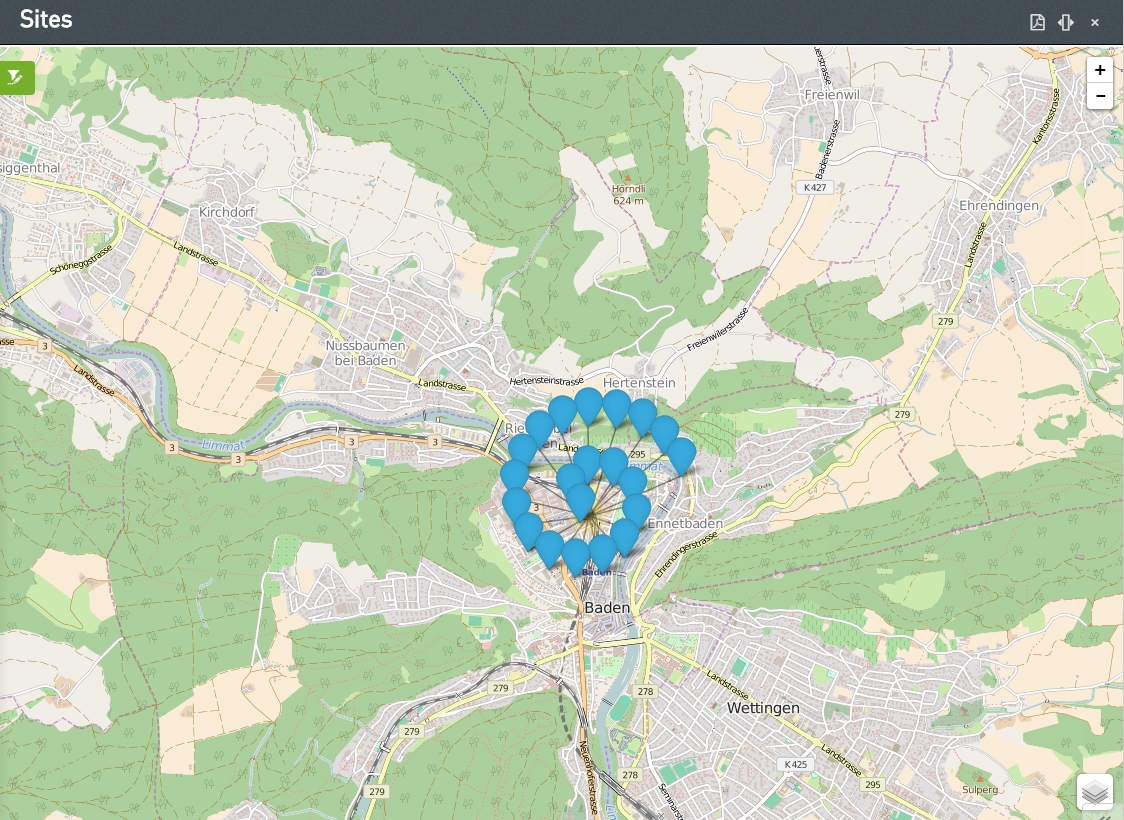
The map view focused on Sites
When zooming out the map, the color of the aggregation bubble will take the color of the alarm with the highest priority.
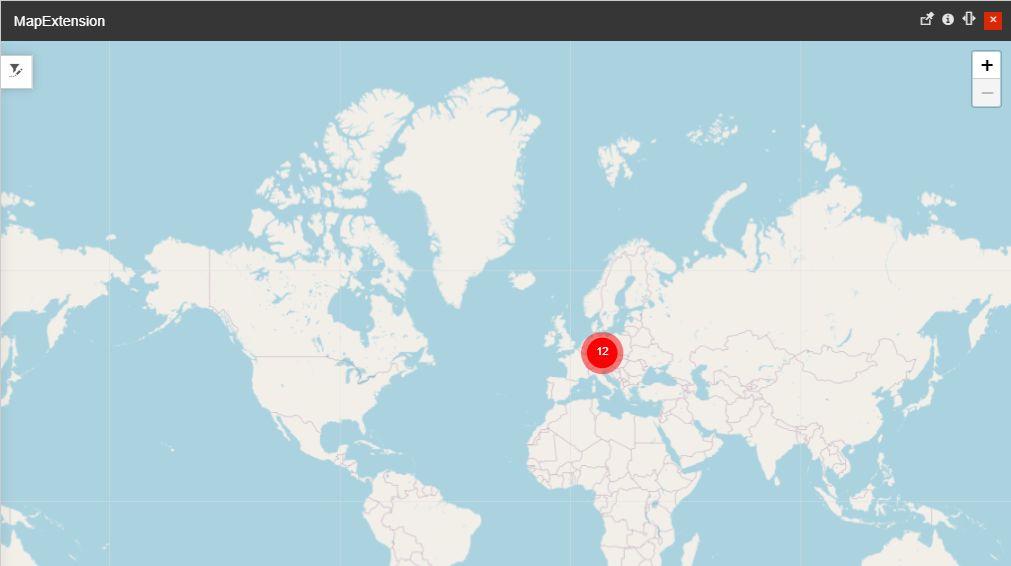
The map view with the highest priority alarm
The sites map provides several map layers, which the user can select from the bottom-right layers button.
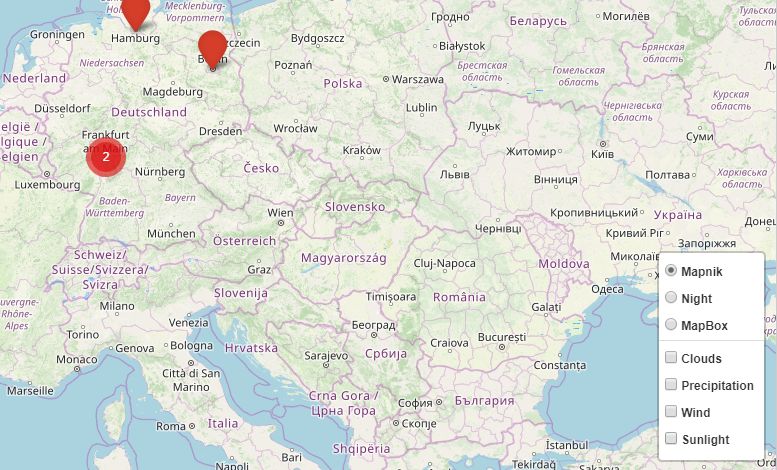
Map layers
There are two layers categories available:
The base layers
The overlay layers
The Baselayers
The Baselayers represent the actual map images, as follows:
Mapnik - map provider.
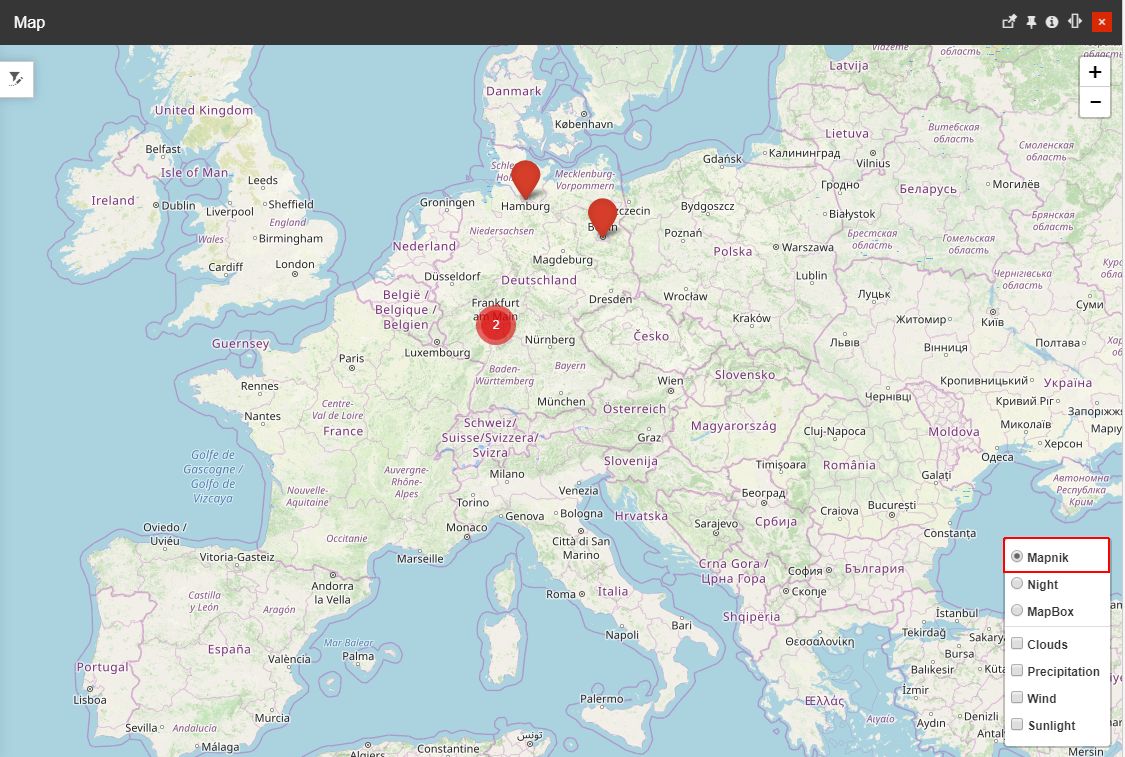
Mapnik view
Night view - the nighttime map, available only for high-level maps (not available when zoomed in)
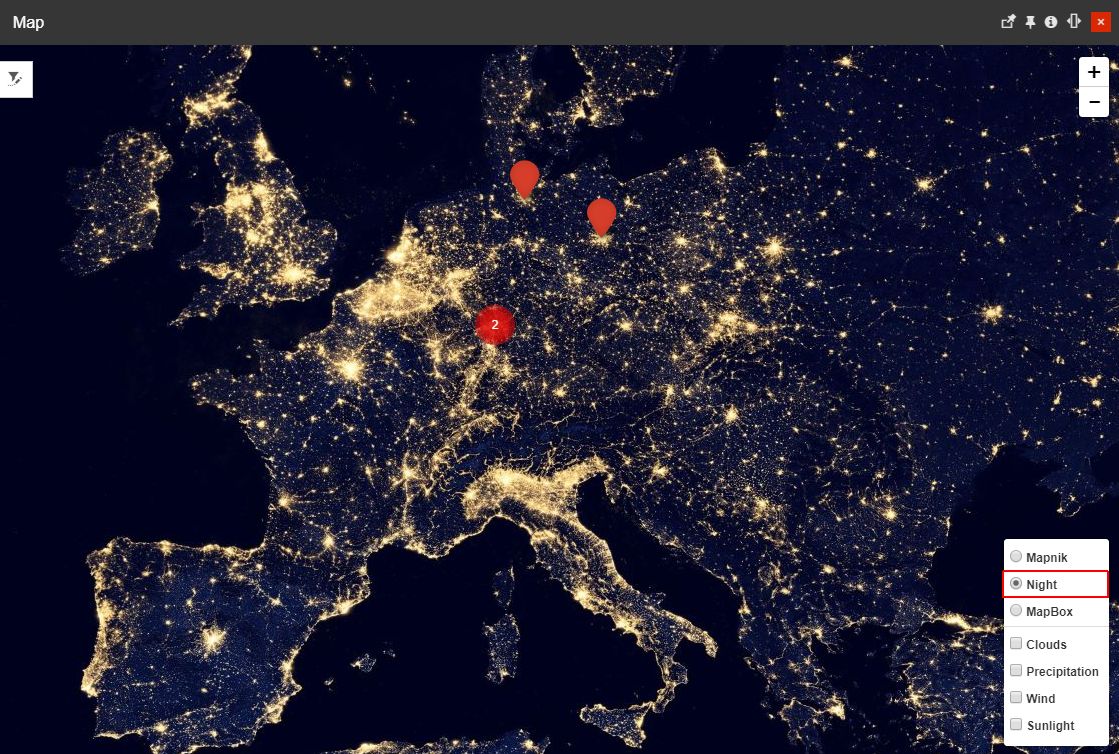
Night view
MapBox - map provider
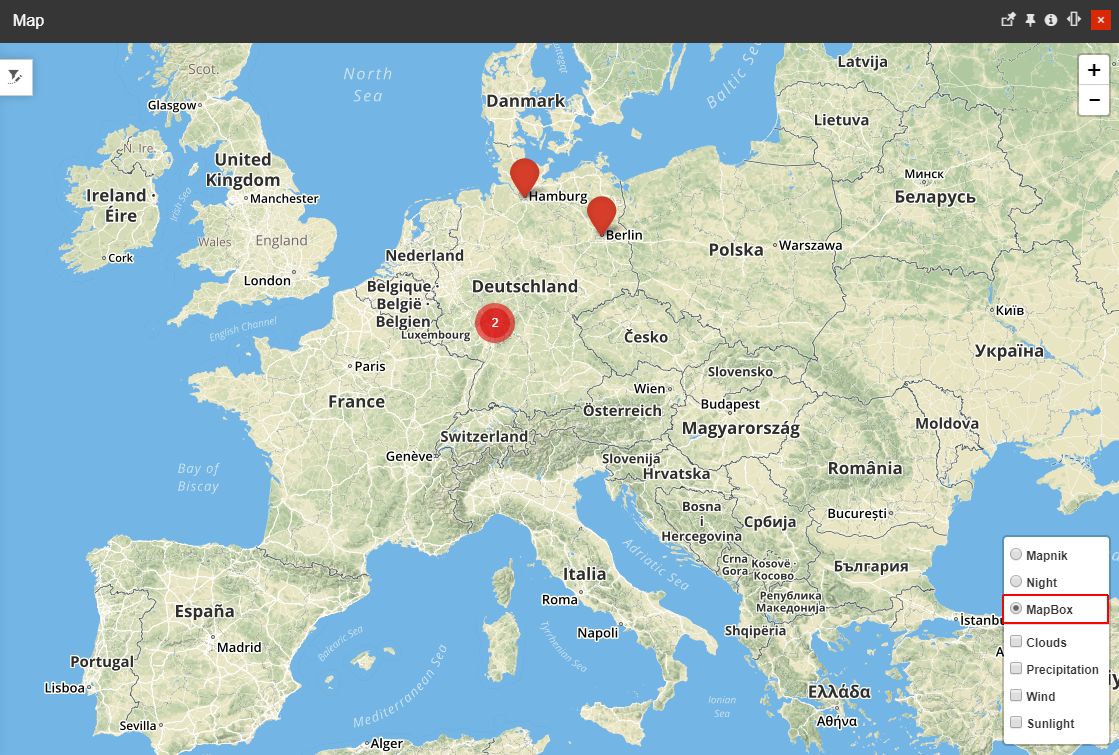
MapBox view
The Overlay layers
The Overlay layers represent the layers that can be added on top of the base layers and on top of each other, as follows:
Clouds - applies the cloud overlay.
Precipitation - precipitation overlay
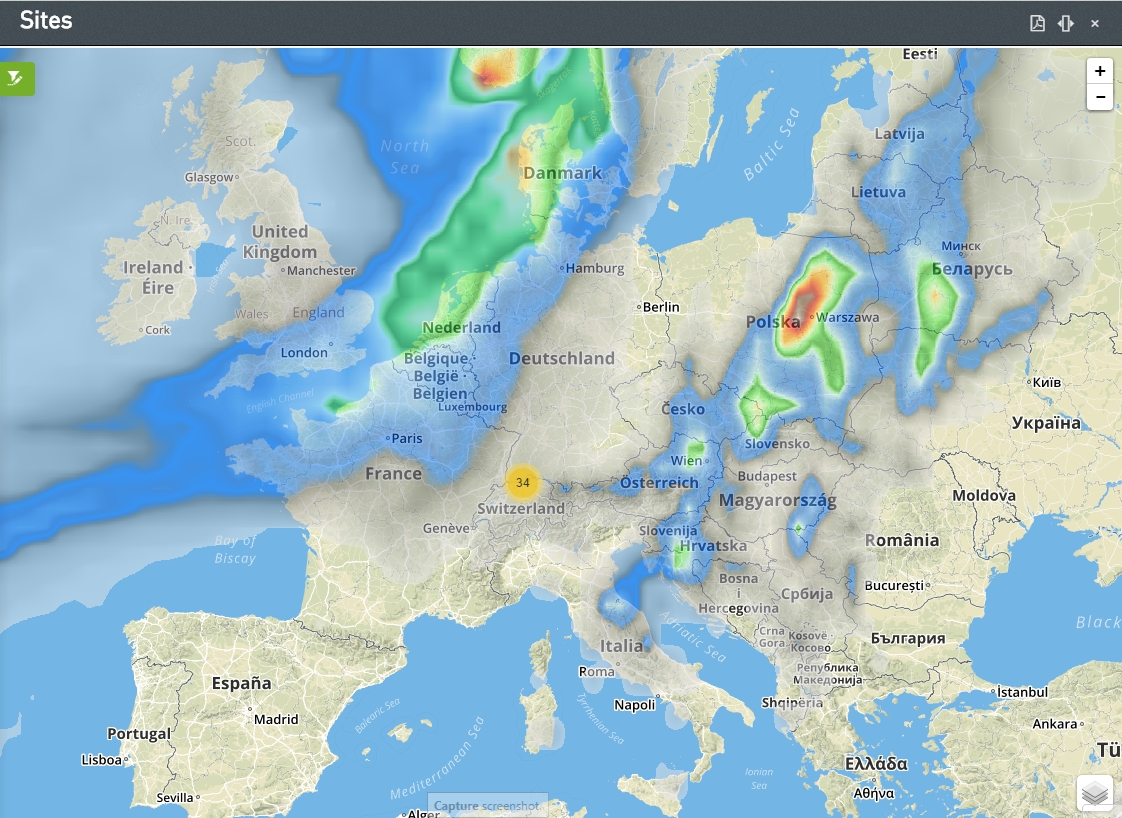
Precipitation overlay
Wind - wind speed overlay
Sunlight - sunlight overlay for global scale
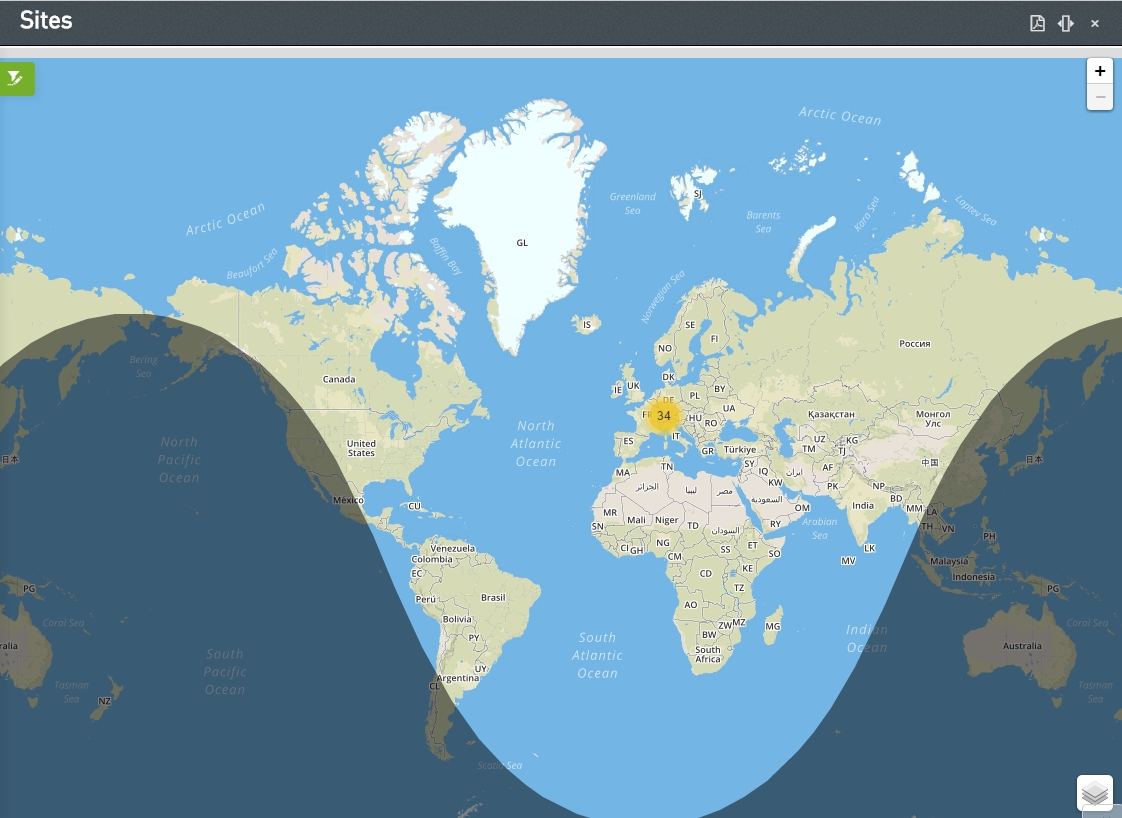
Sunlight overlay