Manual Counter Devices
This article focuses on describing the Manual Counter devices and the particular settings required in order to configure them.
As opposed to the other devices available in the i4connected portal the Manual Counter devices receive their data from human users. They are abstract devices that provide data to the portal, but unlike the other devices, their scope is to provide data manually introduced by specialized personnel.
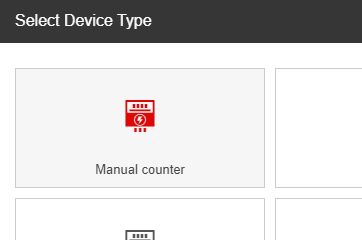
The Manual Counter device tile
To ensure that the data can be introduced under any circumstances, the Manual Counter devices can also work offline, allowing the operators to use them on sites where a network connection is unavailable.
Tip
The Manual Counter Devices main functionalities such as view, add, edit and delete are described under the Devices article.
Further on, the management of the Manual Counter devices is done inside the Counter Routes panel accessible by clicking the Counter Routes tile in the Admin section of the portal.
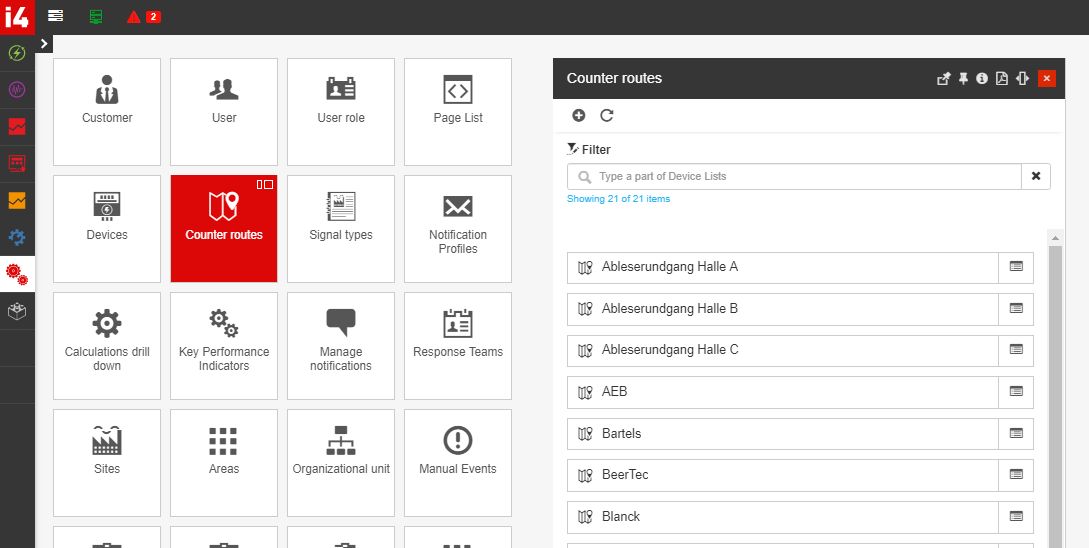
The Counter Routes tile and panel
The Counter Routes panel allows the following operations:
Viewing, filtering, and refreshing the Counter Routes list
The Counter Routes panel lists all the Counter Routes available in the i4connected portal.
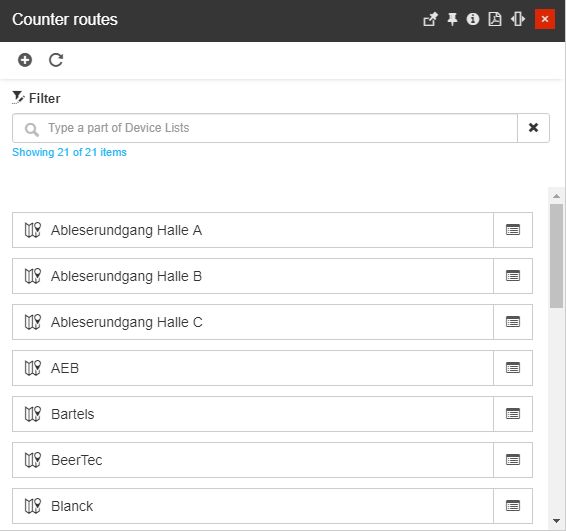
The Counter Routes panel
The list of Counter Routes features a simple filtering mechanism, that allows the user to easily pinpoint the desired entity.
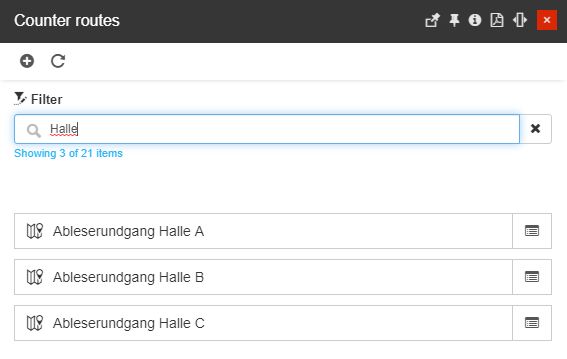
Tip
For a detailed description of the simple filtering mechanism, please visit the Simple Filter article.
The Counter Routes list can be manually updated/reloaded by clicking the Refresh toolbar button.
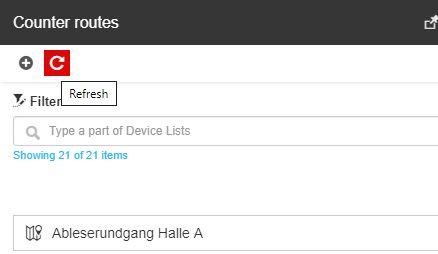
The Refresh button
Adding and editing new Counter Routes
The Counter Routes panel allows the user the possibility to create a new counter list by clicking the Add toolbar button.
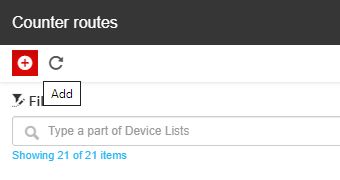
The Add button
In the Add list of devices list panel, the user can create a new counter list by providing the name of the new counter list, and optionally, an image.
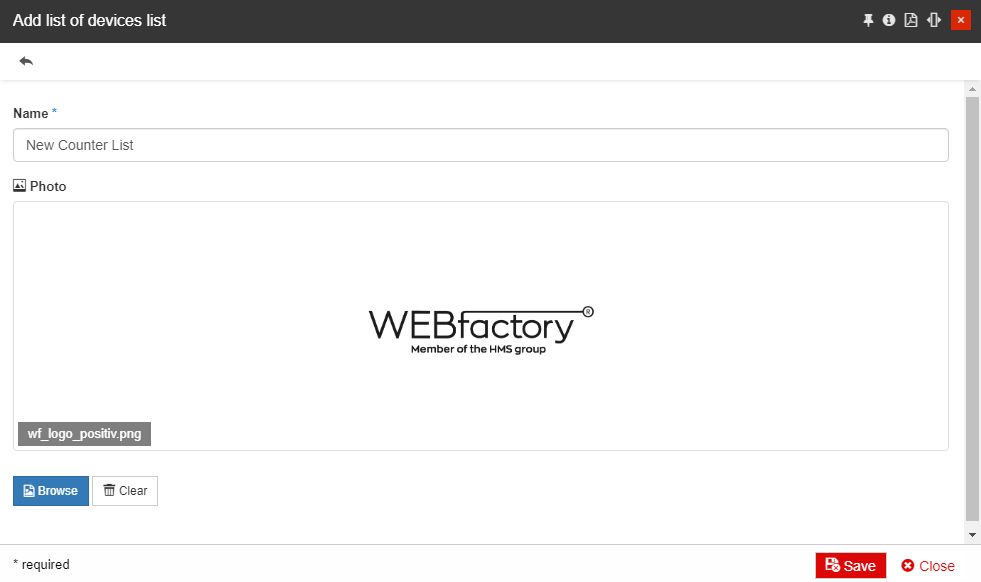
The Add list of the devices list panel
Clicking the bottom Save button will save the new empty counter list and adds it to the Counter Routes list.
Further on, all the Counter Routes can be updated by clicking on the listed item card. In this view, the user can change the Counter Route name and the associated image.
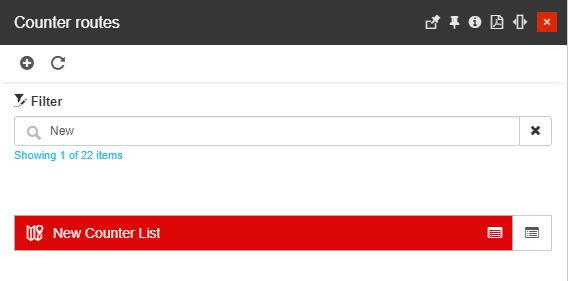
Opening Counter Route in edit mode
Managing the Counter Lists of Devices
The Counter lists are a collection of manual counters which can be used for updating the signal values of each counter in the list, in both offline and online mode.
To manage the contents of a Counter List the user can click the Edit button of the listed entity. The List of Devices panel displays the counters inside the selected Counter List and provides the user with a set of management operations, such as:
Viewing, filtering, and ordering the Devices of the Counter List
The List of Devices panel displays all the Devices of the selected Counter Route.
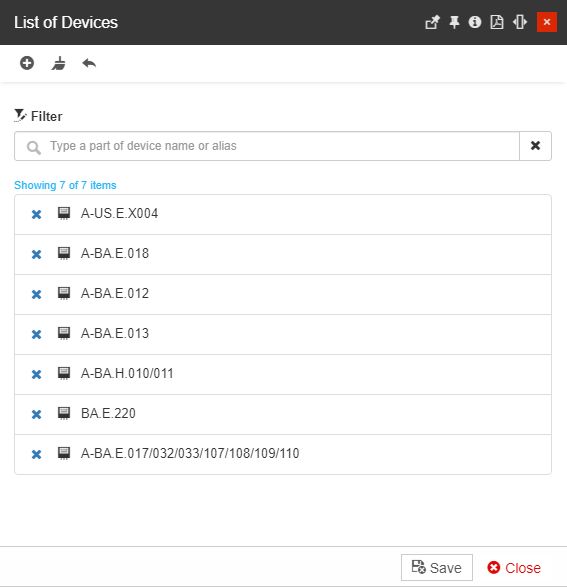
The List of Devices panel
This list provides a simple filtering mechanism allowing the user to easily pinpoint the desired Device.
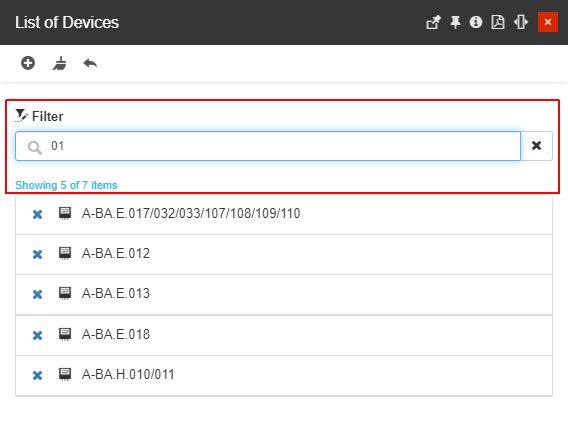
Filtered List of Devices
Further on, the user can adjust the order of the Devices in the list, by means of the drag and drop functionality.
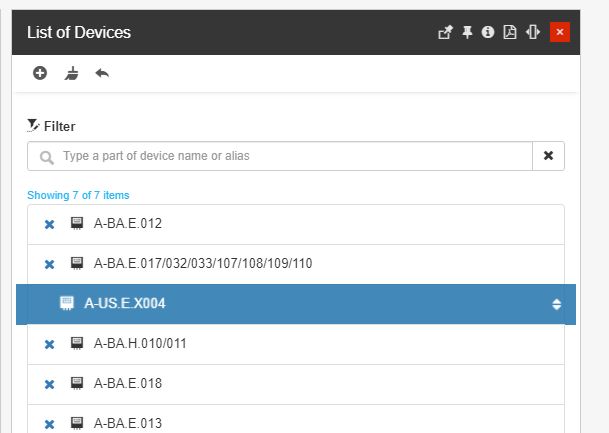
The Drag-and-Drop functionality
Adding Devices to the Counter List
It is possible to add further Devices to the currently opened list by clicking the Add counter toolbar button.
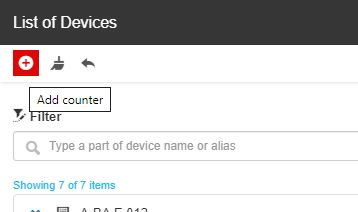
The Add Counter button
In the Select Counter panel, the user can browse through the list of i4connected Devices and select one or multiple entities. The toolbar button options also allow the user to Select All, Unselect All , and even to Add new Devices.
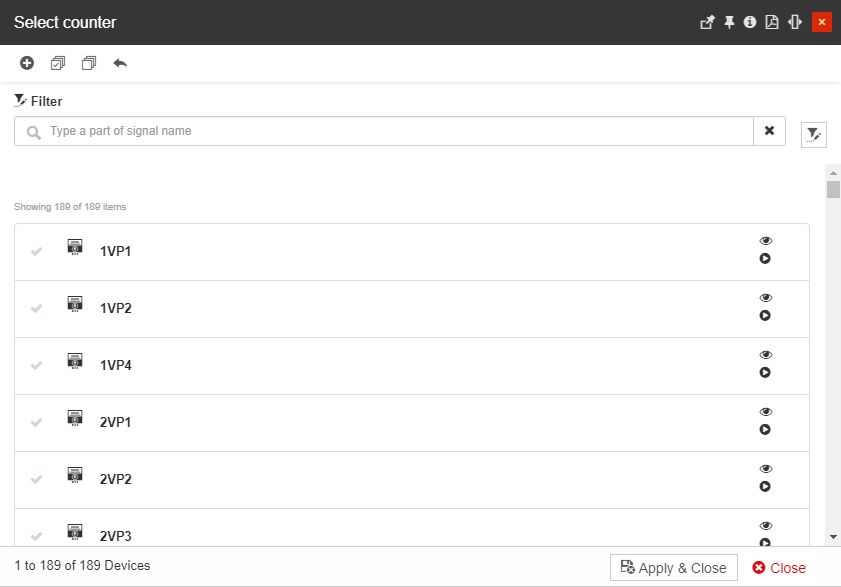
The Select counter panel
To add a new Device to the Counter List the user can click the Apply & Close button. To return to the List of Devices panel without making any additions, the user can click the Close button.
Removing Devices from the Counter List
The Devices available in a Counter List can be at any point removed by using the following methods:
To remove Devices individually the user can click on the X button displayed in front of each listed Device.
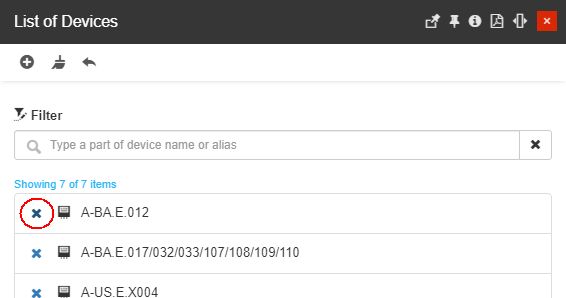
Remove device individually
To remove all the Devices from a Counter List the user can click on the Remove All toolbar button.
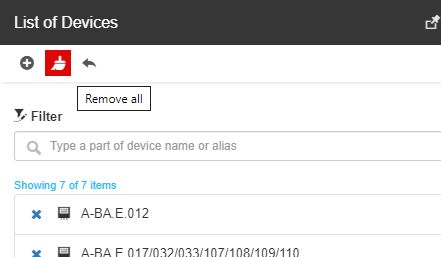
Remove all devices
Usage of Manual Counters
Open and check out this article right now to learn all that you need to know about the i4connected Manual Counter Routes.
Adding and managing Manual Counter Devices is an administrative task that is done inside the Admin section of the portal by users having the Manage Manual Counter permission enabled.
The i4connected users can operate the counters of a List of Devices if the following conditions are met:
the user has the Manage Manual Counter permission enabled.
the user belongs to the same hierarchical entity (Site, Area, or Organizational Unit) as to the Manual Counter Device.
Tip
The Manual Counters can be also managed using the i4connected MobileApp. For more details check out the articles about the i4connected MobileApp AddOn.
One key feature of the MobileApp usage to manage Manual Counters is the ability to use them both online and offline. When online, the Manual Counters can be updated with new values while the system is connected to the network (thus, to the server). When working offline, the Manual Counter updates are stored locally until the application is connected to the network again so that value can be synchronized later on.
The Manual Counters can be used by accessing the Manual Counters tile.
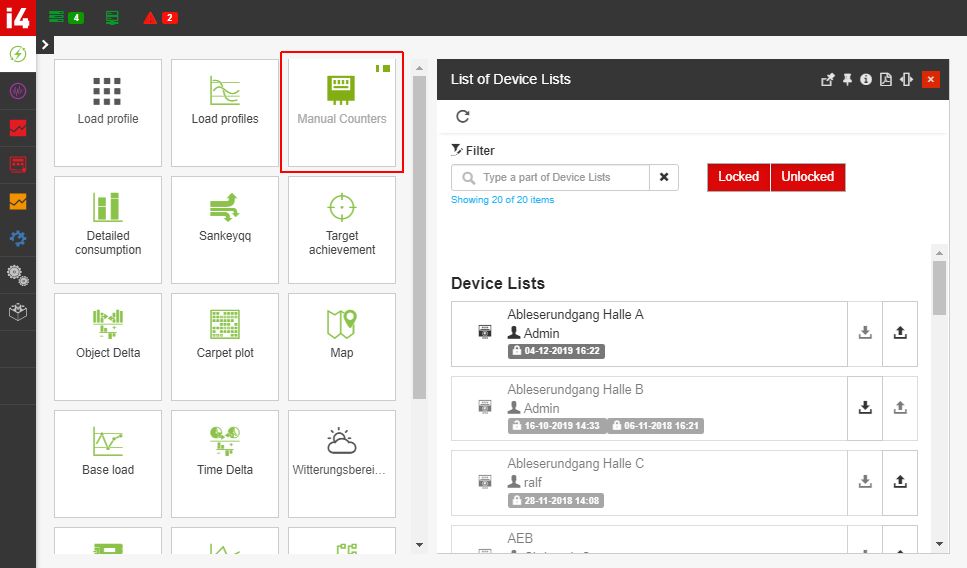
The Manual Counter tile and List of Devices List panel
Upon clicking the Manual Counters tile, the List of Device Lists panel is opened, displaying all the available manual counter device lists.
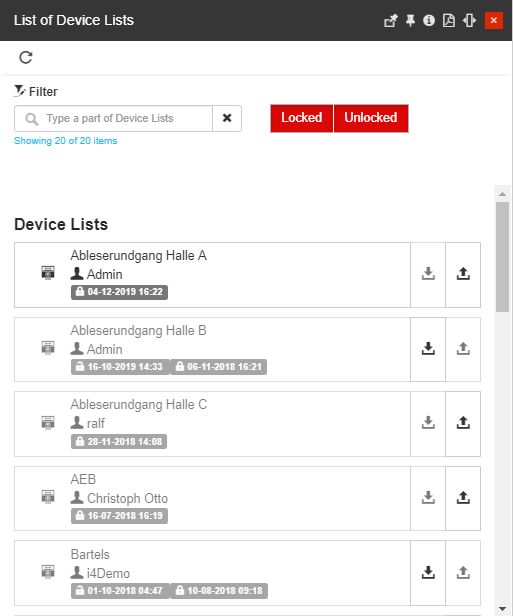
List of Device Lists panel
The List of Devices Lists provides the user with the following functionalities:
Tip
For a step-based tutorial please also check the Using Manual Counters article.
Viewing, filtering, and refreshing the List of Devices Lists
The List of Devices Lists panel displays all the List of Devices available in the i4connected portal.
The Devices are displayed as cards in a scrollable list. Each List of Devices card displays the following information:

Example of a List of Devices card
Name of the Counter Route
Username of the last person changing locked status
Timestamp of the last change of the locked status
To help the users easily pinpoint the Lists of Devices, this panel provides a straightforward filtering mechanism:
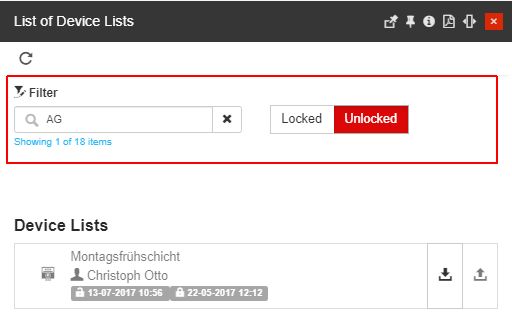
Example of filtered List of Devices
Search by Counter Route name or a part of the name
Filter by locked status, using the Locked and Unlocked buttons. By default, the panel is opened with both statuses active.
The List of Devices Lists can be manually updated by means of the Refresh toolbar button.
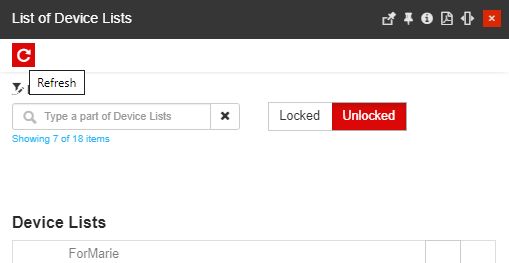
The Refresh button
Locking a List of Devices
New Devices are by default saved in status unlocked. Hence, in order to be able to operate a Device List, the user is obliged to manually lock it.
Tip
Notice that a Device List cannot be accessed (it is greyed out) unless it is locked first.
To lock a Device List the user has to click the Lock button located on the right side of the listed entity. Clicking this button will lock and download the list on the local database, allowing the user to view, update and edit the values of each Manual Counter inside it.
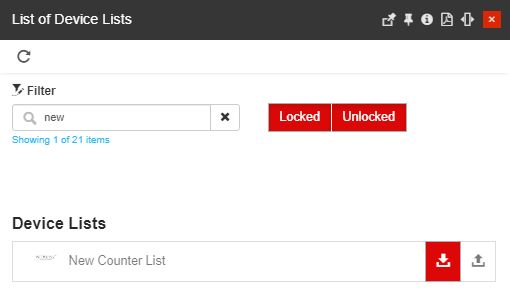
The Lock List of Devices button
Operating a List of Devices
Once the Device List is locked, the user can click on it inside the List of Device Lists panel. Clicking the list card will open the Table Input panel where all the Manual Counters available in that List are displayed.
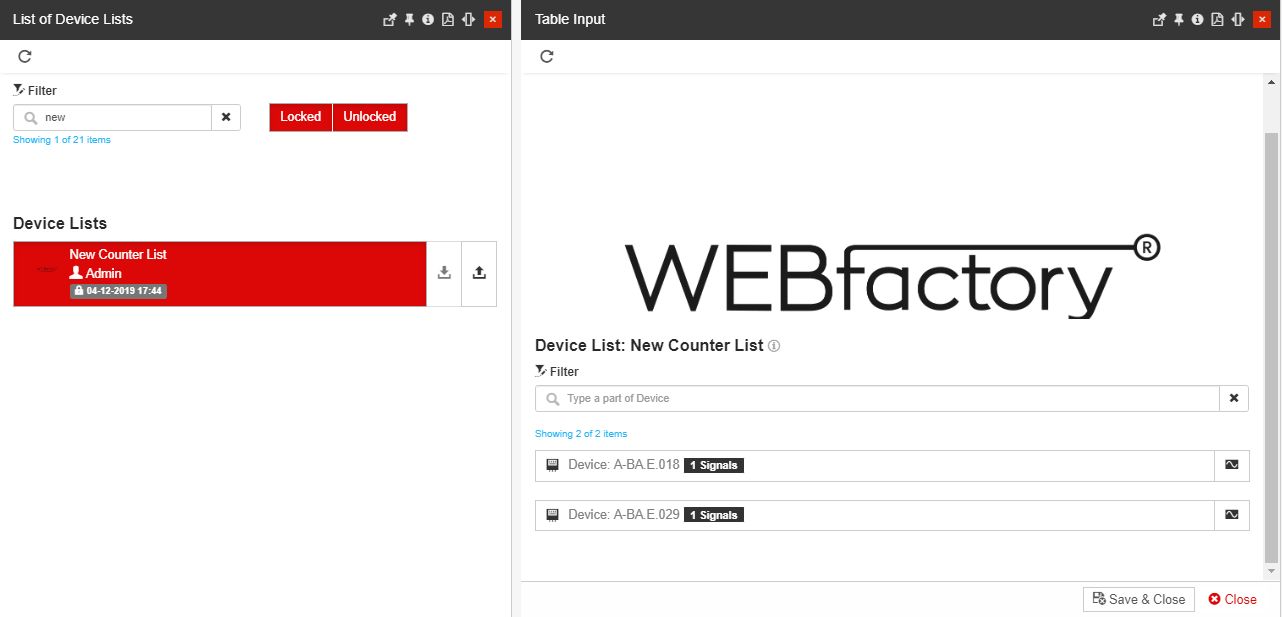
The Table Input panel
The Table Input panel provides a simple filtering mechanism. Further on, each listed Manual Counter provides information about the number of used Signals.
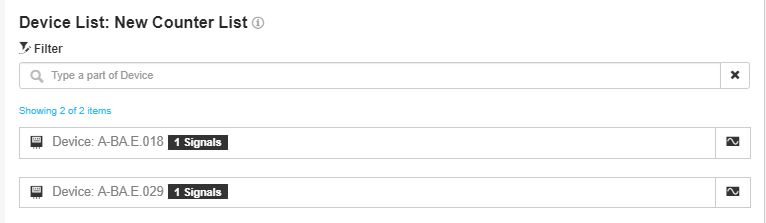
The List of Devices in the Counter Route
Clicking on a Manual Counter inside the list will open the details panel, displaying the available information for the selected manual counter.
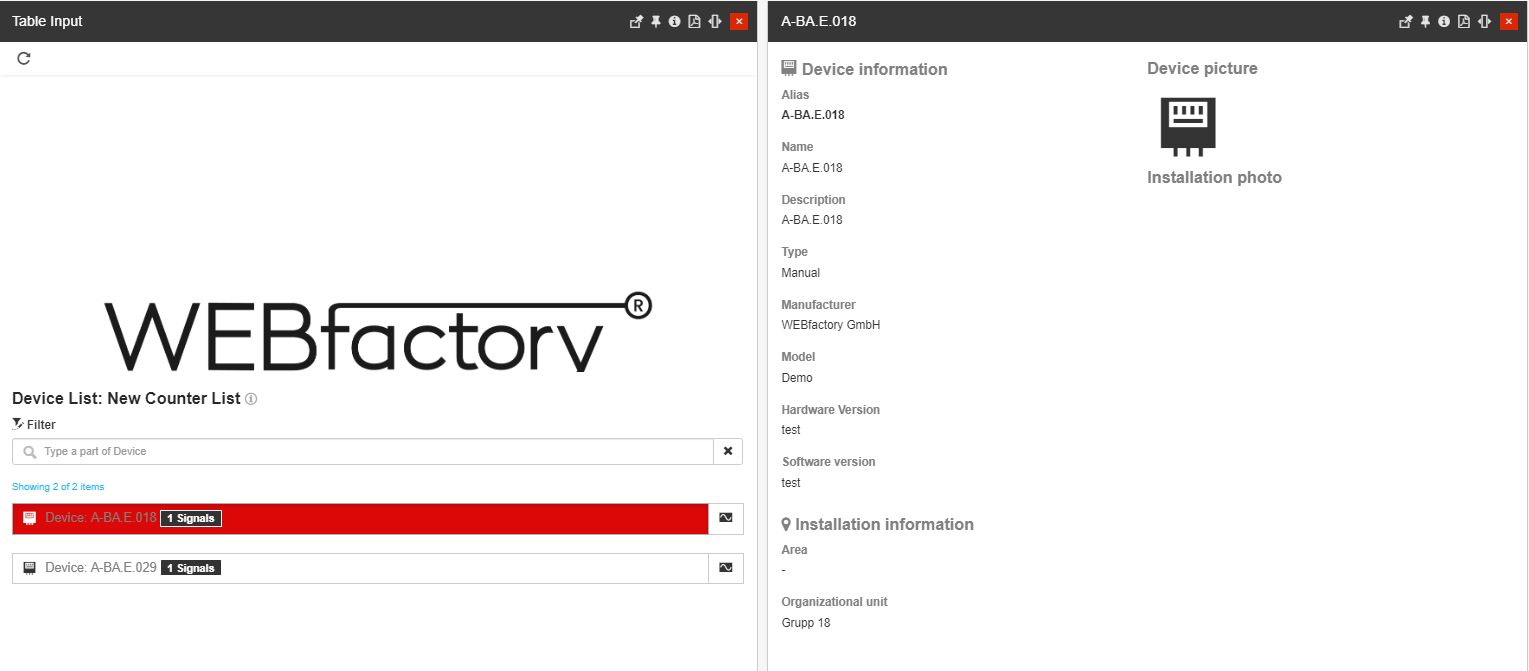
The Device details panel
To edit the signal values of a Manual Counter, click the Signals button of the desired counter. The panel will be expanded to display the available signals and their measurements, allowing the user to input new values.
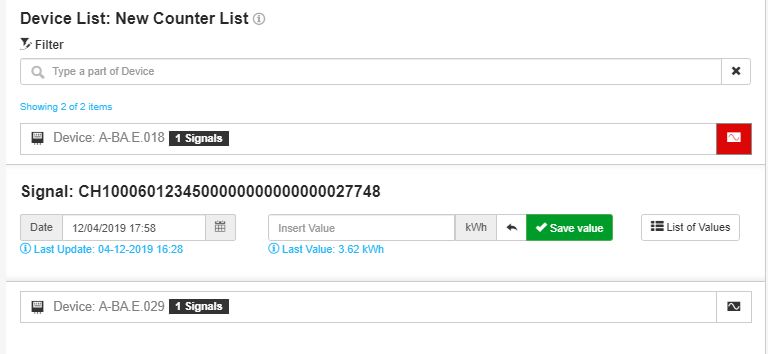
The Device Signal measurements
To enter a new value for the Manual Counter signal, select the date (or leave the current date and time) and input the new Signal value. To preserve the new value, click the Save value button.

The Save value button
To remove it, click the Reset button.

The Reset value button
Note
Any new value update will be added to the database on top of the previous one, so the user can input multiple values, one after the other.
The List of Values button opens the View Signal panel which displays the signal values along with timestamps and units
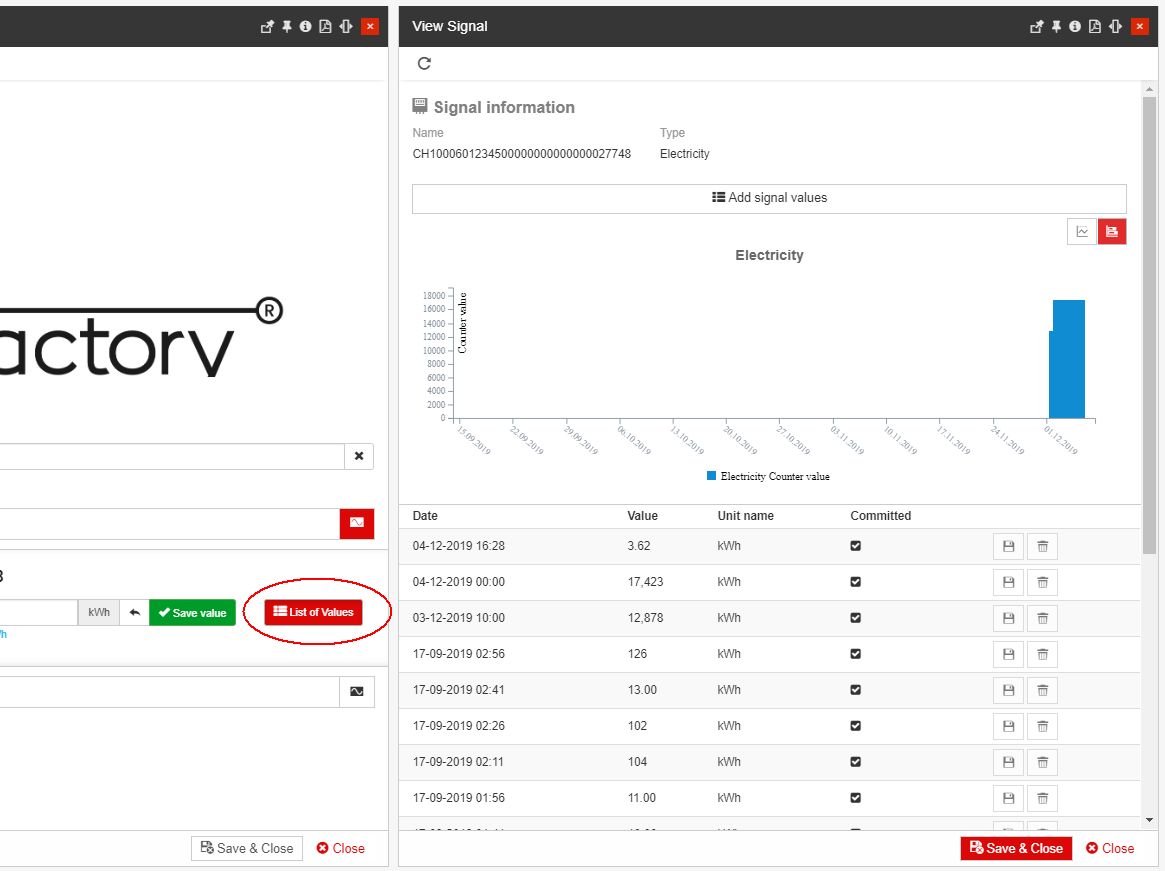
The List of Values button and the View Signal panel
In this view, the user can add new values using a similar approach as the one described for the Table Input panel. By clicking the Add signal values button, the view is expanded to display the Timestamp and Signal Value fields, along with the Reset and Add value buttons.
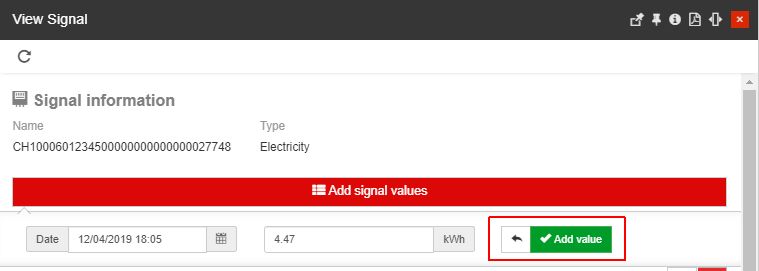
The Add signal values button
Further on, the View Signal panel displays a chart where the Signal values are illustrated. The chart can be configured to display either bars or lines, by using the chart toolbar buttons.
By hovering the mouse cursor over the chart, a tooltip is displayed indicating the time stamp, the measurement name, and the Signal value.
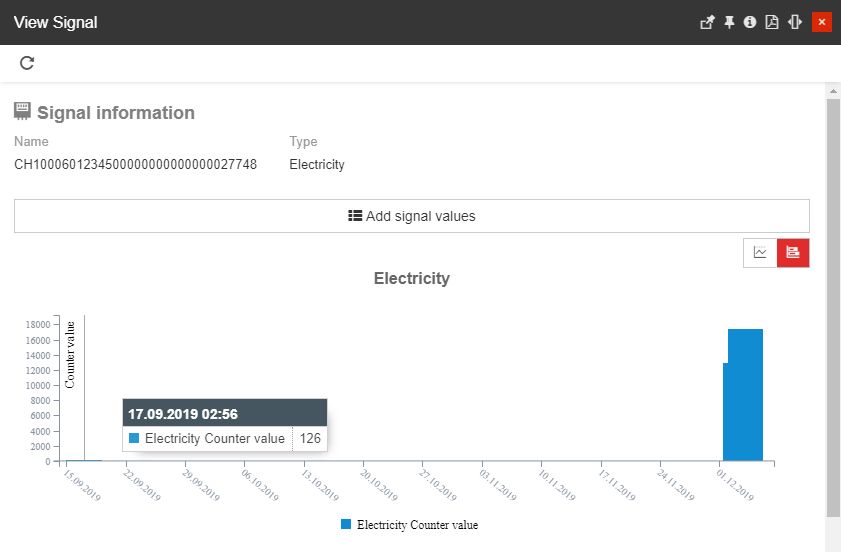
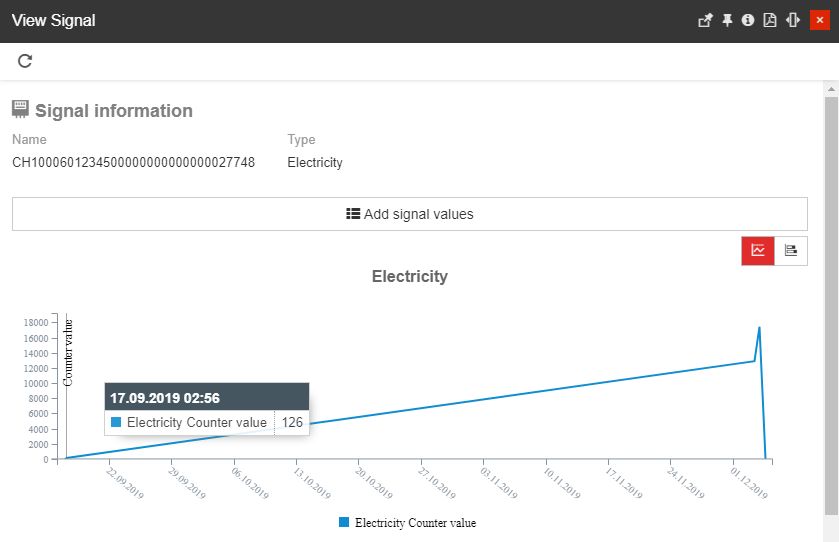
Bar chart (left) and Line chart (right)
The List of Values displayed at the bottom of the chart provides the user with an overview of the Signal values, the Date, the Unit Name, and the Committed status.
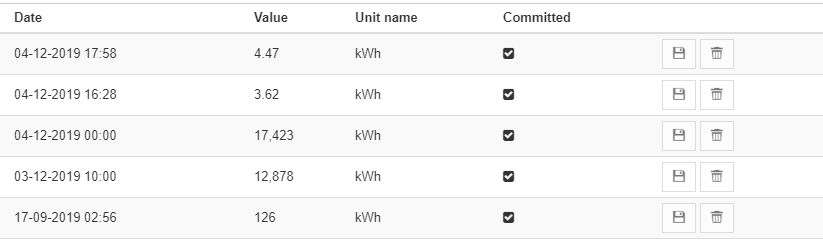
The List of Signal values
Any changes organized in this view can be preserved by clicking the bottom Save & Close button.
Unlocking a List of Devices
Once the device list's signals are updated, the device list must be Unlocked, using the dedicated Unlock button from the List of Device Lists panel.
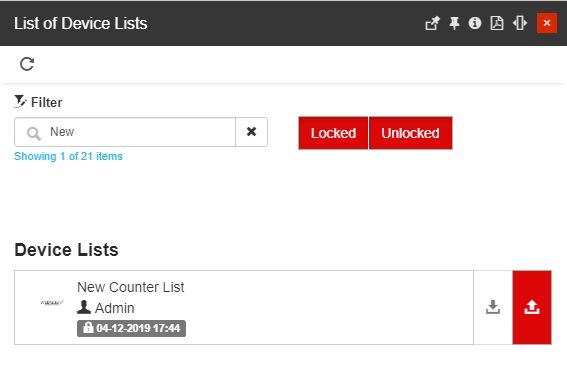
The Unlock Device List button