The Device List
Check out this article and learn more details about the Device list filtering options and how to use them when working with your i4connected devices.
By clicking on the Devices tile, of either one of the hierarchical entities, the Device List panel is opened. In this view, all the Devices of the selected hierarchical entity are listed.
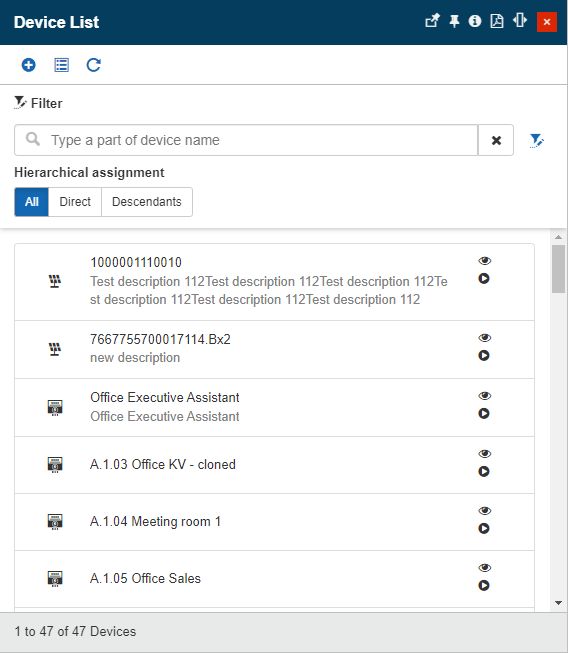
The Device List panel
Devices are displayed as cards in a scrollable list. Each device card displays the following details:

Device card
The Device icon
Tip
By default, the standard Device icon
 is displayed for all the listed Devices. Devices belonging to a custom Device type and having a Device type icon set will display that respective icon.
is displayed for all the listed Devices. Devices belonging to a custom Device type and having a Device type icon set will display that respective icon. 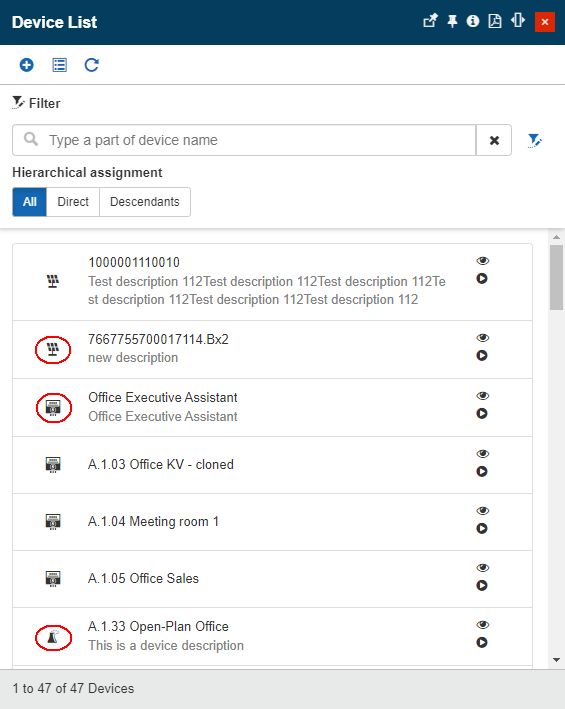
The Device Name or Device Alias
The Device description - Hierarchical assignment allows you to sort the device list by:
All - showing all assigned items;
Direct - showing directly assigned items;
Descendants - showing items assigned to descendants;
The Device flags, concerning visibility and status:
 - Not visible in front-end
- Not visible in front-end - Visible in front-end
- Visible in front-end - Status Active
- Status Active - Status Inactive
- Status Inactive - Suppressed alarms
- Suppressed alarms
Clicking on a listed device card opens the Device details panel, which will be described in more words in the upcoming articles.
Further on, system administrators having the Manage configuration permission enabled can manage Custom field definitions by clicking the Metadata toolbar button.
The Devices List panel allows the user the possibility to search for Devices and to apply a set of advanced filters.
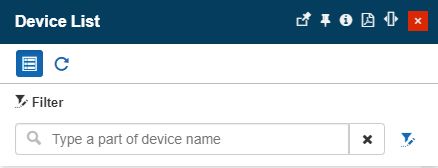
The Metadata button
Tip
For more details about the Custom field definitions panel, please visit the dedicated article here.
By typing in the Name, Alias, or Description of a Device, the list is automatically filtered to display only the relevant results.
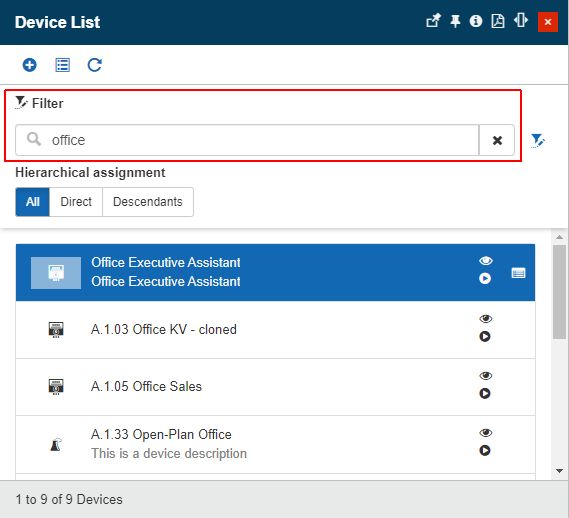
The Device Filter area
To reset the search field, the user can click on the X button. Automatically, the search field contents are cleared and the Devices list is updated to display all the Devices.

Reset search contents
By clicking the Open filter button, the Object filters panel is opened. In this view, the user is provided with the following filter options:
Filter by Organizational Units
Filter by Sites
Filter by Areas
Filter by Devices
Applying the filters will reduce the list of devices to those items that correspond to the advanced search.
Tip
For more details about the Object filters panel, please also visit the dedicated article here.