The Object Filter
The Object Filter is the most complex filter tool of the i4connected portal. Learn more details about it by reading this article.
The Object Filter is the most complex filter tool of the i4connected portal and can be used in multiple analysis panels, by clicking the Open filter button.

The Open Filter button
Once the Open filter button is clicked, the Object Filter panel is opened in a dedicated panel.
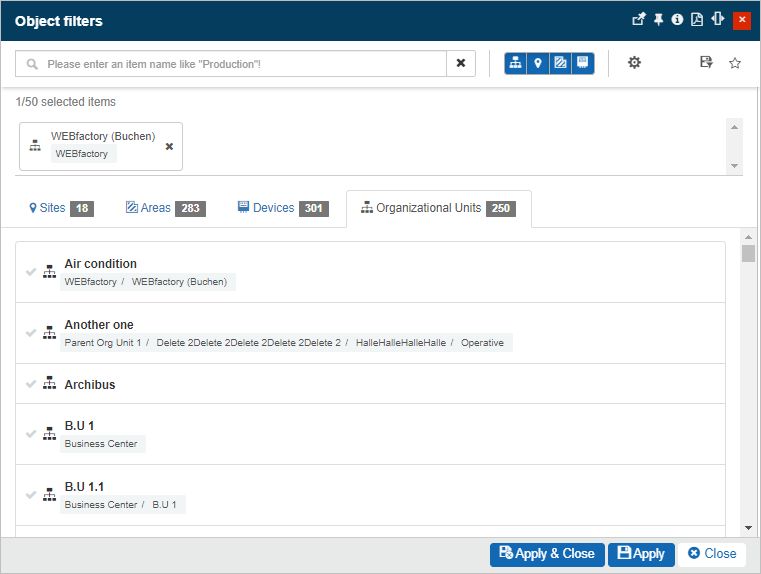
The Object Filter panel
After selecting the desired objects of the filter, the user can proceed as follows:
Apply and Close - Applies the filter selection and closes the Object filters panel.
Apply - Applies the filter selection, without closing the Object filters panel.
Close - Closes the Object filters panel, without applying the filter.
Applying Object filters
The Object filters panel allows users to apply advanced filtering criteria, for multiple object types, such as Organizational Units, Areas, Sites , and Devices. These object types can be enabled or not, for an Object filter panel, depending on the scope of each list to be filtered.
The Object filters panel is structured as follows:
The Search field - is the search box where the user can type in numerical or textual information, that will be compared against the listed items, filtering the list to only display the corresponding results.

The Search field
Tip
When using the search field, to search for devices, the system will check the search criteria against the device's name, alias, and description fields.
The Object selectors - are the toggle buttons representing the available object types (Organizational Units, Areas, Sites , and Devices). The user can click on the object selectors in order to enable/disable them. The red highlight marks the selected objects.

The Object selectors
The enabled objects will display object type-specific lists, whereas the list for disabled objects is not even displayed. The picture below demonstrates an Object filter panel having the Sites object types disabled.
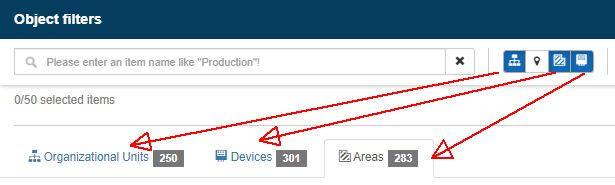
Example of enabled versus disabled objects
The list view contents - the list of actual objects that can be selected as filters. The Organizational Units, Sites, Areas, and Devices as divided into separate tabs, that the user can enable or disable.
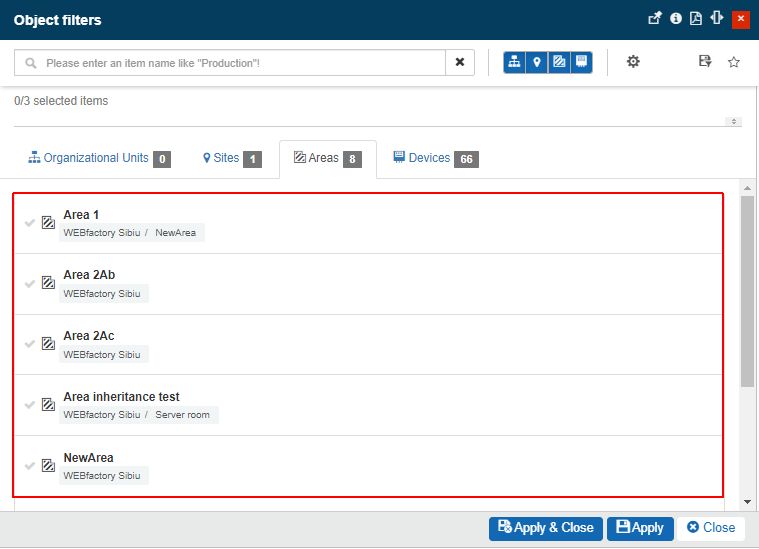
The Object Filters of the list view contents
The Selected Items count - the area where the counter for selected items is displayed. The user can select multiple objects belonging to multiple object types, considering the maximum and minimum amount of allowed Items.

The Selected Items counter
As the user selects the listed objects, the value of the selected items is increased.
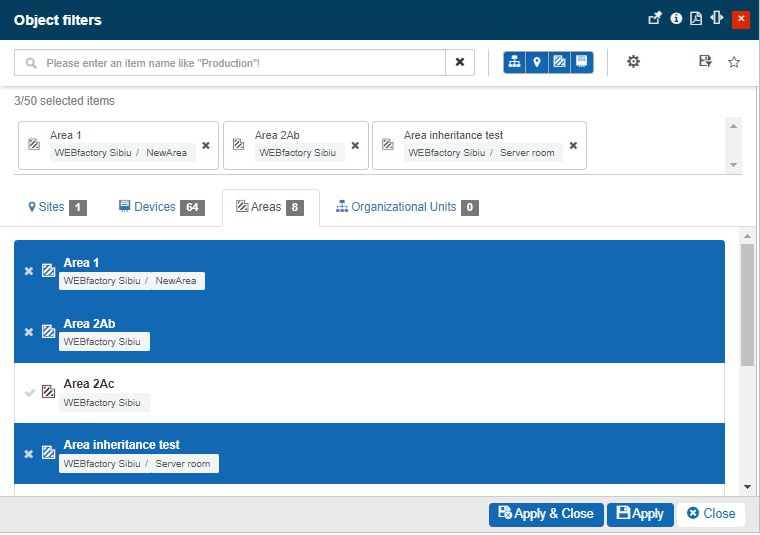
The selected items counter
The Advanced filter button - opens a collapsible settings area where the user can choose further advanced search options.

The Advanced Search button
Advanced site scope filtering settings
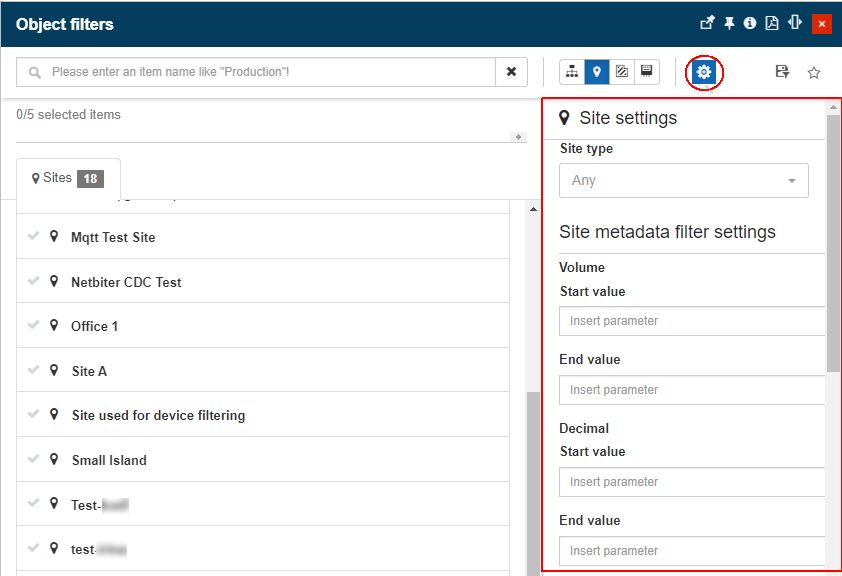
The Site scope filtering settings
Site type - opens a drop-down list displaying all the Site Types available in the system.
Site metadata filter settings - lists all the site metadata, having the Searchable flag enabled.
Advanced area scope filtering settings
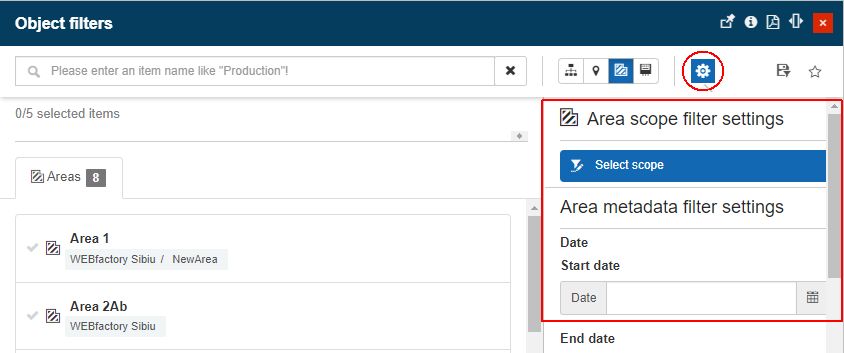
The Area scope filtering settings
Select scope - opens a more granular Object filter panel, listing only objects of type Sites that can become an area's filtering scope.
Area metadata filter settings - lists all the area metadata, having the Searchable flag enabled.
Advanced organizational unit scope filtering settings
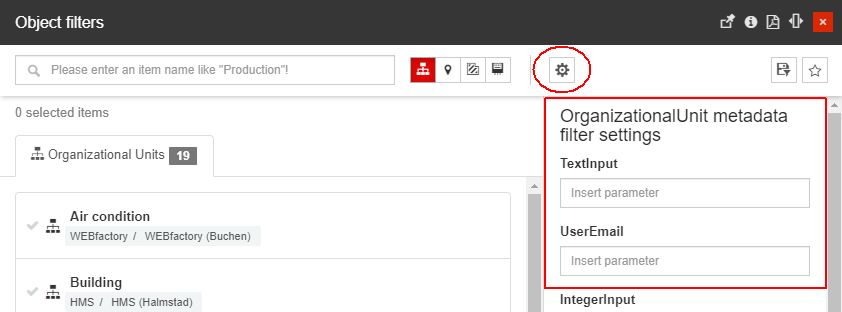
The Organizational Unit scope filtering settings
Organizational Unit metadata filer settings - lists all the organizational unit metadata, having the Searchable flag enabled.
Advanced device scope filtering settings
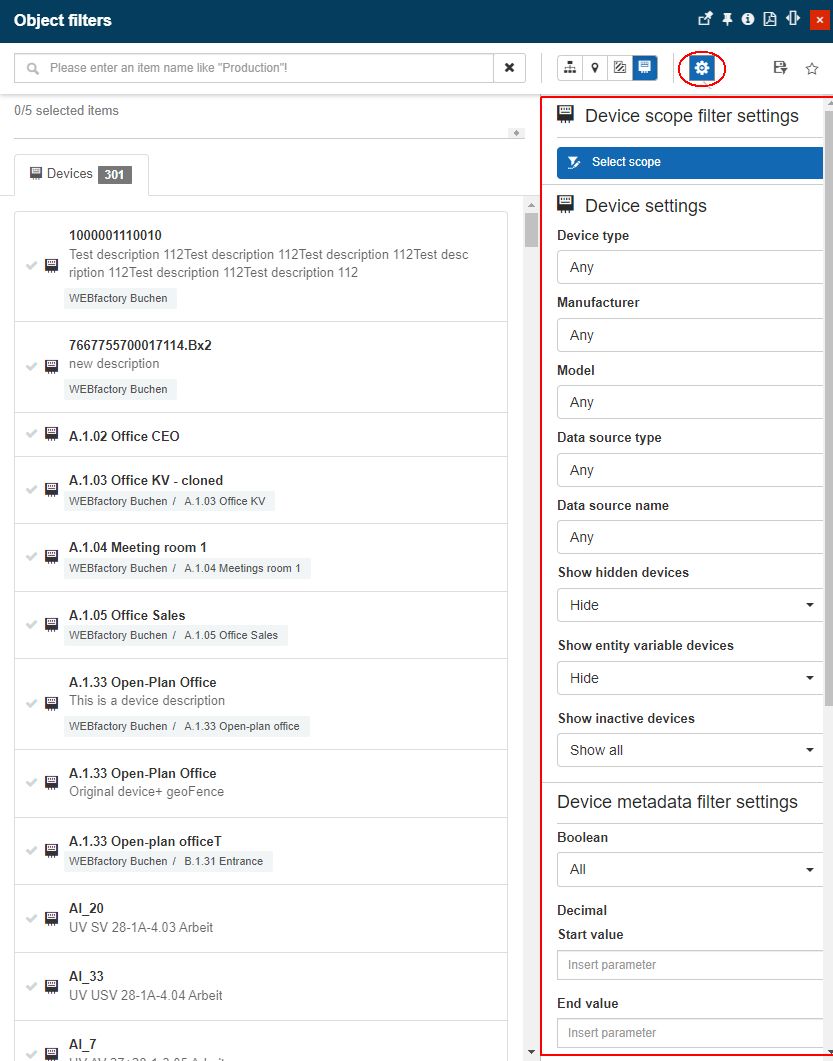
The Device Scope Filter advanced filter settings
Select scope - opens a more granular Object filter panel, listing only objects of type Sites, Organizational Units, and Areas that can become a device's filtering scope.
Device settings - lists all the device-specific filtering options:
Device type - opens a panel where all the Device Types available in the system are listed and available for selection. The list allows the user to select one or more entities.
Manufacturer - opens a panel where all the Device Manufacturers available in the system are listed and available for selection. The list allows the user to select one or more entities.
Model - opens a panel where all the Device Models available in the system are listed and available for selection. The list allows the user to select one or more entities.
Data source type - opens a panel where all the Device Adapters available in the system are listed and available for selection. The list allows the user to select one or more entities.
Data source name - opens a panel where all the Device Adapter Names available in the system are listed and available for selection. The list allows the user to select one or more entities.
Show hidden devices - opens a drop-down list where the user can select the view method to be applied for the hidden devices. The user can select to Show all, Hide or Show only hidden devices.
Show entity variable devices - opens a drop-down list where the user can select the view method to be applied for the entity variable devices. The user can select to Show all, Hide or Show only entity variable devices.
Show inactive devices - opens a drop-down list where the user can select the view method to be applied for the inactive devices. The user can select to Show all, Hide or Show only inactive devices.
Device metadata filter settings - lists all the device metadata, having the Searchable flag enabled.
Setting up favorite filters
After applying the desired filters, the user can also decide to preserve the currently used filtering criteria, by clicking the Save filter button.

The Save Filter button
The Add filter panel features the following parameters:
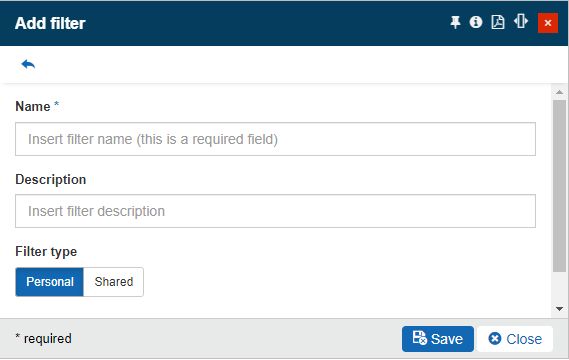
The Add Filter panel
Name - the filter name.
Description - the filter description.
Filter type - the user can set the filter as Personal or Shared. Saving Object filters as Shared is possible only for the users having the Manage shared filters permission enabled.
Reusing favorite filters
Filter criteria that have been previously saved as a predefined favorite filter can be reused by the users, by clicking the Open favorites filter button.

The Open Favourites Filter button
The Filter list panel displays all the favorite filters available for the currently logged-in user, regardless if these are Personal filters or Shared filters.
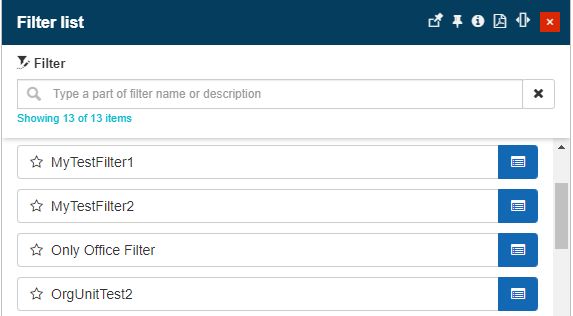
The Filter List panel
In this view, the user can select the desired filter which will be automatically applied to the Object Filters list. Additionally, by clicking the Edit button, the Edit filter dialog is opened, allowing the user to change the general settings of the predefined filter or remove it.
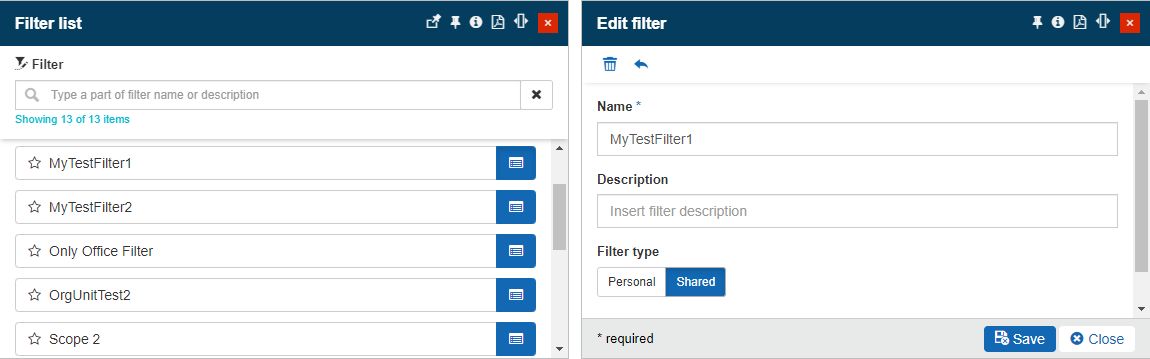
The Edit Filter panel