Sites Management
The Sites Management functionality allows the user to add sites, edit or delete existing sites using the streamlined interface of the i4connected portal.
This article describes the Sites Management functionality from the Admin section of the i4connected portal.
The Sites Management functionality allows the user to manage the existing sites, edit them or add new sites using the streamlined interface of the i4connected portal.
Under the Administrative page, the user can open the Sites list, by clicking the Sites tile. The Sites panel is opened, providing an overview of the existing i4connected sites.
The list of sites will only be visible for users having at least the View Sites and Areas permission enabled. The list of Sites considers the permissions of the currently logged-in user. Hence, only those sites to which the user was explicitly assigned with view or management rights will be listed.
Users having the View all Sites and Areas permission enabled on a global level, will see the list of all system Sites and Areas.
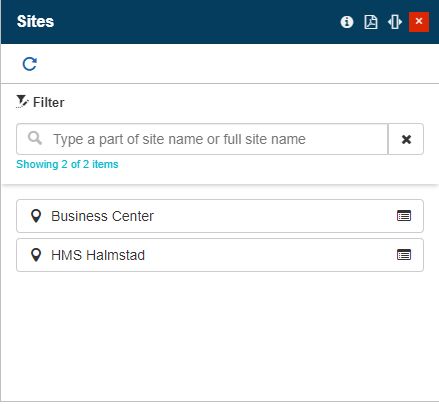
The Sites panel
The Sites panel provides a filtering mechanism that helps to pinpoint the searched site. The user can search for Sites by typing in a part of the full Site name.
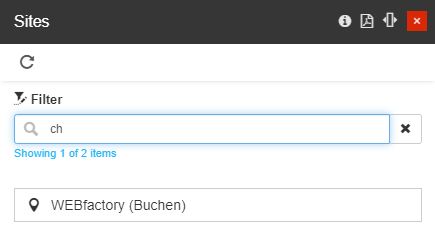
Example of filtered Sites list
The Refresh toolbar button from the top menu provides a manual way to reload/update the list of sites.
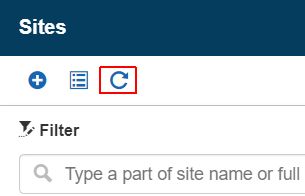
The Refresh button
Further on, system administrators having the Manage configuration permission enabled can manage Custom field definitions by clicking the Metadata toolbar button.
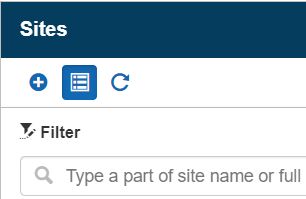
The Metadata button
Tip
For more details about the Custom field definitions panel, please visit the dedicated article here.
By clicking on a listed site the Sites details panel is opened. Using the meta toolbar buttons, the user can access additional details about the viewed Site, as follows:
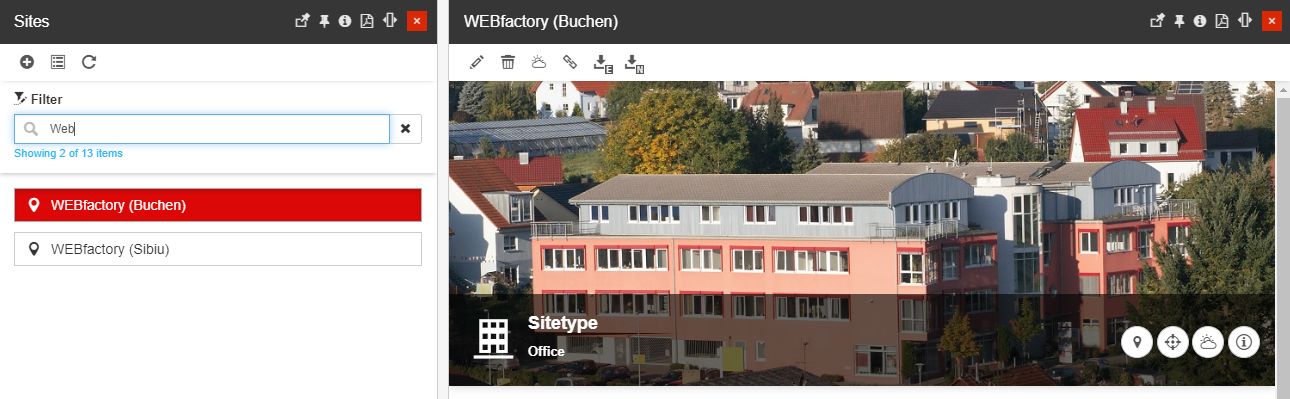
The Sites details panel
The Site's address - By clicking the Address button, the Site's detailed view panel is expanded to display the viewed Site's address.
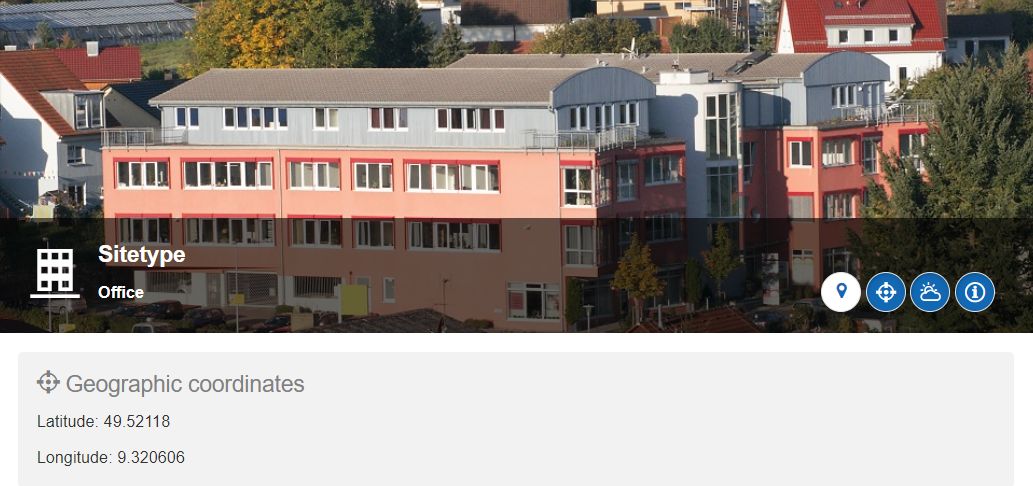
The Site's geographical coordinates - By clicking the Geographical coordinates button, the Site's detailed view panel is expanded to display the Latitude and Longitude for the viewed Site.
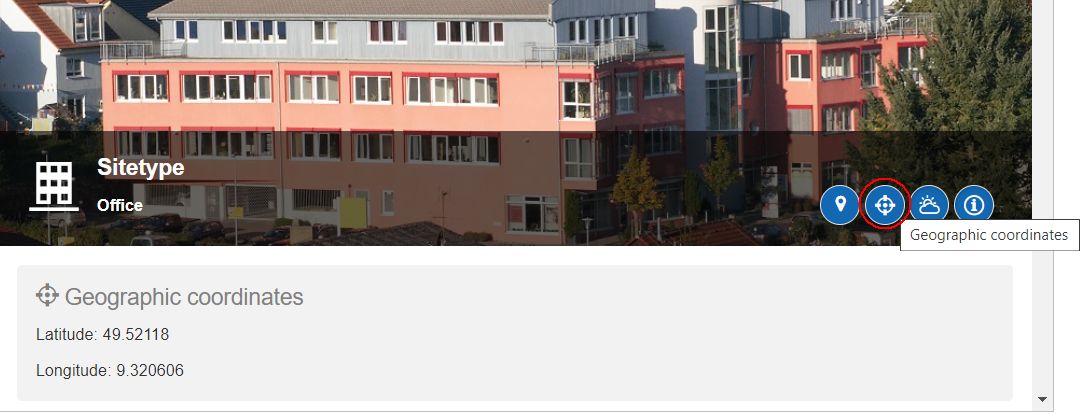
The Weather on Site - By clicking the Weather button, the Site's detailed view panel is expanded to display information about the weather on Site.
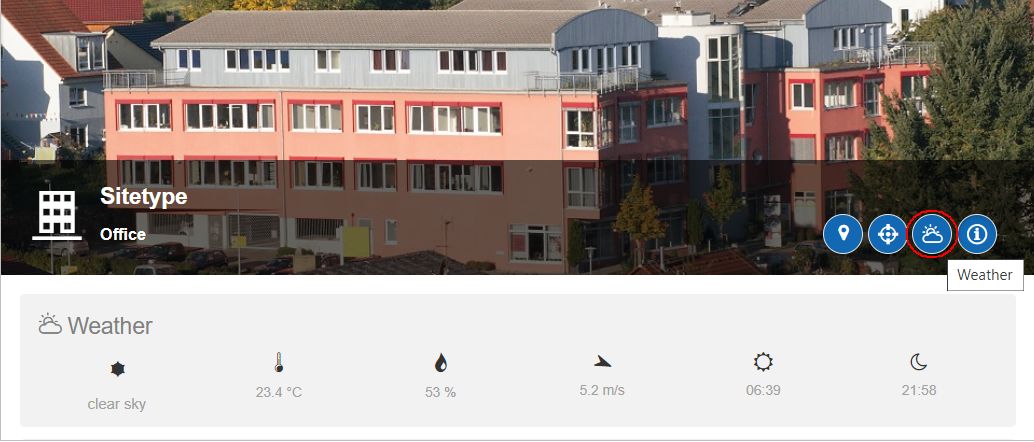
The Site's Extra information - By clicking the Extra information button, the Site's detailed view panel is expanded to display all the Site's predefined metadata. The Extra information area lists all the User-specific Custom field definitions along with their metadata value, in view mode only. However, there is some metadata that allows the user interaction, as follows:
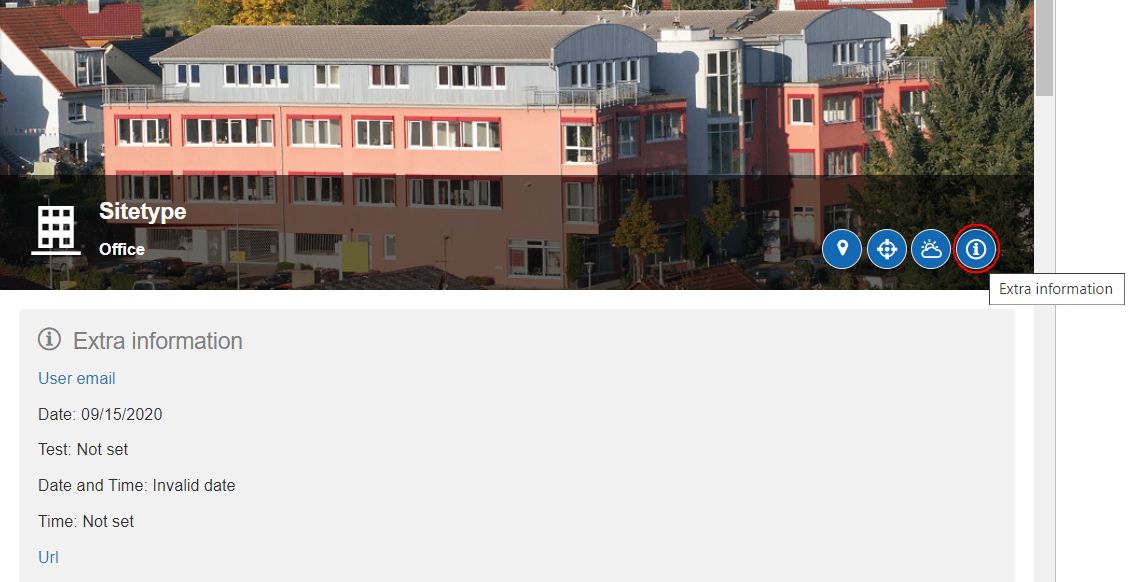
when clicking the linkable field of the metadata of type Url, the URL address is opened in a new tab of the used browser.
when clicking the linkable field of the metadata of type Email, the default email application is opened, having the user's email address prefilled, in the "To" field.
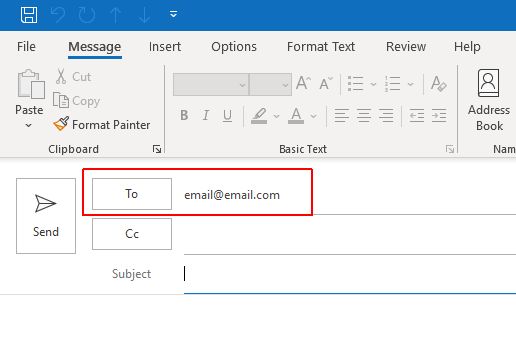
Further on, a set of management tiles are also be displayed, depending on the level of permissions that the currently logged-in user has. Hence, the following management tiles can be available:
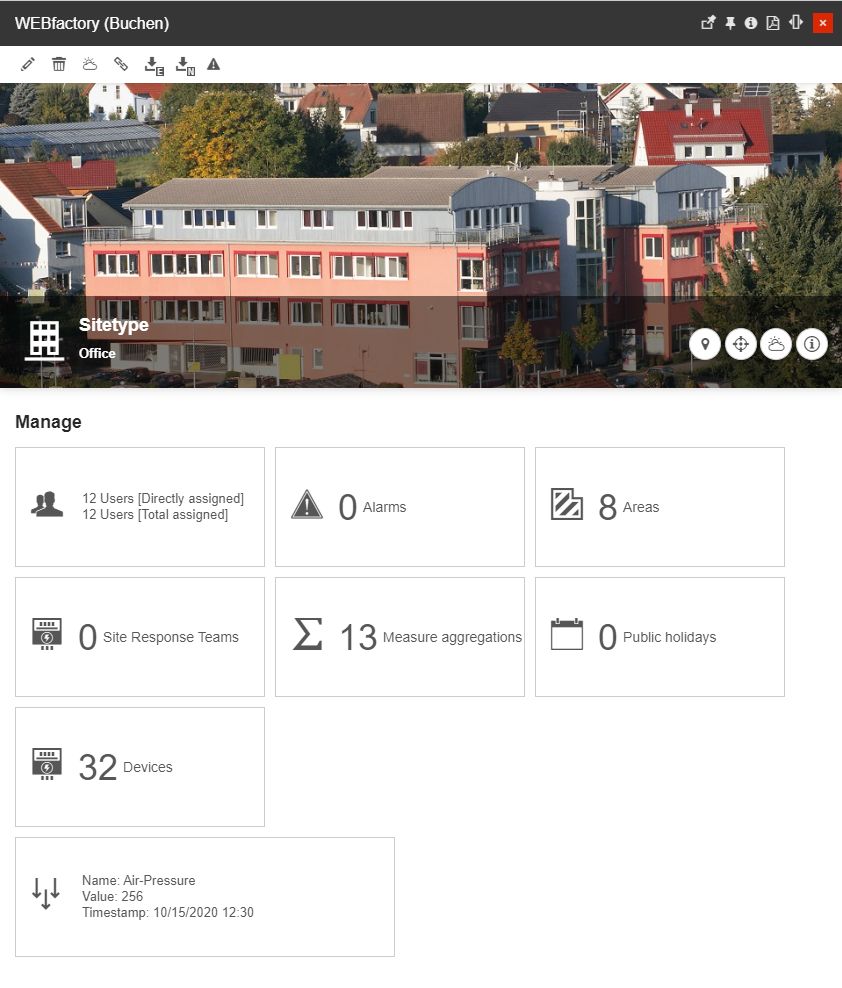
Site's management tiles
Manage Site's Users - The Users tile will be visible for all users having at least the View Sites and Areas and Manage site users permissions enabled.
The Users tile displays the number of users assigned to the current site. Users can be assigned to a Site by means of direct assignment or by inheritance. By clicking on the Users tile, the Site role assignments panel is opened, where further changes can be processed. The management options available for each listed user depends on the permission level of the currently logged-in user.
Tip
For more details about the Sites role assignments panel please also visit the article here.
Manage Site's Alarms - The Alarms tile will be visible for all users having the View Sites and Areas and View Events permissions enabled.
The Alarms tile displays the number of alarms assigned to the current site. By clicking this tile, the Online alarms panel is opened allowing the user to process further changes.
Tip
For more details about the Online Alarms panel please also visit the article here.
Manage Site's Areas - the Areas tile will be visible by default for all users having at least the View Sites and Areas permission enabled.
The Areas tile displays the total amount of Areas assigned to the current site. By clicking the Areas tile, the Areas panel is opened.
Tip
For more details about the Areas panel please also visit the article here.
Manage Site's Devices - the Devices tile will be visible for all users having at least the View Sites and Areas permission enabled.
The Devices tile displays the total amount of Devices assigned to the current site. However, the number of displayed devices is highly related to the user's permissions set, as follows:
the View Sites and Areas permission enabled on a hierarchical level, shows the Devices tile as empty
the View all Sites and Areas permission, enabled on a global level, shows the Devices tile but only displays the devices that are assigned ONLY to sites or areas
the View Sites and Areas / View all Sites and Areas along with the View Organizational Units / View all Organizational Units, shows the Devices tile, and displays all the Devices assigned to Sites, Areas, and Organizational Units.
the Device list panel features multiple filtering options such as:
By clicking the Devices tile, the Device List panel is opened.
the Device list panel features multiple filtering options such as:
Tip
For more details about the Device List panel please also visit the article here.
Manage Site's Response Teams - the Site Response Teams tile will be visible to all users having the View Sites and Areas and Manage site response teams permissions enabled.
The Site Response Teams tile displays the total amount of Response Teams Mappings defined for the current Site. By clicking this tile the Site Response Team List panel is opened. In this view, all the Site Response Teams Mappings are listed, allowing the user to open them in edit mode, add new ones or remove the redundant ones.
Tip
For more details about Response Teams Mappings please also visit the dedicated article here.
Manage Site's Measure aggregations - the Measure aggregations tile will be visible for all users having at least the View Sites and Areas and Manage site measure aggregations permissions enabled.
The Measure aggregations tile displays the total amount of Measure aggregations used by the current site. By clicking the Measure aggregations tile, the panel with the same name is opened.
Tip
For more details about the Measure aggregations panel please also visit the article here.
Manage Site's Public holidays - the Public holidays tile will be visible for all users having at least the View Sites and Areas and Manage site public holidays permissions enabled.
The Public holidays tile displays the total amount of Public holidays associated with the current site. By clicking the Public holidays tile, the panel with the same name is opened.
Tip
For more details about the Public holidays panel please also visit the article here.
Besides the general Site's information and the management tiles, the Site details panel may also display an associated i4designer Application.
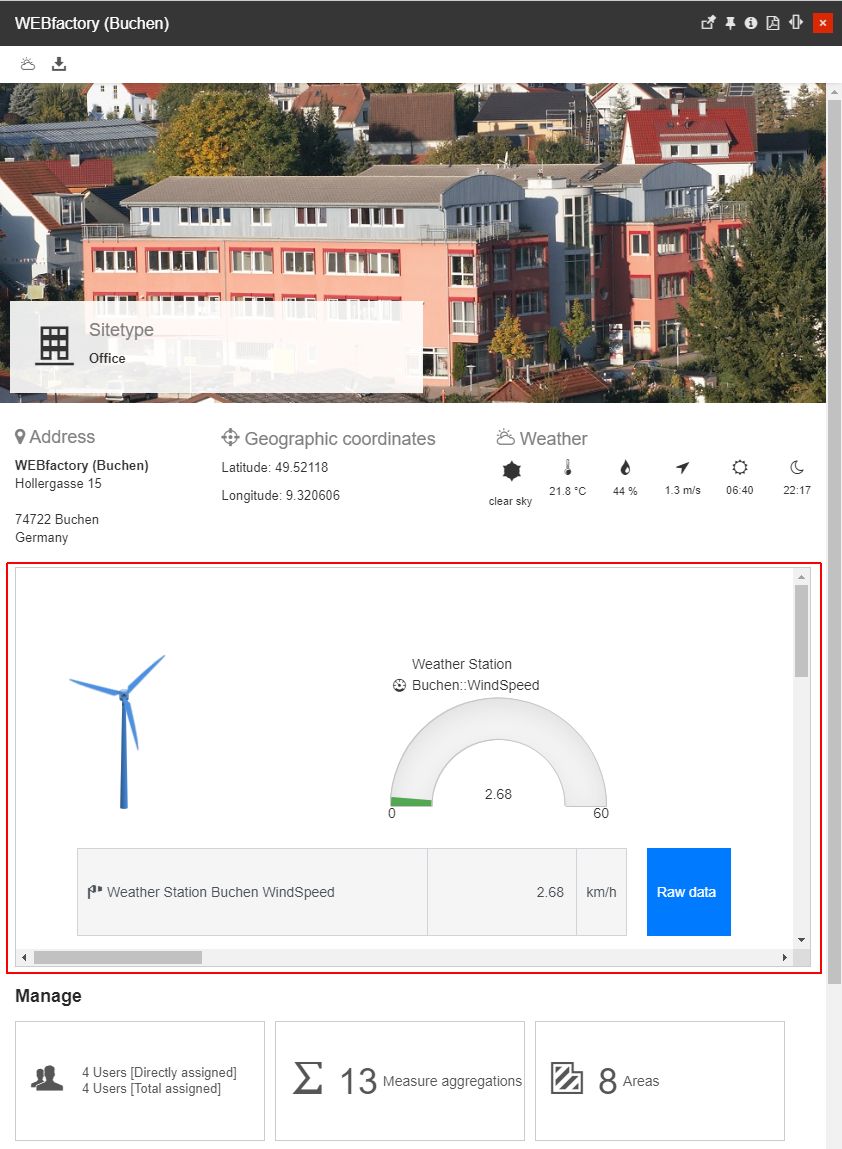
Example of Site's application
Tip
For more details about the i4designer Application mapping feature please also refer to the dedicated articles here.
Additionally, to learn how to manage a Site's Application mappings please also visit this article.
Users having higher permissions enabled (Manage sites and Areas permission ) are allowed to perform advanced operations such as editing, deleting, and adding Sites.
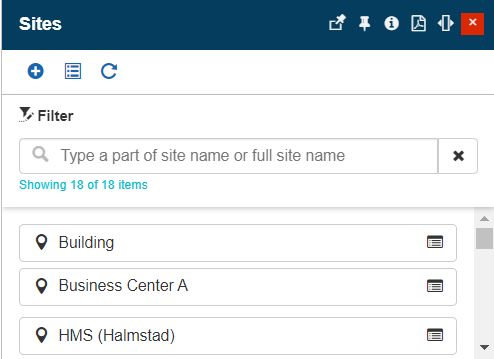
The Sites panel
Adding Sites
The Add button from the top menu of the Sites panel provides access to the Add site panel where the user can add new Sites. Only users having the Manage Sites and Areas permission enabled can create new Sites to the i4connected hierarchical structure.
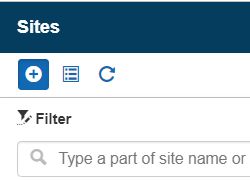
The Add site button
To add a new site, the user must fill in at least the mandatory details (marked with an asterisk in the Add site panel):
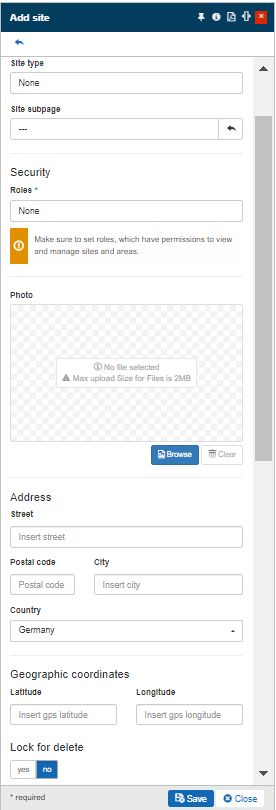
The Add site panel
Standard information
Name - the name of the site.
Site type - the user can choose from a list of defined site types or can create a new one. For more details regarding the management of Site types, please visit the following article.
Site subpage - the dedicated portal page which can provide access to all portal modules and tools, directly configured for this Site. Clicking on the selection field, the Page List panel is opened allowing the user to select the page.
Security
Roles - the role(s) defined for the new Site. Role(s) can be selected in a dedicated panel, from a list of roles available for the currently logged-in user.
Photo - the Site photo will be displayed in thumbnails and tiles. The user can browse for an image file or Clear the existing one.
Address - the physical site location given by:
Street
Postal Code
City
Country
Geographical coordinates - the exact site location given by:
Latitude
Longitude
Lock for delete - this setting is available only for users having the Manage configuration permission enabled. By enabling this setting, the selected site will not be available for deletion. Therefore, a site that has the Lock for delete setting enabled cannot be deleted. Also, a Site that was not explicitly locked for deletion, but has at least one Area in its substructure having this setting enabled, the Site will also be restricted for deletion operations.
Custom parameters
Important
If no Custom field definitions were specified for Sites, the Custom parameters area will be hidden from the Add / Edit Site panel.
As soon as at least one Custom field definition is available, the Custom parameters area allows the user to fill in the Site's metadata, as described below.
For more details on the Custom field definitions validation rules, please also visit the dedicated article here.
Text metadata - expects textual metadata, with the scope to provide additional information about the user. When setting the textual metadata, the introduced value will be validated against the rules specified at the level of the Text Custom field definition.
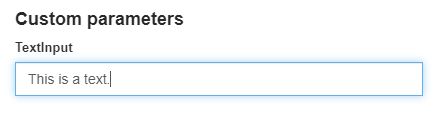
Email metadata - expects a valid email address. When setting the email metadata, the introduced value will be validated against the rules specified at the level of the Email Custom field definition.

Integer metadata - expects an integer value. When setting the integer metadata, the introduced value will be validated against the rules specified at the level of the Integer Custom field definition.
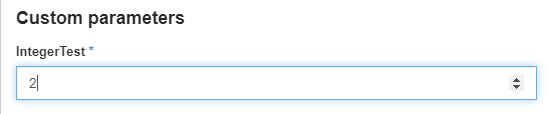
Decimal metadata - expects a decimal value. When setting the decimal metadata, the introduced value will be validated against the rules specified at the level of the Decimal Custom field definition.
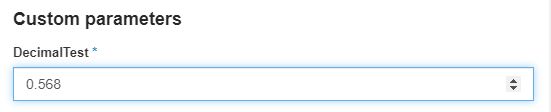
Date metadata - expects a date metadata, that can be selected using the calendar pop-up. When setting the date metadata, the introduced value will be validated against the rules specified at the level of the Date Custom field definition.
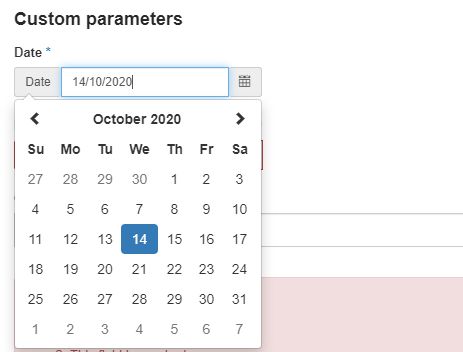
Time metadata - expects a data type metadata, that can be selected using the Clock pop-up. When setting the time metadata, the introduced value will be validated against the rules specified at the level of the Time Custom field definition.
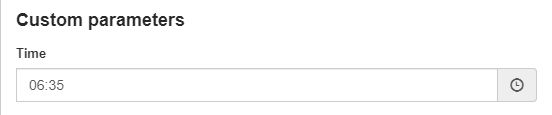
DateTime metadata - expects a date and time metadata, that can be selected using the calendar pop-up. When setting the DateTime metadata, the introduced value will be validated against the rules specified at the level of the DateTime Custom field definition.
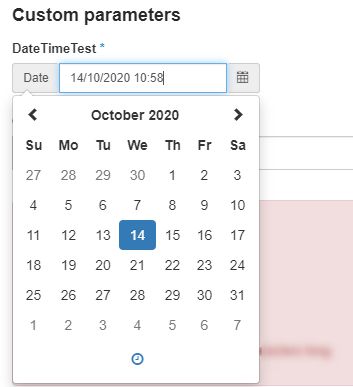
Url metadata - expects an URL. When setting the DateTime metadata, the introduced value will be validated against the rules specified at the level of the DateTime Custom field definition.
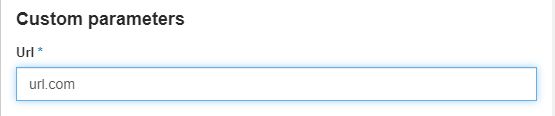
Enumeration metadata - expects the selection of one of the values defined by the Custom field definition. Selection can be done using the drop-down list. When setting the Enumeration metadata, the introduced value will be validated against the rules specified at the level of the Enumeration Custom field definition.
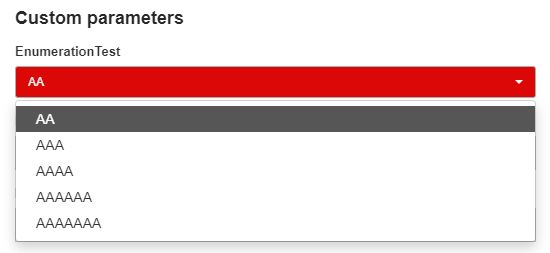
Boolean metadata - expects the selection of one of the Yes / No values. Selection can be done using the toggle button. When setting the Boolean metadata, the introduced value will be validated against the rules specified at the level of the Boolean Custom field definition.
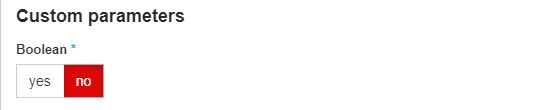
The validation system will notify the user if the provided information is not sufficient for creating the new site.
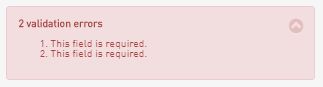
Validation error example
The bottom section of the Add site panel provides the options for saving the new site and closing the panel. Upon saving, the new site will be automatically displayed in the Sites panel's list.
Editing Sites
The Site information can be updated by clicking the Edit toolbar button, by users having the Manage Sites and Areas permission enabled.
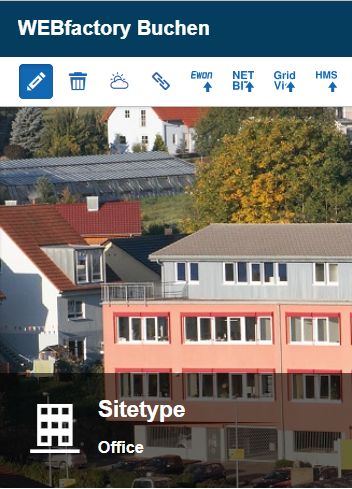
The Edit Site button
In the Edit Site panel the user can update the following settings:
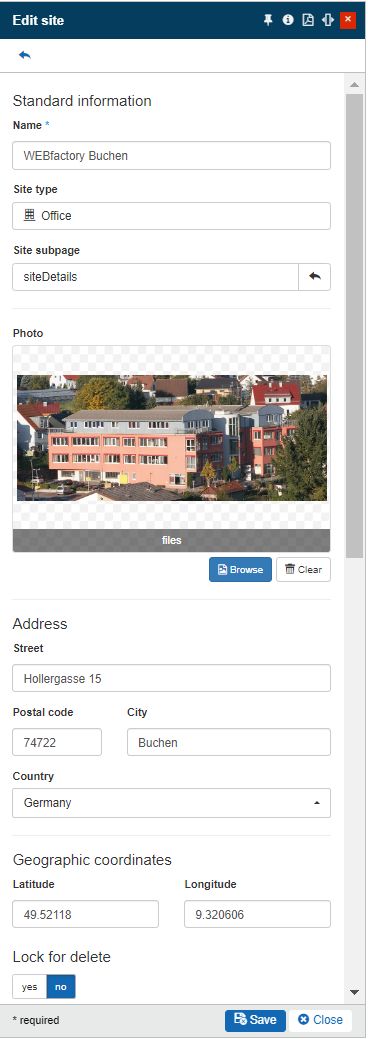
The Edit Site panel
the Site's Name
the Site's Type
the Site's Subpage
The Site's Photo
The Site's Address
The Site's Geographic coordinates
The Site's Lock for delete
The Site's Custom parameters (metadata)
Deleting Sites
The Site detailed view panel allows the user the possibility to remove the selected Site, by clicking the Delete button. The Sites removal function is available only for users having the Manage Sites and Areas permission enabled.
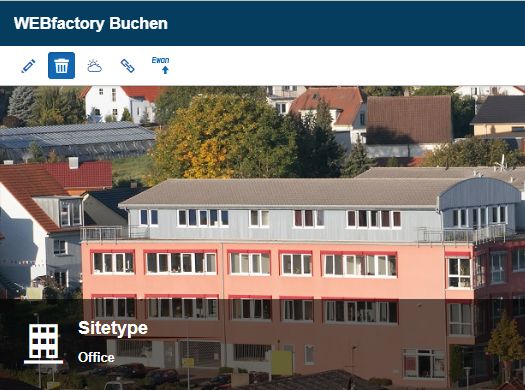
The Delete Site button
In the Delete Site panel, the user is provided with information about the impact of the deletion on the whole system.
Warning
When deleting a Site all its assigned Areas, Devices, Signals, Measurements, and Event occurrences will be deleted as well.
To acknowledge the consequences and proceed with the deletion, the user has to type in the designated field, the displayed confirmation code. To proceed with the deletion, the user can press the Delete button, located at the bottom of the panel. Deletion is immediately visible, in the Sites panel.
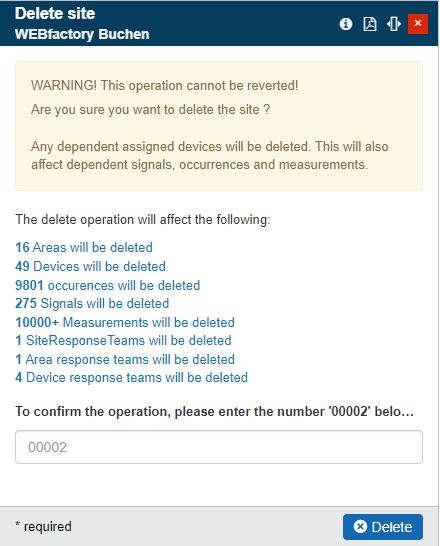
The Delete Site panel
Note
In case the Site selected in Delete mode has been previously locked for deletion, or has in its structure at least one Area locked for deletion, the Delete action will be restricted.
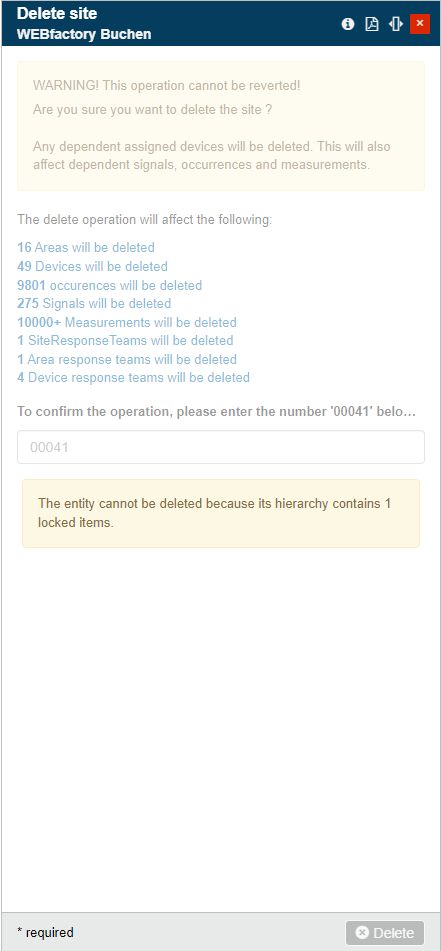
Activating the Weather Normalization feature
The Edit Site panel allows the user having the Manage configuration permission enabled, to activate or deactivate the Weather Normalization by clicking the respective toolbar button.
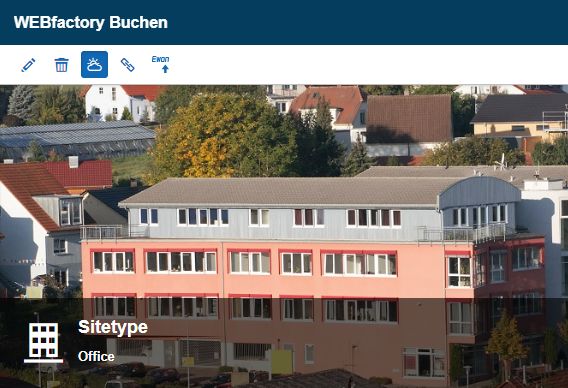
The Weather Normalization button
The Weather Normalization panel allows the user to activate or deactivate the mechanism. For more details on this topic, please visit the Weather Normalization article.
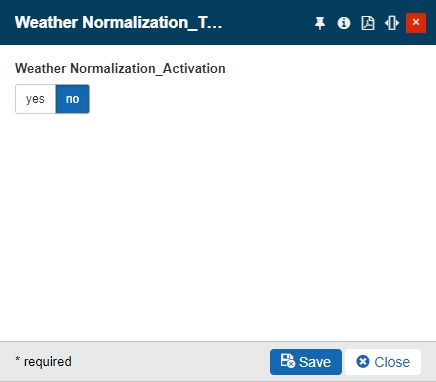
The Weather Normalization panel
Managing Application Mappings
The Manage Application button displayed in the Site's details panel allows users, having the Manage site applications permission enabled, to add and update a Site's i4designer Application mapping.
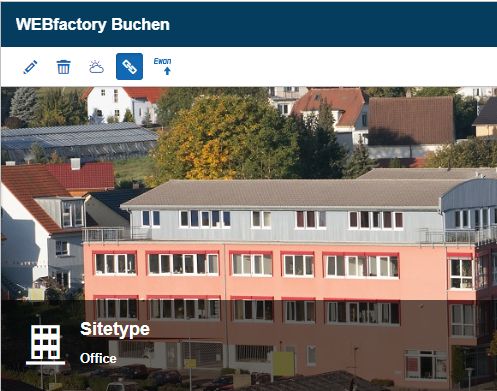
The Manage application button
Tip
For more details about the i4designer Application mapping feature please also refer to the dedicated articles here.
The Manage Application Mappings panel of a Site features the following properties:
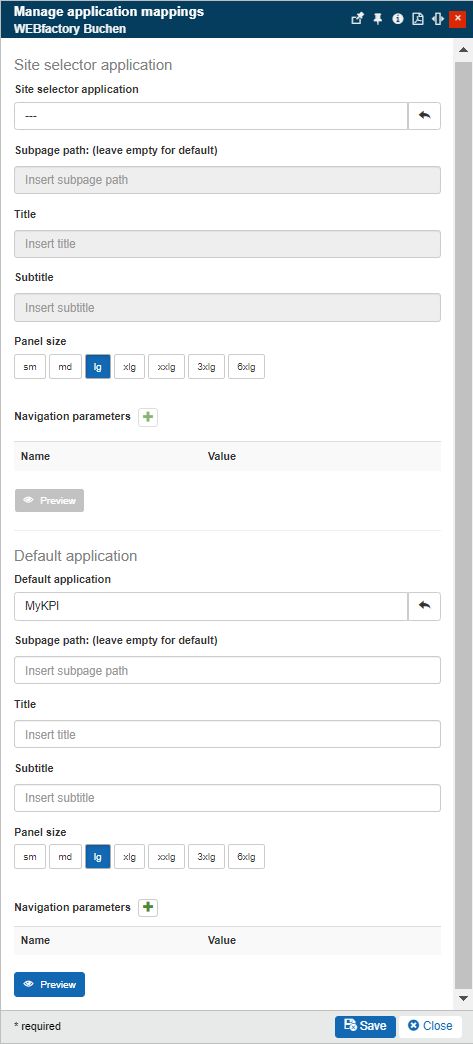
The Manage Application Mappings panel
Site Selector Application - the application added in this section will be displayed in the Site selector panel.
Site Selector Application - the Application mapping used by the current Site, that will be displayed under the Details of the Site selector panel.
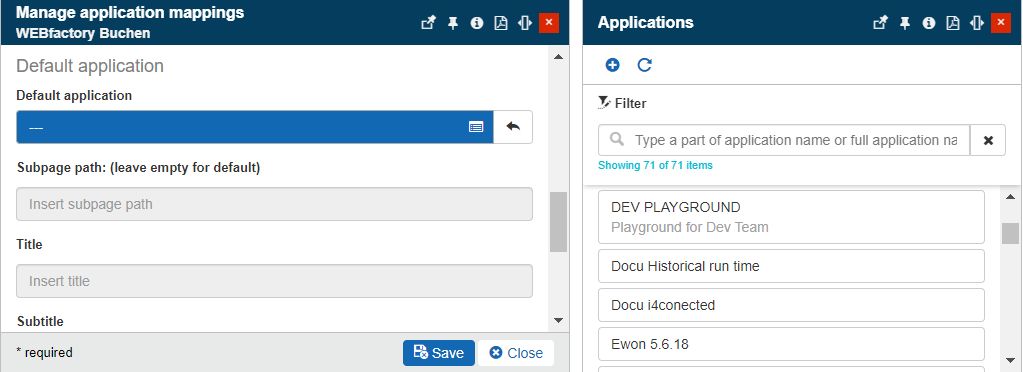
The list of Application mappings
Warning
Please note that the Application mappings list will be available when accessed from the Manage Application Mappings only for users having at least the View applications permission enabled. The list will display only Applications owned by or assigned to the logged-in user.
Subpage path - an optional sub-page of the i4designer project. The sub-page path is given by the project's sub-page exact name.
Note
By setting a sub-page path the page will be by default displayed by the site selector application. If the field is left empty, the project's default page will be displayed.
Title - the title displayed by the panel, when opening Application in view or preview mode. If no title is filled in this field, the Application panel will display the name of the application mapping.
Subtitle - the sub-title displayed by the panel, when opening the Application in view or preview mode. If no sub-title is filled in the field, the Application panel will display no sub-title.
Panel size- the size of the panel, when opening the Application in view or preview mode. By default, the panel size is set to lg (large) but the user can decide to apply the following sizes: sm (small), md (medium), lg (large), xlg (extra large), xxlg (extra-extra large), 3xlg (3 times extra large), 6xlg (6 times extra-large).

The Panel size selector
Navigation parameters - an optional set of parameters based on key-value mappings, allowing the user to parametrize the available components.
Navigation parameters can be added by clicking the Add parameter button
 . The user needs to manually input the Parameter Name and Value. Inserted parameters can be removed by clicking the Delete button
. The user needs to manually input the Parameter Name and Value. Inserted parameters can be removed by clicking the Delete button  .
.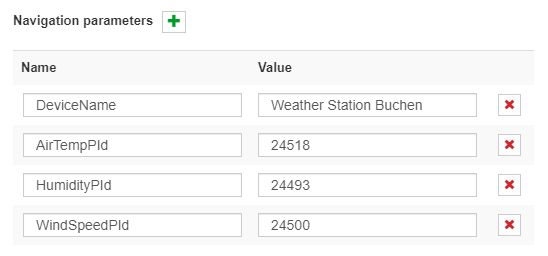
The Navigation parameters
Tip
For a step-based tutorial describing the usage of Navigation parameters, please follow the dedicated article, here.
Besides the custom navigation parameters, the i4connected platform is also injecting a set of standard parameters. The standard parameters are capable to automatically resolve parsed information.
This table lists the parameters that can be used by the application designer and which will be automatically available to the applications targeting the i4connected platform:
I4C_SITE_ID - Contains the ID of the site to which the application is attached. Injected via query parameters.
Note
Available if the application is attached to:
A site
An area
A device connected to a site
I4C_SITE_NAME - Resolved at startup, it contains the name of the site (untranslated).
Note
Available if the application is attached to:
A site
An area
A device connected to a site
I4C_AREA_ID - Contains the ID of the area to which the application is attached. Injected via query parameters.
Note
Available if the application is attached to:
An area
A device connected to an area
I4C_AREA_NAME - Resolved at startup, it contains the name of the area (untranslated).
Note
Available if the application is attached to:
An area
A device connected to an area
I4C_ORG_ID - Contains the ID of the organizational unit to which the application is attached. Injected via query parameters.
Note
Available if the application is attached to:
An organizational unit
A device connected to an organizational unit
I4C_ORG_NAME - Resolved at startup, it contains the name of the organizational unit (untranslated).
Note
Available if the application is attached to:
An organizational unit
A device connected to an organizational unit
I4C_DEVICE_ID - Contains the ID of the device to which the application is attached. Injected via query parameters.
Note
Available if the application is attached to:
A device
I4C_DEVICE_NAME - Resolved at startup, it contains the name of the device.
Note
Available if the application is attached to:
A device
I4C_DEVICE_DESCRIPTION - Resolved at startup, it contains the description of the device.
Note
Available if the application is attached to:
A device
I4C_DEVICE_ALIAS - Resolved at startup, it contains the alias of the device.
Note
Available if the application is attached to:
A device
Default Application - the application added in this section will be displayed in the Site's details panel.
Default Application - the Application mapping used by the current Site, that will be displayed in the Site's details panel.
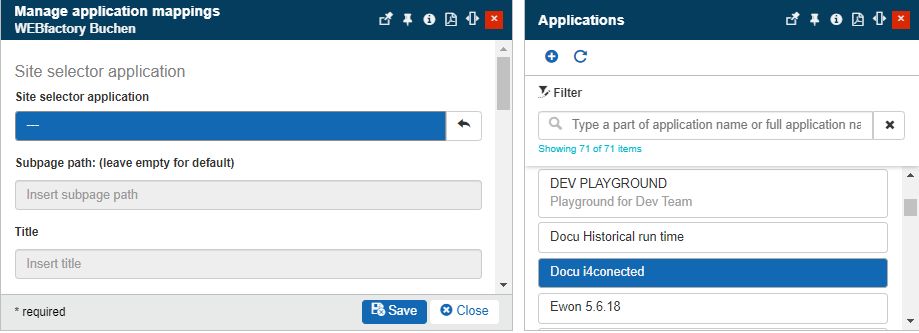
The list of Application mappings
Warning
Please note that the Application mappings list will be available when accessed from the Manage Application Mappings only for users having at least the View applications permission enabled. The list will display only Applications owned by or assigned to the logged-in user.
Subpage path - an optional sub-page of the i4designer project. The sub-page path is given by the project's sub-page exact name.
Note
By setting a sub-page path the page will be by default displayed by the site selector application. If the field is left empty, the project's default page will be displayed.
Title - the title displayed by the panel, when opening the Application in view or preview mode. If no title is filled in this field, the Application panel will display the name of the application mapping.
Subtitle - the sub-title displayed by the panel, when opening the Application in view or preview mode. If no sub-title is filled in the field, the Application panel will display no sub-title.
Panel size - the size of the panel, when opening the Application in view or preview mode. By default, the panel size is set to lg (large) but the user can decide to apply the following sizes: sm (small), md (medium), lg (large), xlg (extra large), xxlg (extra-extra large), 3xlg (3 times extra-large), 6xlg (6 times extra-large).
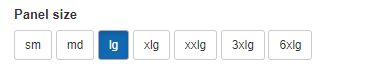
The Panel size selector
Navigation parameters - an optional set of parameters based on key-value mappings.
Navigation parameters can be added by clicking the Add parameter button
 . The user needs to manually input the Parameter Name and Value. Inserted parameters can be removed by clicking the Delete button
. The user needs to manually input the Parameter Name and Value. Inserted parameters can be removed by clicking the Delete button  .
.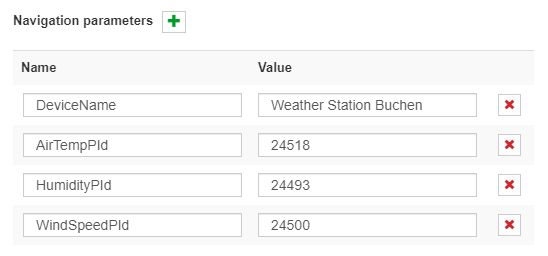
The Navigation parameters
Tip
For a step-based tutorial describing the usage of Navigation parameters, please follow the dedicated article, here.
Note
Empty Application mappings will not be visible in the detailed view mode of a Site.
While configuring the Site selector Application and the Default Application, the user can check the Application's display in preview mode. By clicking the bottom Preview button a separate panel is opened displaying the drill-down Application as it will be displayed in view mode.
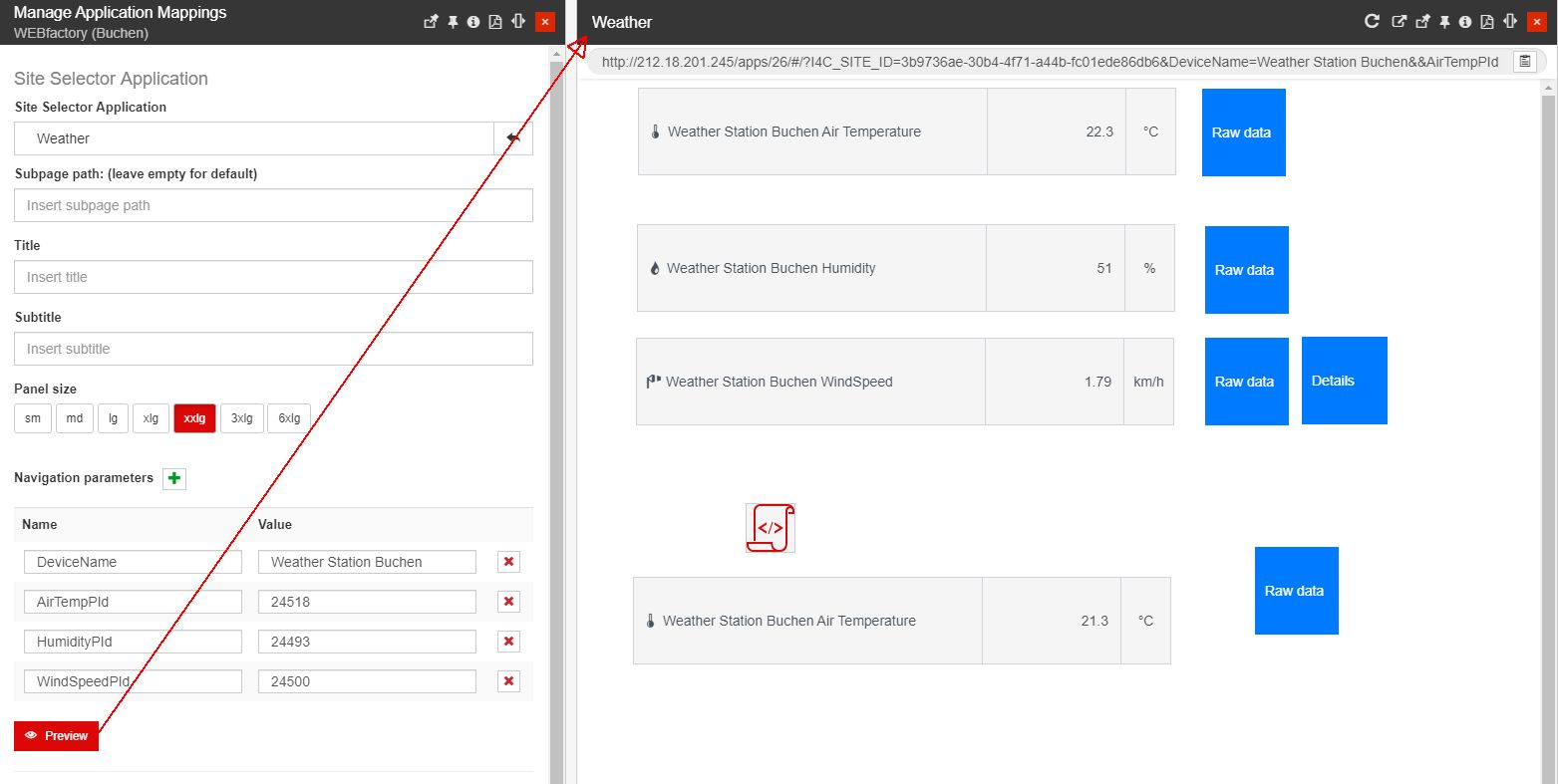
Example of Application opened in preview mode
While in preview mode, the user can assess the Application before saving and applying the settings.
Further on, the URL of the Application is displayed at the top of the preview panel allowing the user to copy it to the clipboard. The copied URL can be afterward used to pin tiles to i4connected pages.
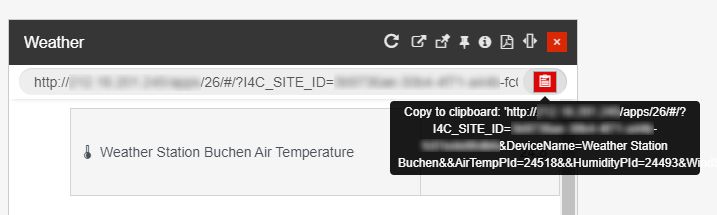
The Copy URL to clipboard option
Tip
For more details about the Pin tiles option, please also visit the dedicated article.
Importing Ewon configuration
The toolbar of the Site's details panel allows users with the Manage Sites and Areas and Manage configuration permissions enabled, to Import Ewon configuration.
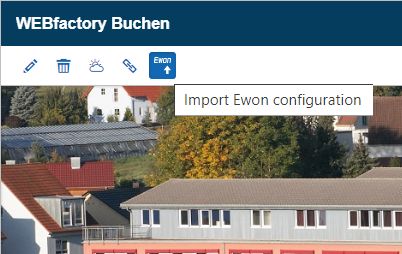
The Import Ewon configuration button
The Import Ewon configuration panel features the following parameters:
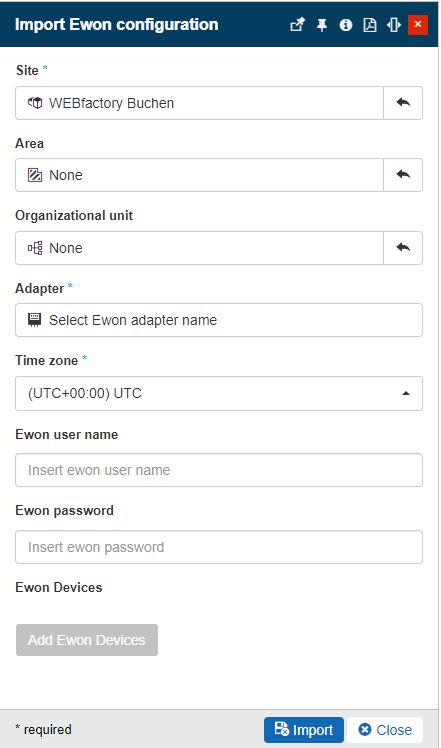
The Import Ewon configuration panel
Site - the Site where the devices will be assigned. This field will be by default filled in with the name of the currently opened Site.
Area - the Area where the devices will be assigned. This field is optional.
Organizational Unit - the Organizational Unit where the devices will be assigned. This field is optional.
Adapter - the Adapter where the devices will be chosen from.
Time zone - the time zone that will be assigned to the devices. After the import, the time zone setting can be modified in the Device configuration panel.
Ewon username - the username of the Ewon device.
Ewon password - the password of the Ewon device.
Add Ewon Devices button - when clicked, the list of Ewon devices available for import is opened. In this view, the user can select one or more devices to import.
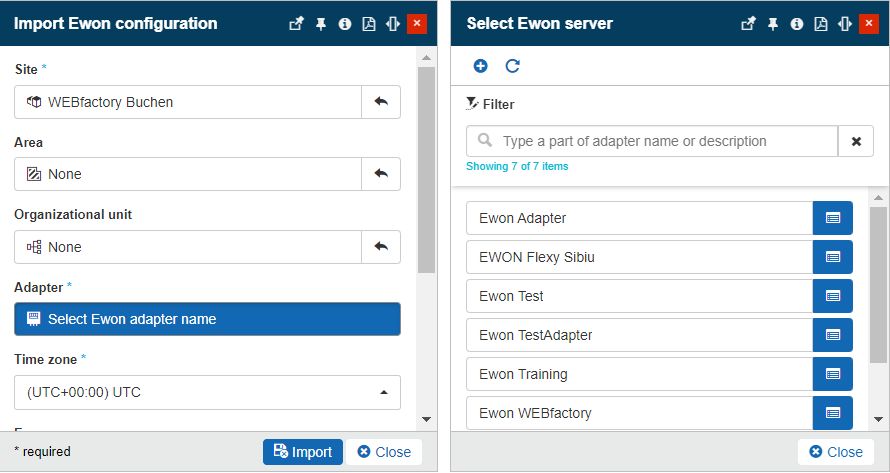
The Select ewon device panel
Warning
Please note that when importing multiple devices and filling in the Ewon username and password, only those devices that have matching credentials will allow signal writing.
By clicking the Import button the selected Devices and all their tags (signals) will be configured for the given Site and the server will be notified that it can start collecting data.
Warning
The Ewon configuration import works like a move function. Hence, importing an Ewon device available for one hierarchical entity to another, the first entity will no longer use that device.
Tip
The Import Ewon configuration operation attempts to match Ewon Signal names with i4connected Signal type names and automatically apply the matching Signal types to the Signals.
Importing Netbiter configuration
The toolbar of the Site's details panel allows users with the Manage Sites and Areas and Manage configuration permissions enabled, to Import Netbiter configuration.
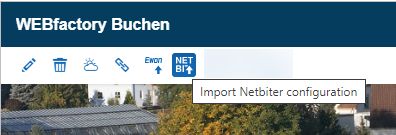
The Import Netbiter configuration button
The Import Netbiter configuration panel features the following parameters:
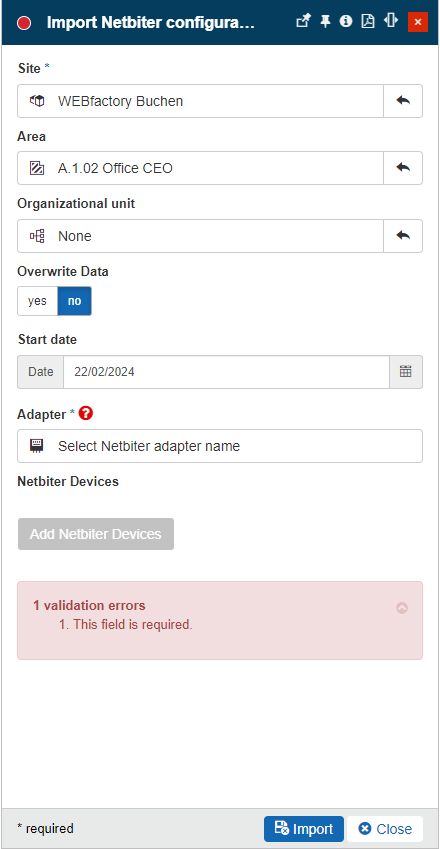
The Import Netbiter configuration panel
Site - the Site where the devices will be assigned. This field will be by default filled in with the name of the currently opened Site.
Area - the Area where the devices will be assigned. This field is optional.
Organizational Unit - the Organizational Unit where the devices will be assigned. This field is optional.
Overwrite Data - Selecting the Overwrite option the previous data will be replaced with the new data.
Start Date - the Start date used by the Device to synchronize historical (past) values.
Adapter selector- when clicked, the list of Netbiter adapters is opened, allowing the user to chose and apply the desired one.
Add Netbiter Devices button - when clicked, the list of Netbiter devices is opened, allowing the user to chose and apply the desired one. The list of Netbiter devices shows all the Netbiter Argos projects available for the selected adapter.
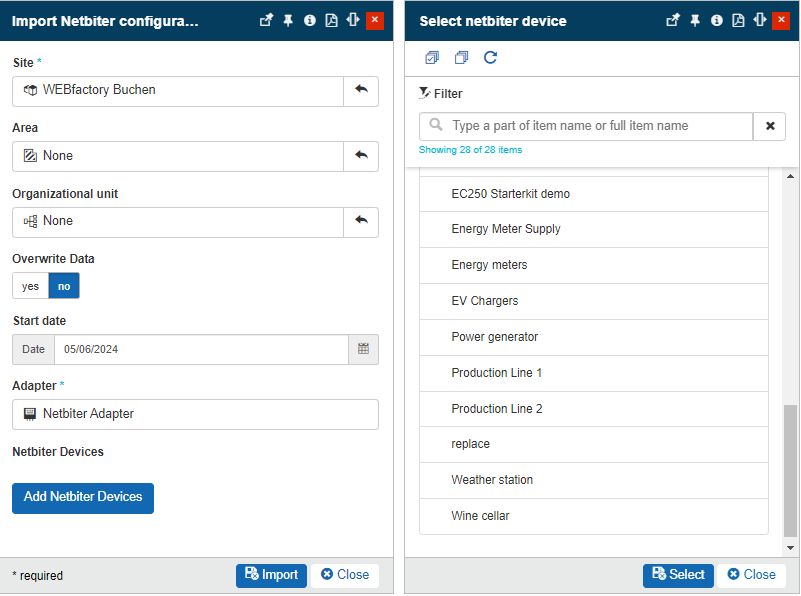
The Select Netbiter device panel
By clicking the Import button the selected Devices and all their Signals will be configured for the given Site and the server will be notified that it can start collecting data.
Warning
The Netbiter configuration import works like a move function. Hence, importing a Netbiter device available for one hierarchical entity to another, the first entity will no longer use that device.
Note
Historical measurements will not be available when a Netbiter Adapter using Customer Data Channel communication protocol is involved in the Netbiter configurations import operation.
Tip
The Import Netbiter configuration operation attempts to match Netbiter Signal names with i4connected Signal type names and automatically apply the matching Signal types to the Signals.
Importing GridVis configuration
The toolbar of the Site's details panel allows users with the Manage Sites and Areas and Manage configuration permissions enabled, to Import GridVis configuration.
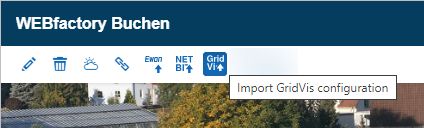
Import GridVis configuration button
The Import GridVis configuration panel features the following parameters:
Address - specifies the URL of the client GridVis-WEB application, where the GridVis projects, devices, and their measurements are installed. This setting is mandatory.
User name - specifies the GridVis-WEB account username.
Password - specifies the GridVis-WEB account password.
Poll interval (ms) - the time interval, in milliseconds, when the synchronization will be performed (the default is 90000 milliseconds – 15 minutes). This setting is mandatory.
Import months - specifies the number of months, for historical data imports. This setting is mandatory.
Based on the value selected in this field, the Import will pick up the device signal values (measurements) for the past months. By default, the value is set to 12 months, but it can be updated as desired.
GridVis project - opens the Select GridVis project panel, where all the accessible GridVis projects are listed. This setting is mandatory.
Tip
The Select GridVis project panel is populated with data, only if the previously added address pointing towards the GridVis-WEB account is active and available, for the currently logged-in user.
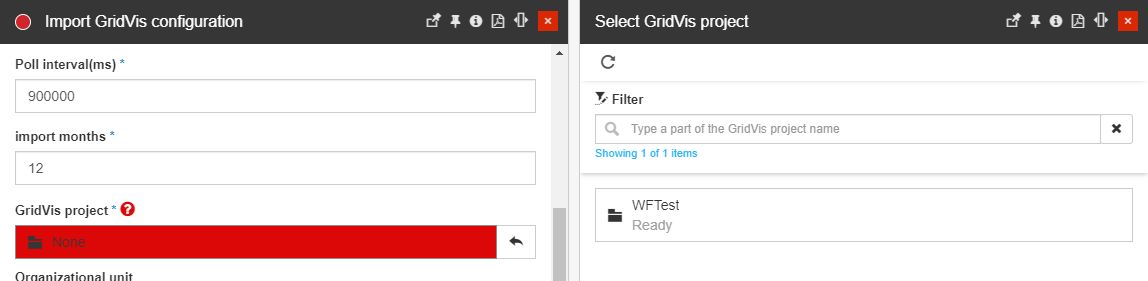
The Select GridVis project panel
Organizational Unit - the Organizational Unit where the device will be assigned after import. This field is optional.
GridVis values - opens the Add GridVis import values panel, where the user can make the following selections:
Counter - sets the device to type Manual Conter if the toggle button is set to Yes. By default, the toggle button is set to No.
Signal type - set the type of the Signals created by means of import. The user can select the Signal type by clicking on the respective selector and choosing the desired type.
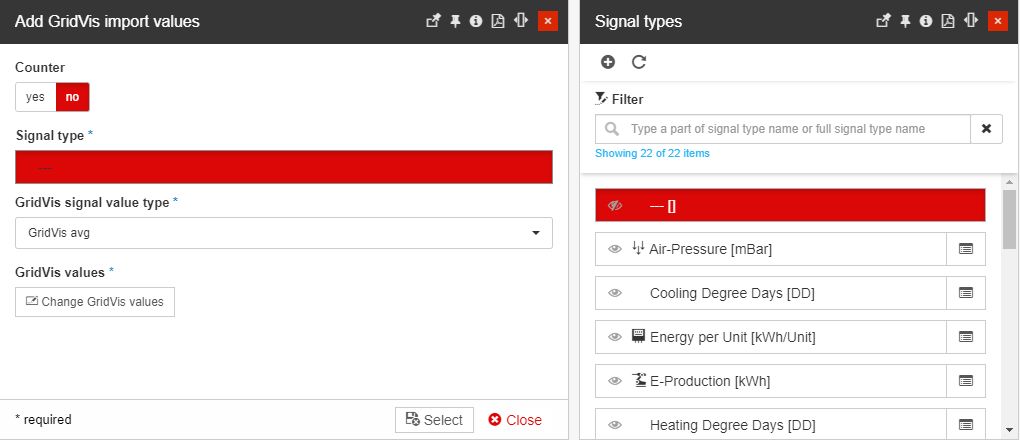
The Signal types panel
GridVis signal value type - expects selection of the signal value type. GridVis Signals can provide 3 value types:
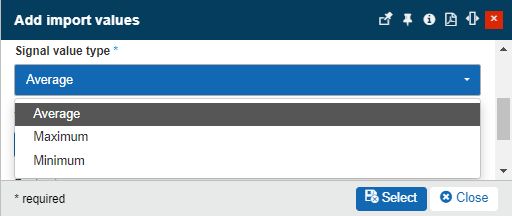
The GridVis Signal value type selector
Average - given by a sum of all measurements divided by the number of Signal values.
Maximum - given by the highest measurements.
Minimum - given by the lowest measurements.
GridVis values - expects selection of GridVis value types, from the list of GridVis measurements (signals).
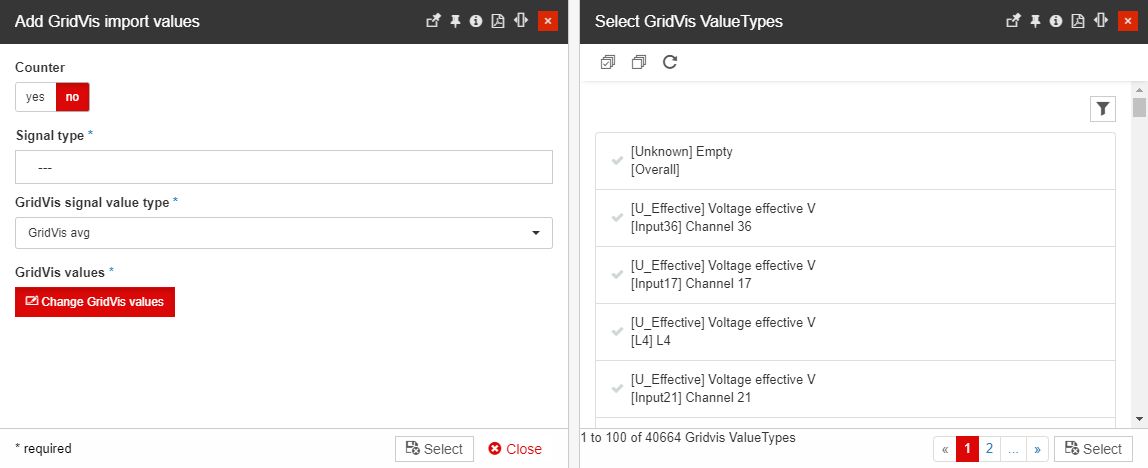
The Select GridVis Value Types
The Select GridVis Value Types panel lists all the GridVis measurements available for the previously selected project. As the list can be very large, the user is provided with a filtering mechanism consisting of the following parameters:
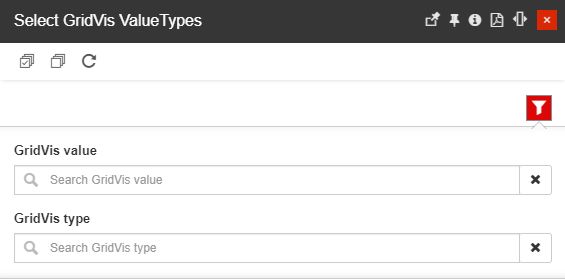
The GridVis Value types filters
GridVis value - allows the user to search directly by the signal value.
GridVis type - allows the user to search directly by the signal type.
After setting all the required parameters, the user can click the Import button of the Import GridVis configuration panel.
The import is performed asynchronously in the background. To confirm the import operation, a toast message is displayed at the bottom of your browser page.
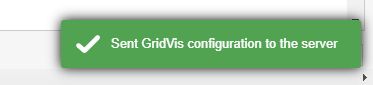
Import confirmation toast message
Further on, the System Operations area is updated to display a confirmation message that the GridVis Adapter import is running in the background.
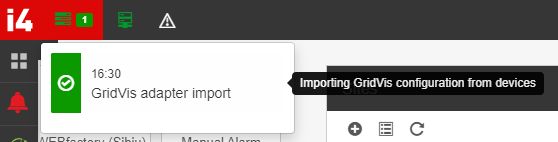
GridVis adapter import notification
Consequent to a successful GridVis configuration import, a new device is created along with all the imported signals and their values.
Warning
If the GridVis Adapter already exists when performing the GridVis configuration import, the import will update the following data:
Adapter configuration - Adapter Name, User name and Password, Poll interval, and Import months.
Signals configuration - Signal value type
Publishing Manual Events
Users having the Publish manual events for sites permission enabled can manually trigger an alarm in the context of the currently selected Site, by clicking the Publish manual event toolbar button. As soon as the Publish manual event button is clicked the Select Manual Event panel is opened.

Publish Manual Events from Site context
The Select Manual Event panel lists all the Manual events available for triggering an alarm. The list display is conditioned by the user's permissions, hence only users having the View Events permission enabled will be allowed to proceed with this action.
After selecting the desired Manual Event, the Publish Manual Alarm panel is opened. In this view, the user is required to type in a comment that will accompany the event occurrence. Further on, the Alarm priority selector allows the user to apply the system default priority (which is the event original priority), or choose a different priority from the Priorities list.
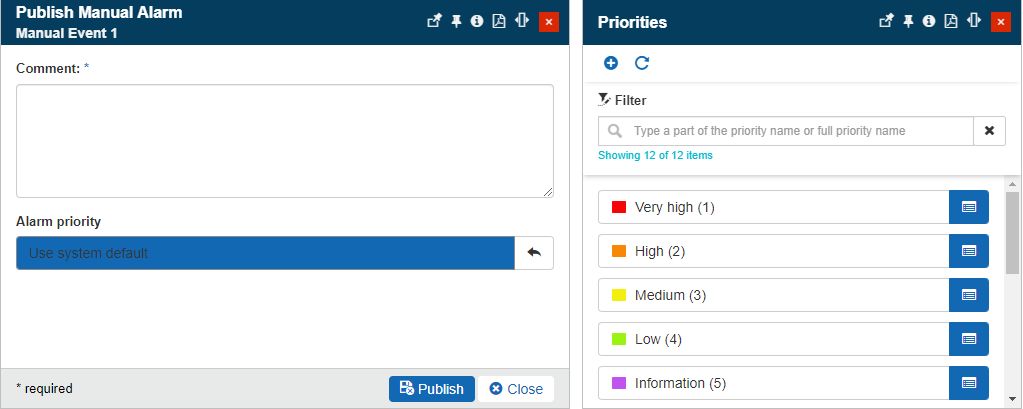
The Publish Manual Alarm panel
Tip
For more details about the management of Manual events please visit the dedicated article here.