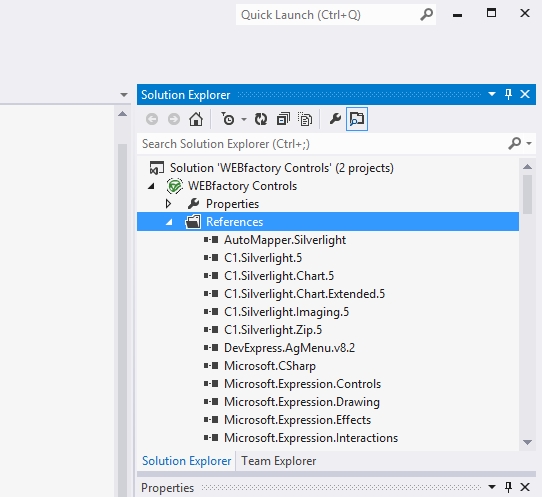Adding References for WEBfactory 2010 DLL files in Blend and Visual Studio Projects
One of the first steps when using the WEBfactory 2010 Controls Library in any Blend or Visual Studio project is referencing the corresponding DLL files. This easy procedure is required whenever you create a new WEBfactory 2010 Silverlight project with either Blend or Visual Studio, and provides access to the comprehensive library of Silverlight controls provided in WEBfactory 2010.
Adding references in Blend projects
In a Blend Silverlight project, you can reference the required DLL files using these steps:
In the new WEBfactory 2010 Silverlight Application + Website project, head into the Projects panel and right click the References folder.
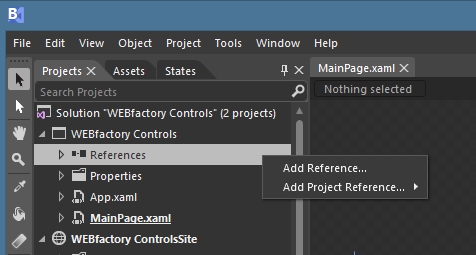
Select the Add Reference... option. In the Add Reference dialog, navigate to the Standard folder, containing all the WEBfactory 2010 controls DLL files. By default, this folder is located at C:\Program Files (x86)\WEBfactory 2010\Silverlight\Standard.
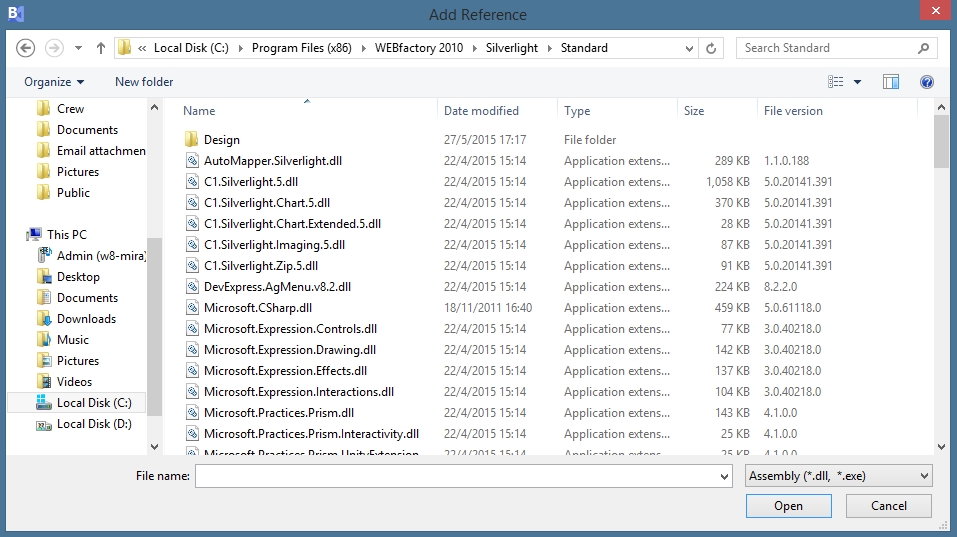
Select the required DLL files, or select all the existing DLL files for referencing. Do not select the Design folder as it's contents will be managed automatically by Blend.
After selecting the desired DLL files, click Open to add them as references in the project. This might take several seconds, so wait until the DLL files are added and visible in the References folder.
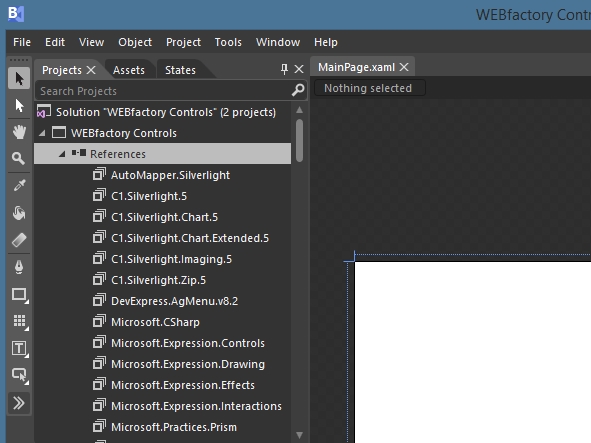
Adding references in Visual Studio projects
In a Visual Studio Silverlight project, you can reference the required DLL files using these steps:
In the new Visual Studio Silverlight application, open the Solution Explorer panel.
Right-click on the References folder under the Silverlight application project (not the Web project) and select Add Reference....
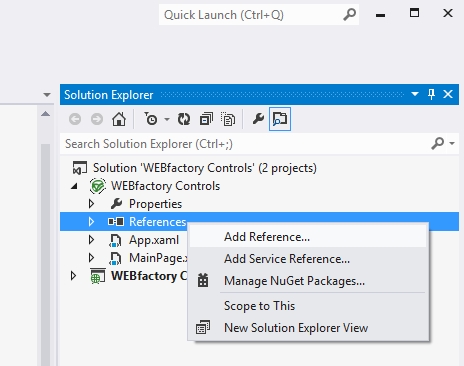
In the Reference Manager window, click the Browse button from the bottom-side.
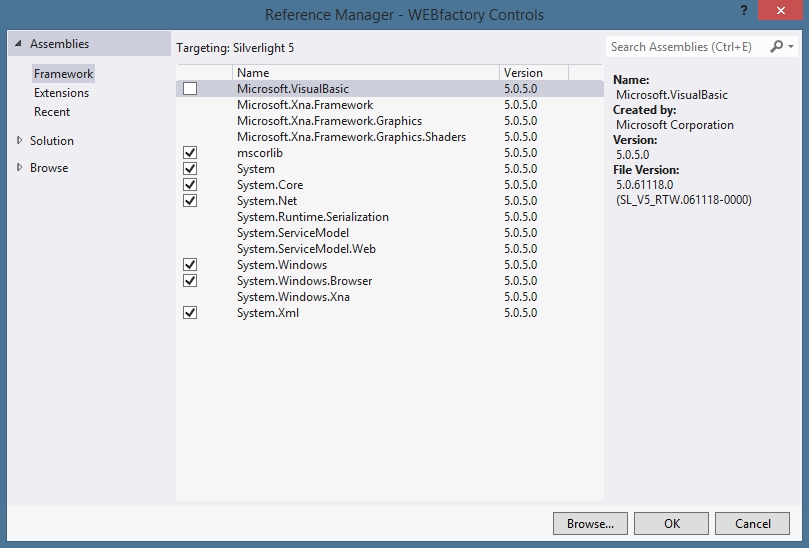
In the Select the files to reference... window, navigate to the Standard folder, containing all the WEBfactory 2010 controls DLL files. By default, this folder is located at C:\Program Files (x86)\WEBfactory 2010\Silverlight\Standard.
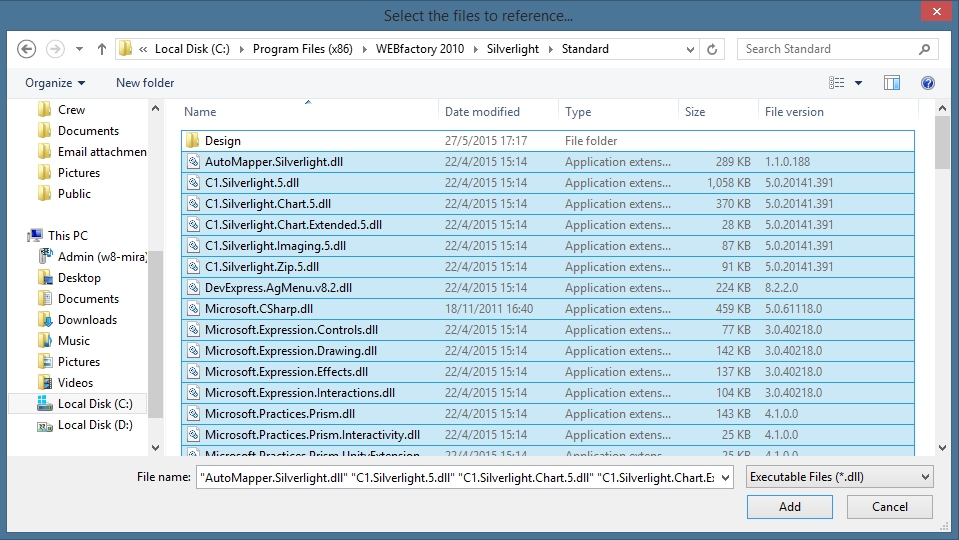
Select the required DLL files, or select all the existing DLL files for referencing. Do not select the Design folder as it's contents will be managed automatically by Visual Studio. Click Add to add them in the Reference Manager.
The new DLL files will be available in the Browse section of the Reference Manager. By default, all the newly added DLL files will be marked for referencing. Click OK to add the new references to the project.
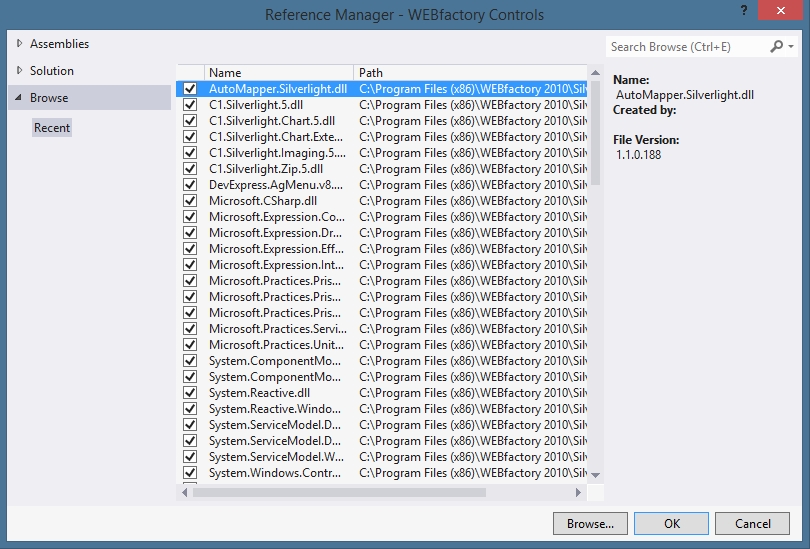
The referencing procedure will take several seconds. When completed, the new references will be visible in the References folder of the Silverlight application project.