Installing Out Of Browser (OOB) applications when the contextual menu is not available
Check out this article and learn how to install the Out of Browser applications when the contextual menu is not available.
Installing an OOB Silverlight application is usually done using the contextual menu > Install ExampleApp onto this computer... option. When the contextual menu is not available, the OOB applications can be installed using the sllauncher.exe in command prompt.
The sllauncher.exe
The sllauncher.exe is a process that is crucial when installing, launching or uninstalling any OOB application. Any launched OOB application runs under a separate sllauncher process.
The sllauncher.exe can be found under ProgramFiles\Microsoft Silverlight\ for 32 bits machines or Program Files (x86)\Microsoft Silverlight\ on 64 bits machines.
Installing an OOB application using sllauncher.exe
When installing the OOB application using the sllauncher.exe in command prompt, the following options are required:
/install: <file path to XAP> - This option is used to install the OOB application passing the physical path of the XAP file, example: /install: D:\OOBExample.xap. When building the application with WEBfactory 2010SmartEditor, the XAP will be located in the OOBExample.Web/Build/Debug folder.
/shortcut: <desktop|startmenu |desktop+startmenu|none> - This option specifies the places where the shortcuts have to be created in desktop or startmenu or both or none. When building the application with WEBfactory 2010SmartEditor, the icon of the application can be set up in the Out of Browser properties of the project.
/origin: <original app uri> - This option specifies the Uri where the XAP file have come from. This Uri is used for security purposes and auto-updates. For example: /origin:http://mySCADAVisualization.com/OOBExample.xap.
/overwrite - Overwrite any previously installed version when installing the current version. It's a good practice to use this along with /install switch.
The /overwrite option is recommended but not required!
The install will be executed by the sllauncher.exe, so the installation command must be passed to it:
In command prompt (cmd), navigate to the location of the sllauncher.exe (ProgramFiles\Microsoft Silverlight\ for 32 bits machines or Program Files (x86)\Microsoft Silverlight\ on 64 bits machines).
Input the command by calling the sllauncher.exe and append the required options on a single line: sllauncher.exe /install:<> /shortcut:<> /origin:<> /overwrite.
Example:
C:\Program Files (x86)\Microsoft Silverlight>sllauncher.exe /install:C:\OOBExample.xap /shortcut:desktop+startmenu /origin:http://mySCADAVisualization.com/OOBExample.xap /overwrite
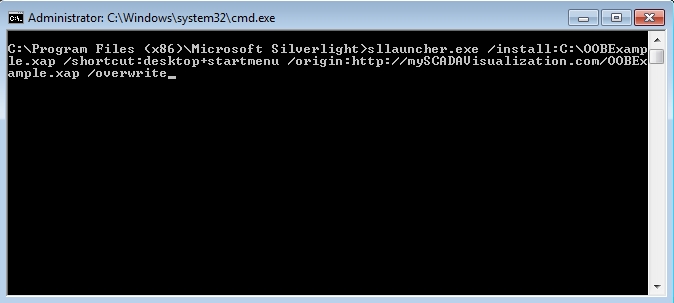
The command must be written on a single line!
In this example, the OOBExample.xap is located in the root of the C: drive, and the location on the server that hosts the application is http://mySCADAVisualization.com/OOBExample.xap.
Uninstalling an OOB application using sllauncher.exe
To uninstall an OOB application, simply call the sllauncher.exe from Command Prompt, using the /uninstall and /origin options.
Example:
C:\Program Files (x86)\Microsoft Silverlight>sllauncher.exe /uninstall /origin:http://mySCADAVisualization.com/OOBExample.xap