Test Center Troubleshooting
Check out these articles and learn how to solve the most commonly met issues, when working with the WEBfactory2010 Test Center.
"Connection Failed" error in Test Center when browsing the server
Check out this article and learn how to solve a connecttion failed error in Test Center when browsing the server.
Description
The "Connection Failed" error occurs when the user tries to browse the server for signals.
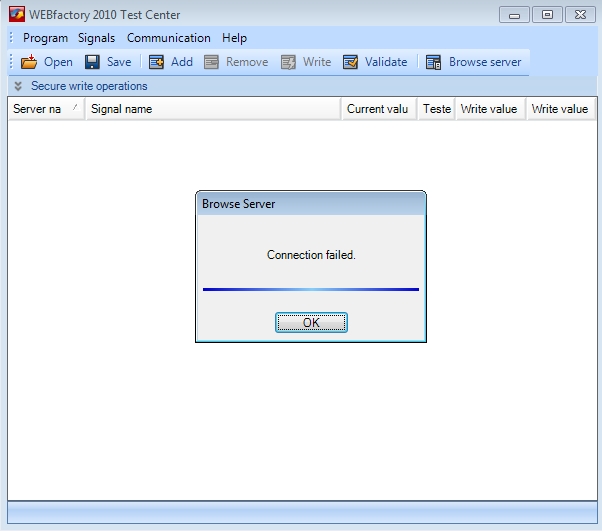
Cause
This error can have more than one cause:
The most common scenario is when the server is not defined correctly in Test Center. In this case, the error can be fixed by correctly setting up the server, using the appropriate server name.
A less common scenario is when the name of a signal group contains a non printable character. In this case, the error can be fixed by correcting the name of the signal group.
Solution: the server is not correctly set up in Test Center
To properly define the server in Test Center, follow the steps below:
Open the Manage Servers windows from the Communication menu of the Test Center.
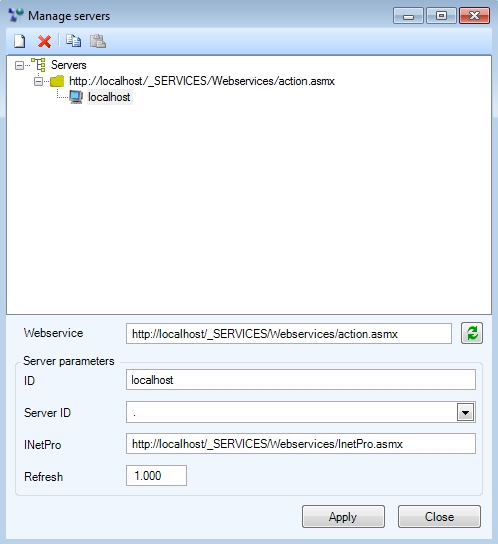
Enter the name or IP of the machine running the WEBfactory 2010 Server in the ID field.
Enter the ID of the server defined in WEBfactory 2010Studio in the Server ID field.
Make sure that the Webservice path points to the correct location of the action.asmx web-service.
Make sure that the INetPro path points to the correct location of the InetPro.asmx web-service.
Click Apply to confirm the changes.
Solution: a Signal Group, Name, Description or Alias contains a non printable character
Any non printable character in a signal group, name, description or Alias of signal will not be visible in WEBfactory 2010Studio. To fix this possible cause of the error, every signal group, signal name, signal description or signal alias in WEBfactory 2010Studio must be renamed.
In WEBfactory 2010Studio, head in the Signals section and select the connector which hosts the signal groups.
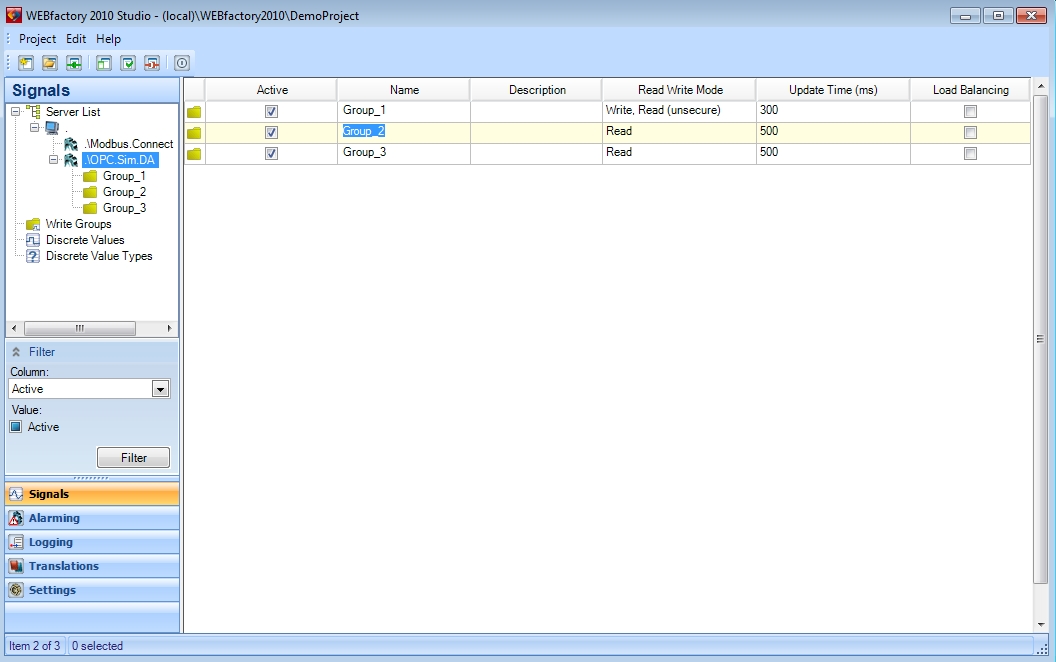
Double-click on the name of the first signal group and re-type the same name. By manually typing the signal group name, you can be sure that no non printable character is inserted.
Do not use Copy/Paste when renaming the signal groups. Any non printable characters that might be in the copied text will not be visible in Studio.
Repeat the same renaming procedure for all the signal groups, signal name, signal descriptions or signal alias available under every connector and server in the project.
Alternatively, the signal group can be deleted and recreated:
Select the desired signal group from the Signals tree menu.
Export all the signals of that signal group (select all available signals > right-click > Export Signals).
Delete the signal group.
Create a new signal group with the same name.
Import the previously exported signals in the new signal group (right-click > Import Signals).
Repeat the above steps for all the available signal groups under every connector and server.
"No Server Available" error while browsing for servers in Test Center
Check out this article and learn how to solve the No server available error occurring while browsing for servers in Test Center.
Description
The "No Server Available" error may occur when browsing for servers in WEBfactory 2010Test Center using Manage Server option from the Communication menu.
The cause of error may be either no DNS name resolution or no access to Windows\Temp directory.
Solution
To fix this error follow the next steps:
Check the DNS name resolution. If there is no DNS name resolution or it is set to 0, use localhost, 127.0.0.1 or the local IP address inside the Webservice and INetPro URLs:
http://localhost or IP/_WEBfactory 2010 /Webservices/action.asmx for Webservice
http://localhost or IP/_WEBfactory 2010 /Webservices/InetPro.asmx for INetPro
Set the access to Windows Temp folder. Add the user everyone with full rights for the folder C:\Windows\Temp.
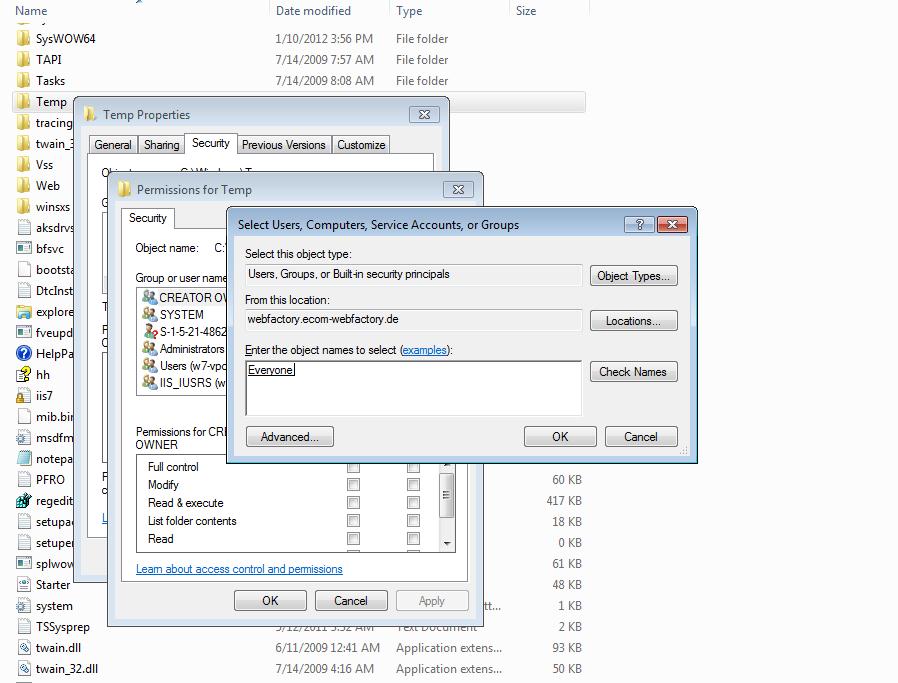
Adding the Everyone user
If the user Everyone is not added with full rights for the Windows Temp folder, it might be possible to get an error when querying the WEBfactory 2010 WEBservice:
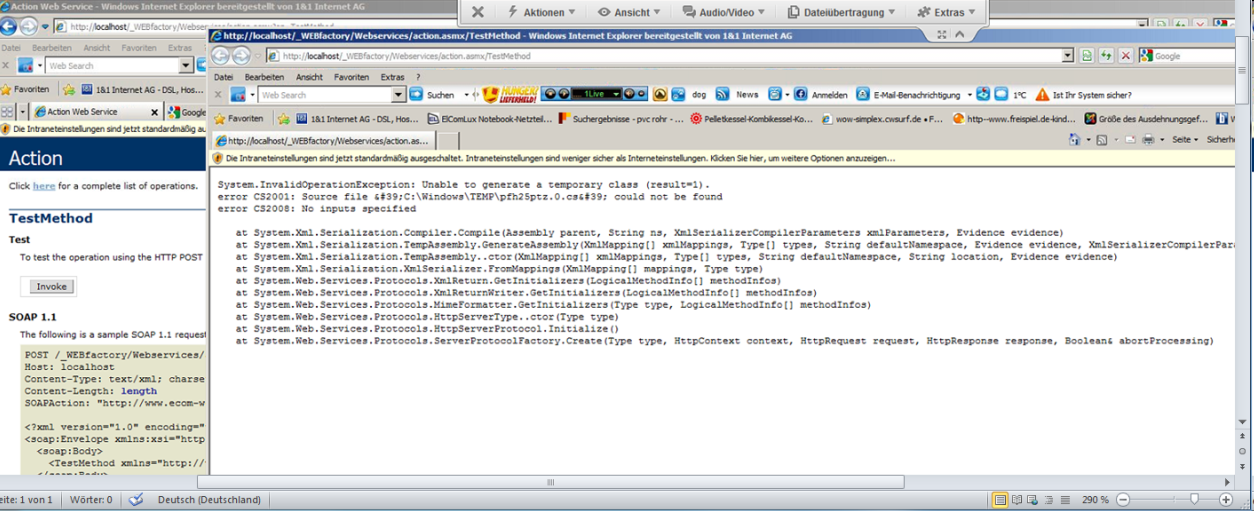
Error message while querying web services
"The current configuration file contains duplicate server id entries" when opening WEBfactory 2010Test Center
Check out this article and learn more about the duplicate entries message displayed when opening Test Center.
Description
The WEBfactory 2010Test Center uses a configuration file called WFCommConfig.xml located at C:\ProgramData\WEBfactory (C:\inetpub\wwwroot in older versions).
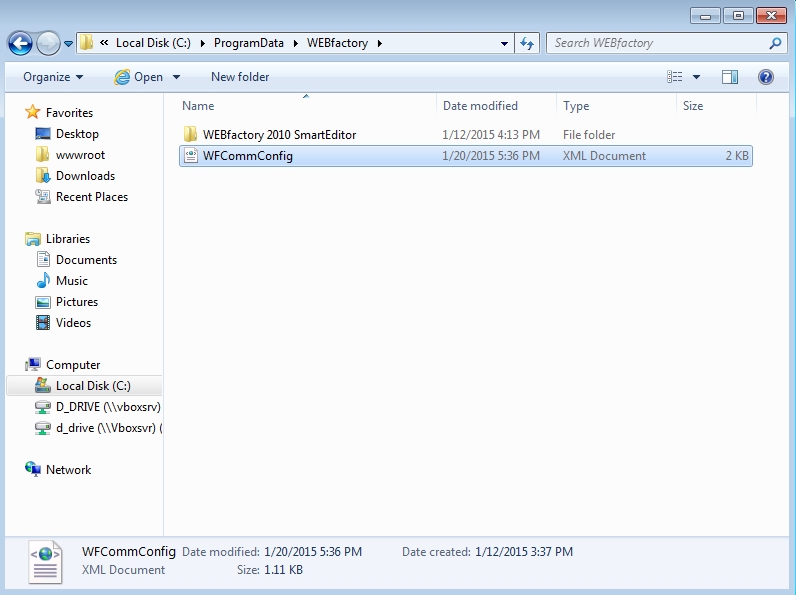
WFCommConfig.xml location
When reinstalling WEBfactory 2010 without deleting WFCommConfig.xml, two identical entries might appear in the same configuration file. If so, when opening WEBfactory 2010Test Center, the "The current configuration file contains duplicate server id entries" error will appear.
Solution
To fix this error follow the next steps:
Rename or delete the file WFCommConfig.xml located at C:\ProgramData\WEBfactory. Open WEBfactory 2010Test Center again and create a new communication setting for the server. See Communication menu > Manage servers.
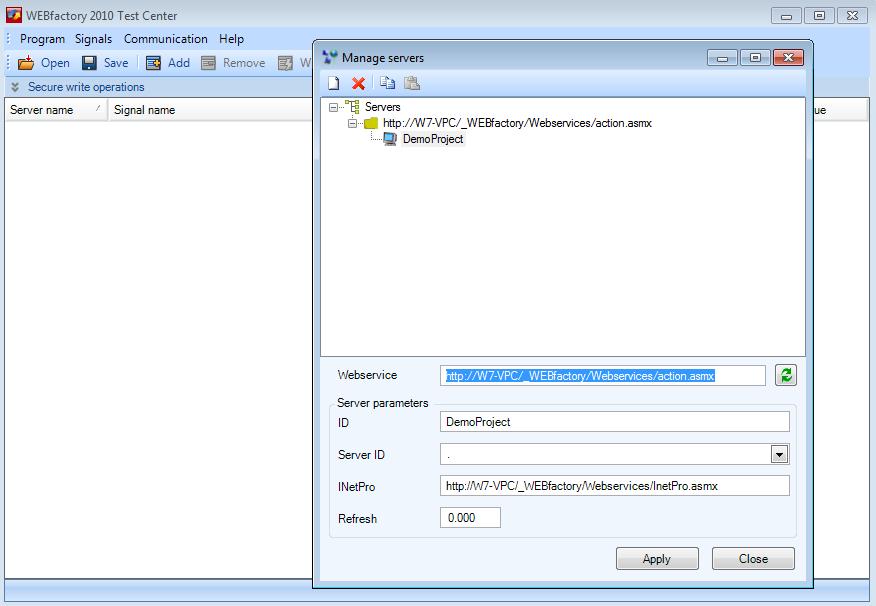
Communication settings - Manage servers
Advanced method:
Modify that file manually in a text editor and rename the duplicate ID tag "<ID>rename duplicate entries</ID>"
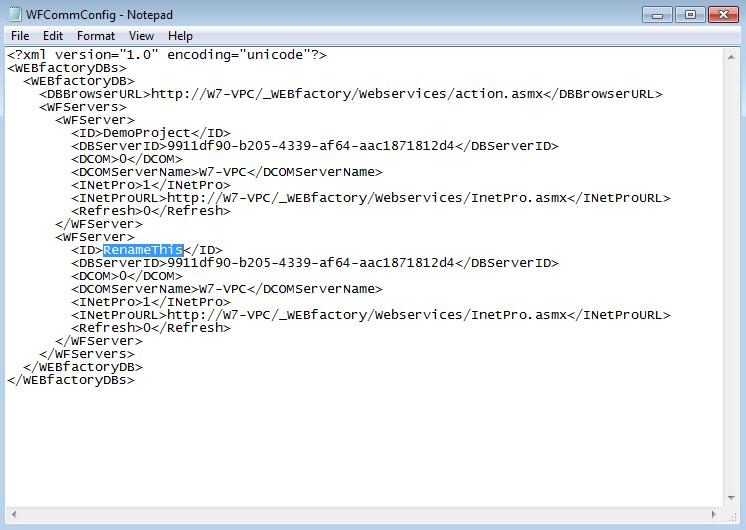
Remove the duplicate tag in the WFCommConfig.xml file