Enabling Virtual Keyboard in WEBfactory 2010Studio
Check out this article and learn how to enable a virtual keyboard on your machine for the WEBfactory 2010 Studio.
The Virtual Keyboard is a tool dedicated for touch screen devices. It can be enabled from WEBfactory 2010Studio on any machine in the network.
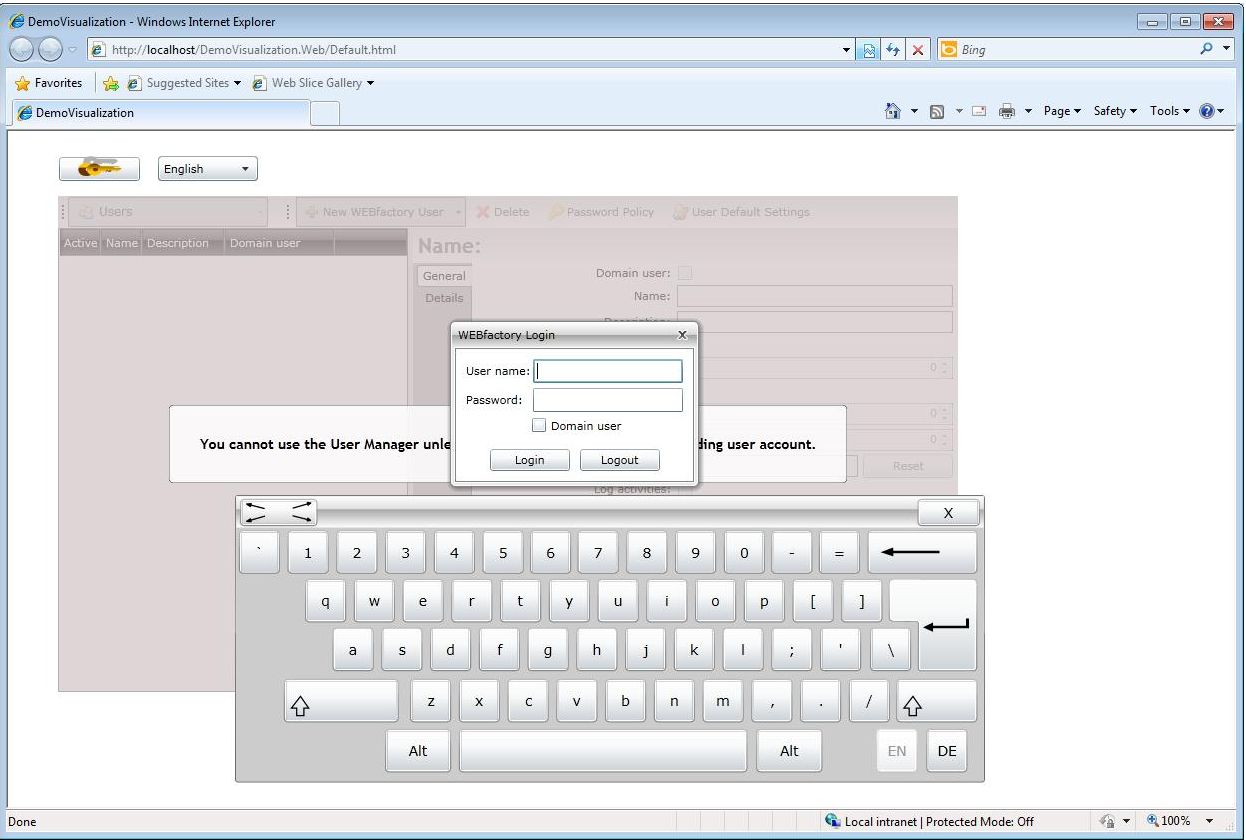
WEBfactory Virtual Keyboard
If enabled, the Virtual Keyboard will pop up when a text field (alphanumeric input) is active. The Virtual Keyboard is available on any machine that has been enabled to use it from WEBfactory 2010Studio.
Enabling Virtual Keyboard
To enable Virtual Keyboard on a machine, open WEBfactory 2010Studio and navigate to Settings > Project Settings > Silverlight Machine Settings.
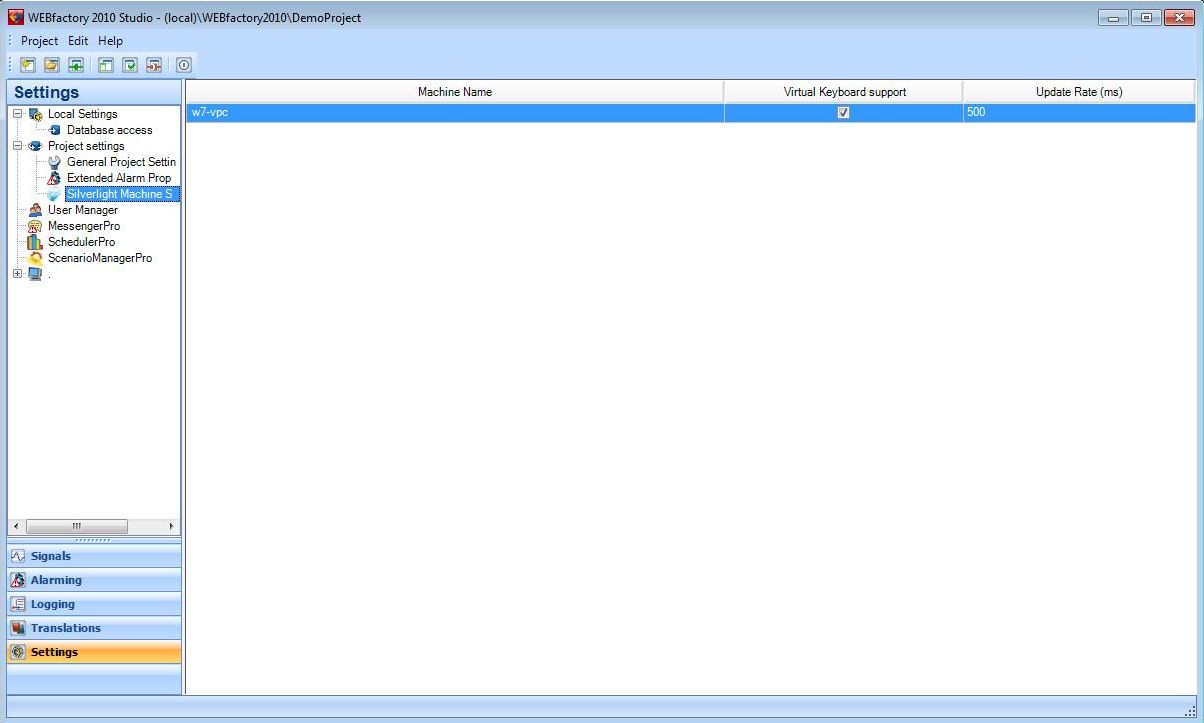
Enabling Virtual Keyboard in Studio
By default, the Silverlight Machine Settings page will be empty.
To create the setting that enables one or more machines to use Virtual Keyboard, right-click on the blank area in the Silverlight Machine Settings page, and select New.
In the new field, specify the name of the computer that has to have Virtual Keyboard enabled, and check the Virtual Keyboard support checkbox.

Enter the computer name and enable the Virtual Keyboard support
The Virtual Keyboard can be enabled on one machine, by specifying the computer name of that machine. To enable the keyboard on more machines, each computer name must be specified.

Virtual Keyboard enabled on multiple machines
For each machine that needs Virtual Keyboard, a new settings rule must be created. Right-click and add New rule for each machine.
Once the settings are made, the virtual keyboard will be displayed on anySilverlight visualization running on a machine that has the option enabled.
The Silverlight visualizations must be restarted for the keyboard to activate.