Visual Structure
Check out this article and learn more details about the WEBfactory 201 SchedulerPro Visual Structure.
The Visual Structure section describes the layout of the control at run time, providing detailed naming and descriptions.
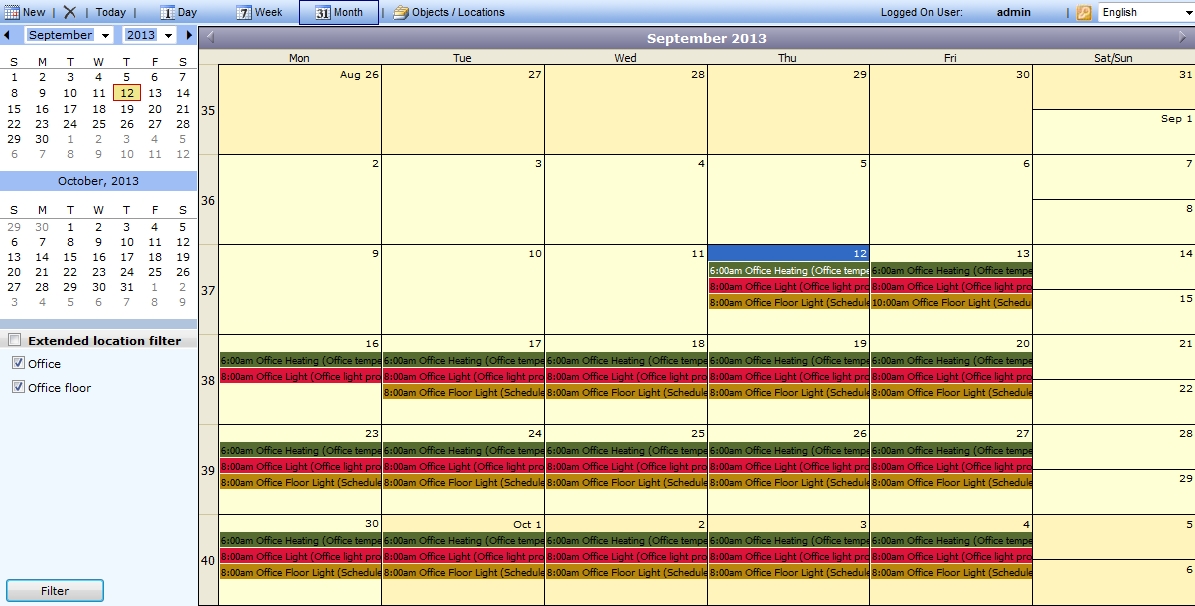
The SchedulerPro tool bar allows the user to create new events, toggle the main view to day view, week view and month view, edit objects and locations and select the display language for the SchedulerPro module.

The New button allows the user to schedule a new event in the SchedulerPro calendar.

When pressed, the New button opens the Event details window, allowing the user to create a new event, scheduler it, associate a program to be triggered by the event and configure exceptions. Click here to learn more about the Event details window
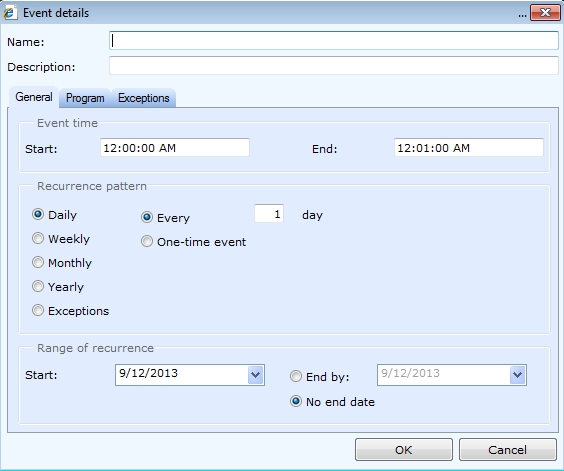
The Delete button allows the user to delete the selected scheduled event.
The Today, Day, Ween and Month buttons allow the user to change the main view of the SchedulerPro module to display the today scheduled events, to display a day view (for any manually selected date), a week view or a month view.

The Object/Locations button opens the Objects/Programs window, in which the user is able to add, edit or delete locations and programs associated with the locations. Click here to learn more about the Objects/Programs window

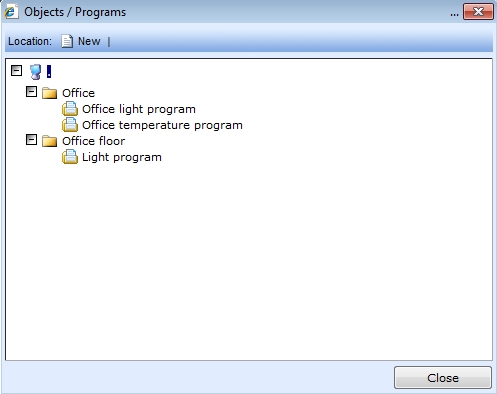
The Logged On User section of the tool bar displays the user that is currently logged on in the SchedulerPro module and allows the user to log out using the right-side button.

By selecting the language from the upper-right drop down box, the user is able to change the language of the SchedulerPro module at run time. The languages must be defined in WEBfactory 2010Studio.
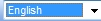
The languages can be added and marked as active in the Internationalization section of WEBfactory 2010Studio.
The translation labels for WEBfactory 2010 SchedulerPro start with the “WFSN_MSGPW_” string.
Calendar
The calendar panel of the SchedulerPro user interface allows the user to manually select the date to be displayed in the main view. It also displays the currently selected date, the today date and the next month.
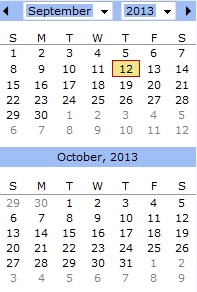
Main View
The main view of the SchedulerPro module displays, depending on the selected option from the tool bar, the following views:
The day view, showing all the scheduled events (and attached programs) for the selected day.
The week view. showing all the scheduled events for the selected week.
The month view, showing all the scheduled events for the selected moth.
Contextual menu
Right-clicking on the main view will bring up the contextual menu. The contextual menu will display different options depending on the clicked item. If clicking on an empty space (with no event scheduled), the contextual menu will display the following options:
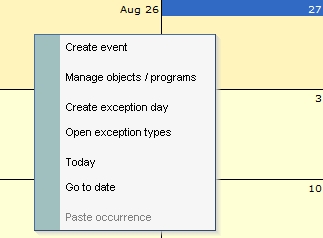
Create event - opens the Event details window and allows the user to schedule a new event starting with that indicated date/hour.
Manage objects/programs - opens the Objects/Programs window, allowing the user to manage the locations and programs.
Create exception day - Opens the Exception day details window, allowing the user to define an exception day with its Name, Description and associate an Exception type to this day.
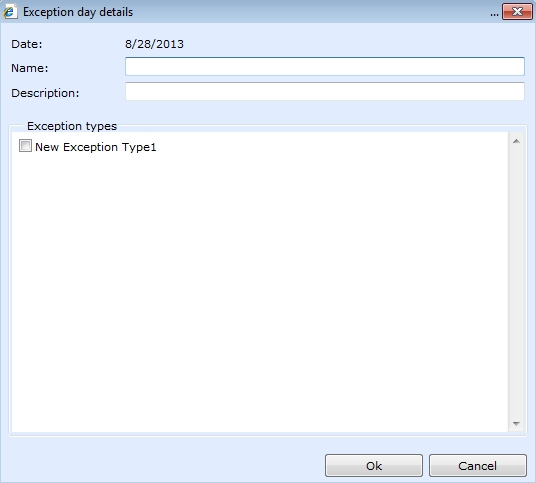
Today - displays the current day in the main view (same as the Today button from the tool bar).
Go to date - opens the Day selection window, allowing the user to manually select a date and display it in the main view (same as the Calendar panel).
When right-clicking on a scheduled event, the contextual menu will display the following options:
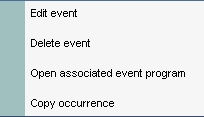
Edit event - opens the Event details window, allowing the user to edit the selected event. If the event is recurrent, the Edit event option will prompt the user to select whether to edit the current event occurrence or the entire event series.
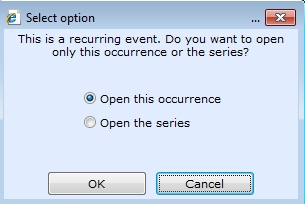
Delete event - deletes the selected event. If the event is recurrent, it will ask the user whether to delete the selected occurrence or the entire series.
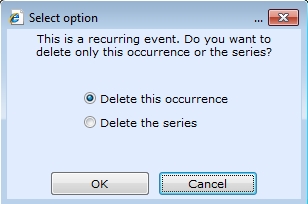
Open associated event program - opens the Program details window, allowing the user to edit the associated program.
Copy occurrence - copies the current event occurrence to clipboard and allows to paste it in other empty place.
Filter
The Filter panel allows the user to filter the displayed locations (and the events and programs associated with it) in the main view.
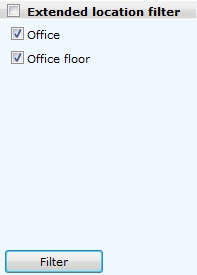
The user has the ability to extend the functionality of the filtering panel by using the Extended location filter option. This option allows the user to manage filters, define them and load them. Using this option, more complex filters can be applied on the ShedulerPro module.
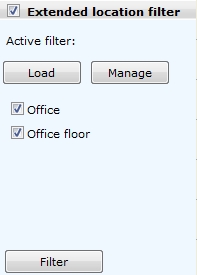
Load - opens the Filter selection dialog, allowing the user to select on of the existing filter definitions.
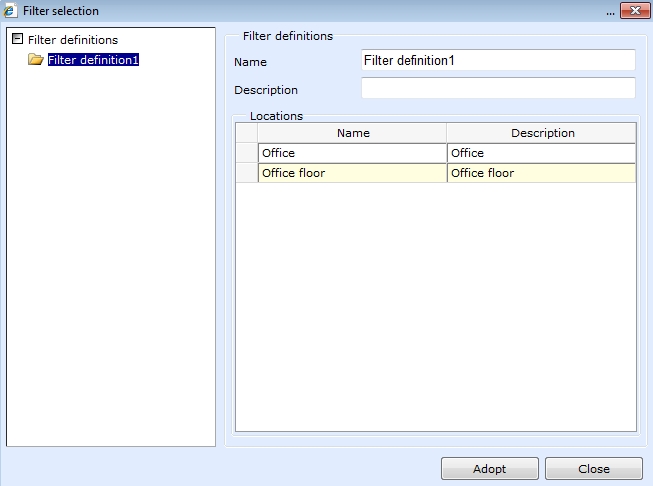
Manage - opens the Filter Management dialog, allowing the user to create and adopt filters definitions.
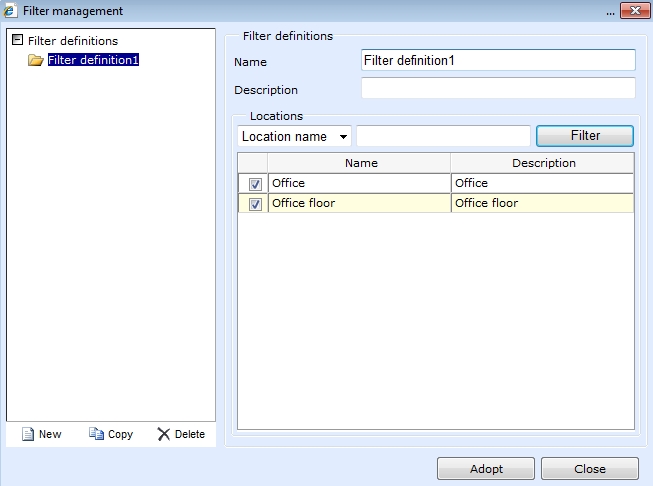
Event Details
Check out this article and learn more details about the WEBfactory 2010 SchedlerPro Event Details section.
The Event details window allows the user to set up a new event or edit an already defined event.
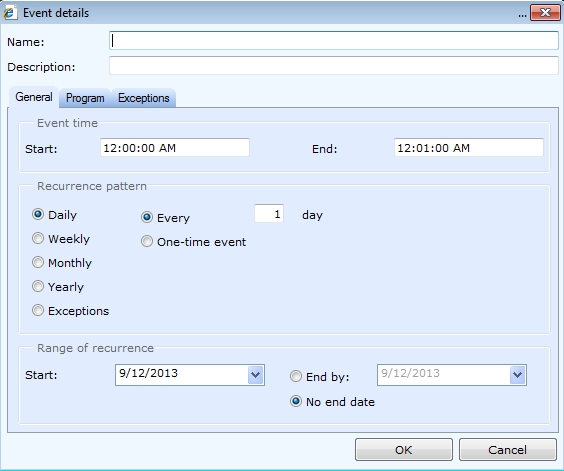
Any event is defined by the following properties:
Name
Description
Event time, Recurrence pattern and Range of recurrence
Program
Exceptions and adjustments
The Event details window groups it's properties in three tabs: General, Program and Exceptions.
General tab
The General tab contains the time-related settings: Event time, Recurrence pattern and Range of recurrence.
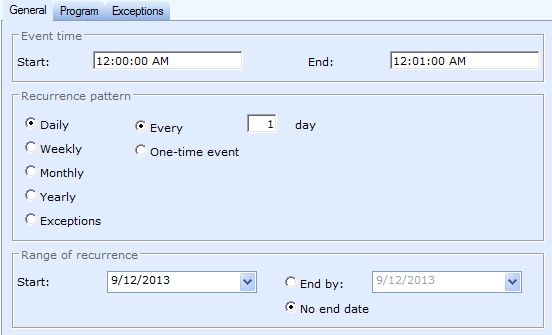
Event time - allows the customization of the start and end time.
Recurrence pattern - allows the selection of a recurrence pattern. The recurrence pattern can be set to Daily, Weekly, Monthly, Yearly or Exceptions.
Range of recurrence - allows the user to set the range of time in which the event will repeat.
Program tab
The Program tab allows the user to associate any existing program with the event and even create new programs to be associated. The Program tab will also list the details of the associated program, like Name, Description, Color and Location.
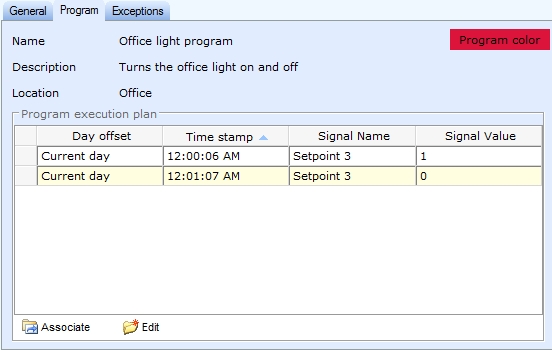
At the bottom of the Program tab, the two buttons allow the user to manage the programs:
Associate - opens the Event-program association window, which allows the user to associate an existing standard program, create/edit/delete a standard program or associate an Inline program of current event. This latter option will create a one-time program.
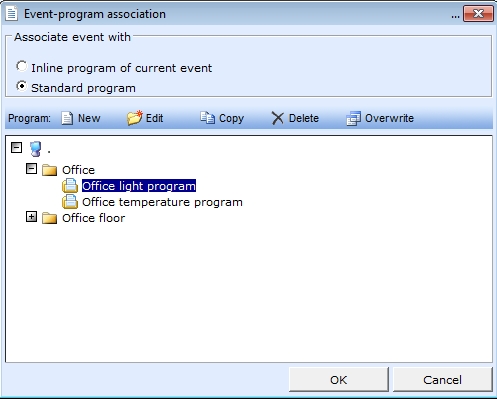
Edit - opens the Program details window, which allows the user to edit the program details.
Exceptions tab
The Exception tab contains the settings that allow the user to create exceptions and adjustments.
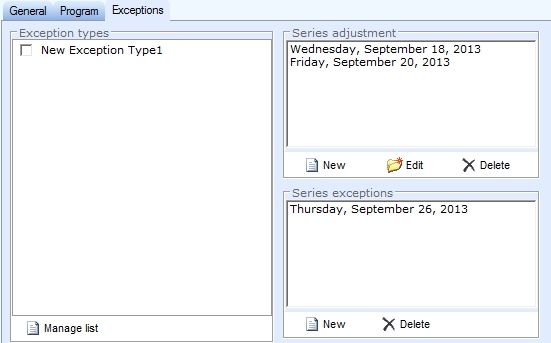
Exceptions types
The user has the option to associate exceptions with exception types. The Manage list button allows the user to manage the existing exception types.
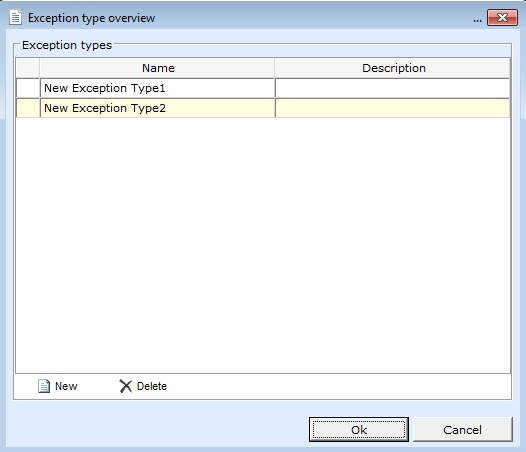
Series adjustments
The Series adjustments are applied to the whole event series. The user has the options to create, edit and delete series adjustments.
New - opens the Day selection window, allowing the user to select the day in which the event will be altered by replacing the event's program with the adjustment program.
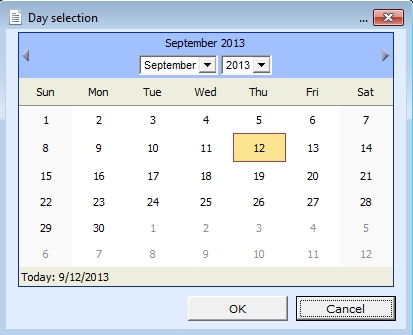
After selecting the desired day, the Series adjustment details window will open.
Edit - opens the Series adjustment details window, allowing the user to create and adjustment and associate a program with it (much like the Event details).
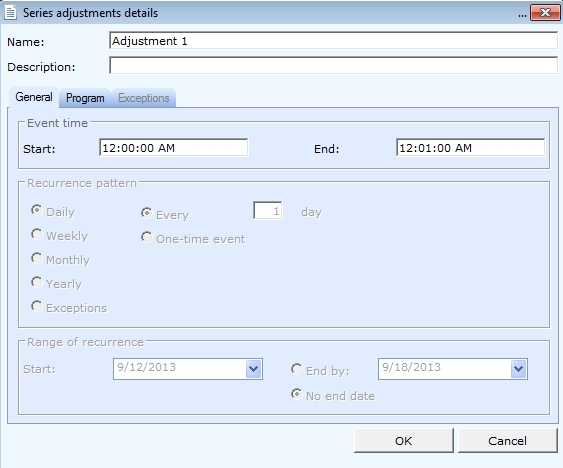
Delete - deletes the selected adjustment.
Series exceptions
The Series exceptions represent dates when the event's program will not be active. The user has the possibility to add new exception dates or delete existing ones.
Location Details
Check out this article and learn more details about the WEBfactory 2010 SchedulerPro Location Details section.
The Location Details window allows the user to define the details of a location.
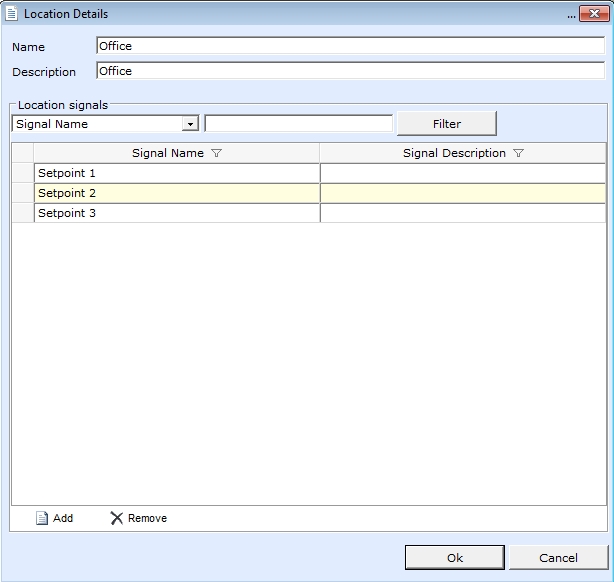
Any location is defined by its Name, Description and Location signals.
Location signals
The Location signals section of the Location Details window allows the user to select the signals that will be used in the defined location. It also allows the user to filter the existing location signals based on the signal name or signal description.
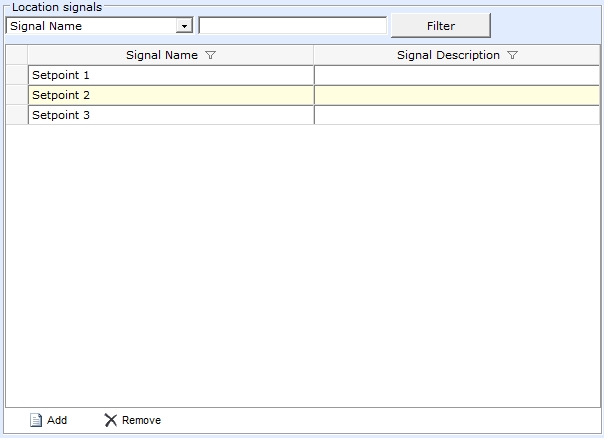
Add - opens the Signal Browser, allowing the user to select a signal to be used as location signal. The signals must be set up in the Module Signals section of the Studio Settings prior to usage.
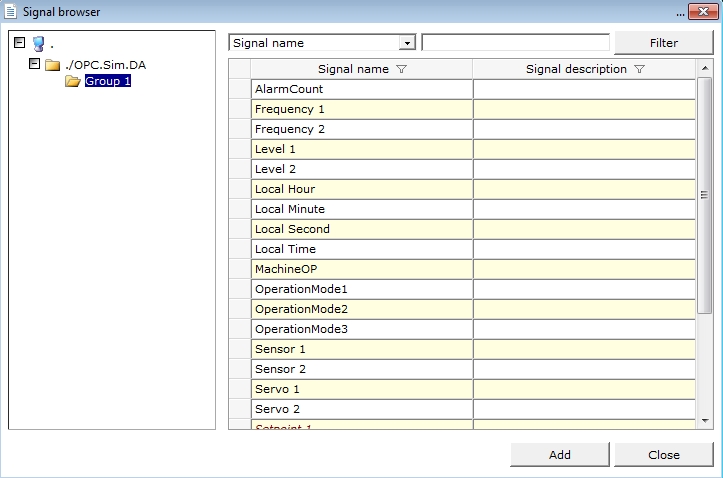
Remove - removes the selected signals from the location.
Objects / Programs
Check out this article and learn more details about the WEBfactory 2010 SchedulerPro Objects / Programs section.
The Object/Programs window allows the user to manage the locations and programs.
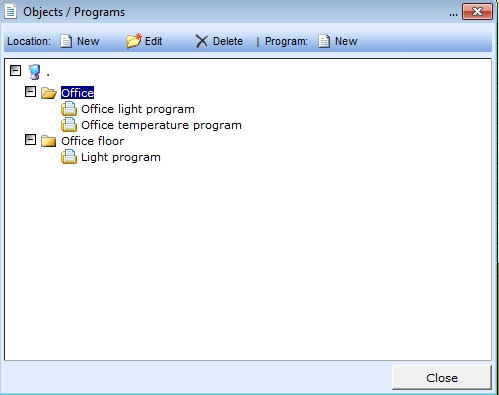
Depending on the selected item (location or program), the tool bar will display the appropriate options:
Location
The user has the ability to create, edit or delete locations and create new programs for the selected location.
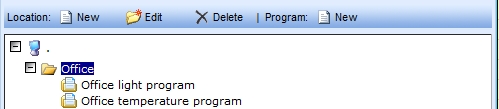
New - opens the Location Details window, allowing the user to set up a new location.
Edit - opens the Location Details window, allowing the user to edit the selected location.
Delete - removes the selected location.
Program
The user has the ability to create, edit, copy and delete programs.
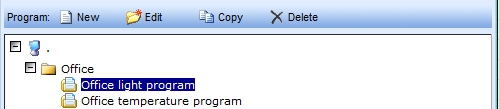
New - Opens the Program Details window, allowing the user to create a new program.
Edit - Opens the Program Details window, allowing the user to edit the selected program.
Copy - copies the selected program to clipboard, allowing the user to paste it on other locations.
Delete - removes the selected program.
The contextual menu offers the same options as the tool bar, depending on the item that is selected when opening it.
Program Details
Check out this article and learn more details about the WEBfactory 2010 SchedulerPro Program Details section.
The Program Details window allows the user to edit the details of programs.
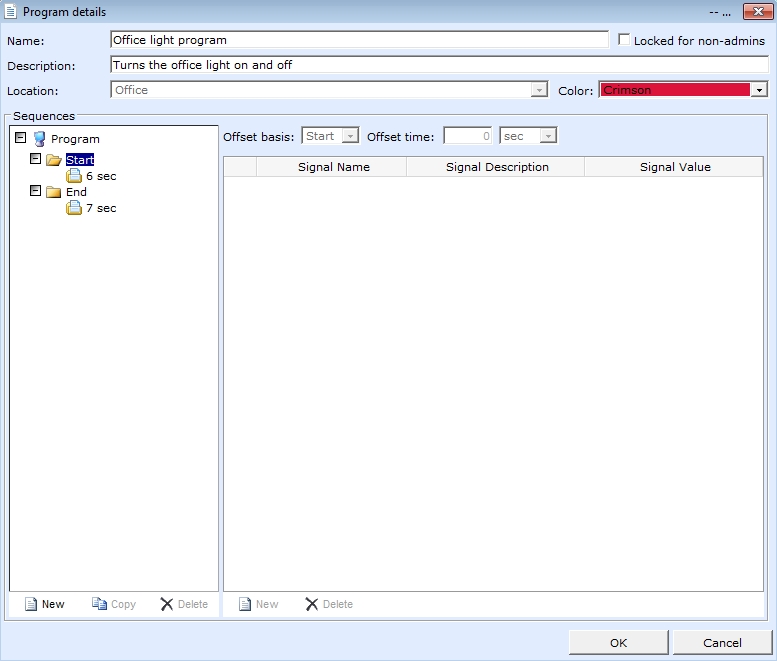
Any program is defined by its Name, Description, Color, Location and Sequences. The program Locked for non-admins option makes the program inaccessible for users without administrator privileges.
Sequences
The Sequences section of the Program Details window allows the user to set up actions sequences for the program, using the Start and End time markers of the sequence to offset the actions.
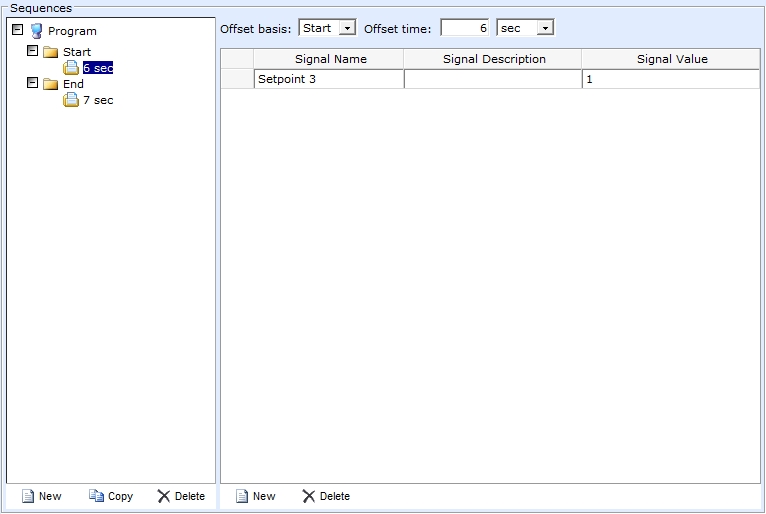
Sequence tree structure
The left side tree structure represents the action sequence. The actions are defined relatively to the Start and End of the program. The buttons at the bottom side of the panel allow the user to create a new sequence step, copy a sequence step or delete a selected step.
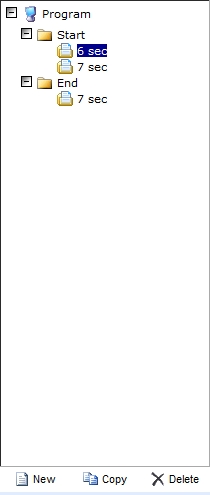
The sequence steps names represent the time relative to the Start or End markers. The steps that are relative to the Start markers are offset with the selected amount of time, meaning that the actual step will run at the specified time after the Start of the program
The steps relative to the End marker will run at the specified time before the End of the program.
Sequence actions
The right-side panel represents the sequence actions. The actions are defined by the Offset basis, Offset time, Signal to be written and the Value to be written.
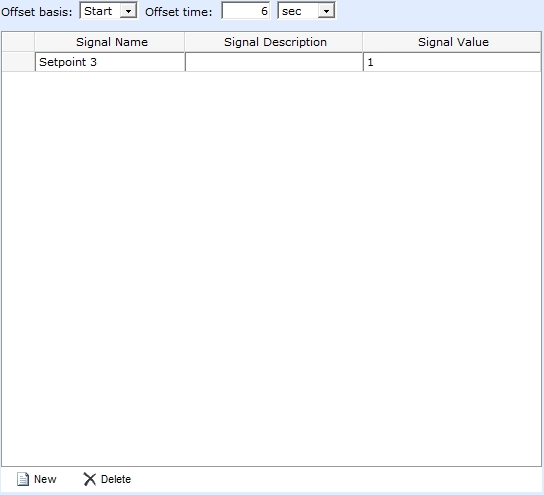
Offset basis - the marker to which the action is relative to. The action can be relative to the Start marker or End marker of the sequence.
Offset time - the amount of time the action is offset from the basis. If the basis is the Start marker, the action will start after the time specified here. If the basis is the End marker, the action will start before the End of the sequence, offset with the amount of time specified here.
Signal Name - the name of the signal to be written when the action is triggered.
Signal Description - the description of the signal.
Signal Value - the value to be written to the signal.
New - opens the Signal Browser, allowing the user to select one of the signals available to the location of the program.
Delete - deletes the selected signal.