Installing WEBfactory 2010 on a different drive
Check out this tutorial and learn how to install WEBfactory 2010 setup on a different drive.
This article describes the steps to be taken in order to successfully install and run WEBfactory 2010 version 3.6 on a drive different than the System drive (most common C:). The example scenario implies a machine with two drives, C: and D:, where C is the System drive (where Windows is installed). WEBfactory 2010 will be installed and run from the D drive. The same procedure will work for any other drive (different from the System drive C)
Make sure that the machine on which you are installing WEBfactory 2010 meets the requirements specified in the Requirements and Recommendations section of the knowledge base.
Before starting the installation procedure, make sure that Internet Information Services (IIS) is installed on the computer.
Installing WEBfactory 2010
The WEBfactory 2010 installation procedure is similar to the default one, explained in the Installing WEBfactory 2010 article. The only difference is at the Destination Folder step, where we will need to specify the new destination folder on a different drive.
Start the WEBfactory 2010 bootstrapper and install the desired version of Microsoft SQL Server 2014, as described in the Installing Microsoft SQL Server 20014 article.
After the Microsoft SQL Server 2014 is installed, proceed with the WEBfactory 2010 setup as described in the Installing WEBfactory 2010 article and follow the steps up to the Destination Folder screen.
At the Destination Folder screen of the WEBfactory 2010 setup, change the default installation path to the new folder on the second drive.
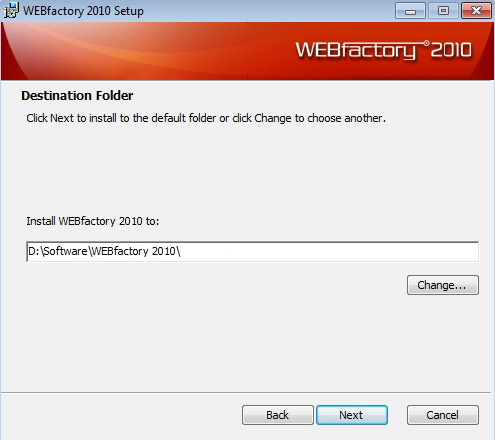
WEBfactory 2010 Setup - Destination Folder
Continue the WEBfactory 2010 installation as described in the Installing WEBfactory 2010 article. WEBfactory 2010 is now installed on the second drive.
At this point, WEBfactory 2010 will run from the new installation directory, while using it's web services and web applications from the default location of Internet Information Services (IIS). To move also the WEBfactory 2010 web services and web applications to the new drive, check out the next sections of the article.
Moving the WEBfactory 2010 web services and web applications
This section covers the scenario where the entire _SERVICES folder (including the WEBfactory 2010 web services and web applications) must be moved to a different location. This method is compatible with future service packs due to the registry update from step 6.
Navigate to the C:\inetpub\wwwroot folder and move the _SERVICES folder and the clientaccesspolicy.xml file to a new folder on the second drive (D:\Webapps in our example).
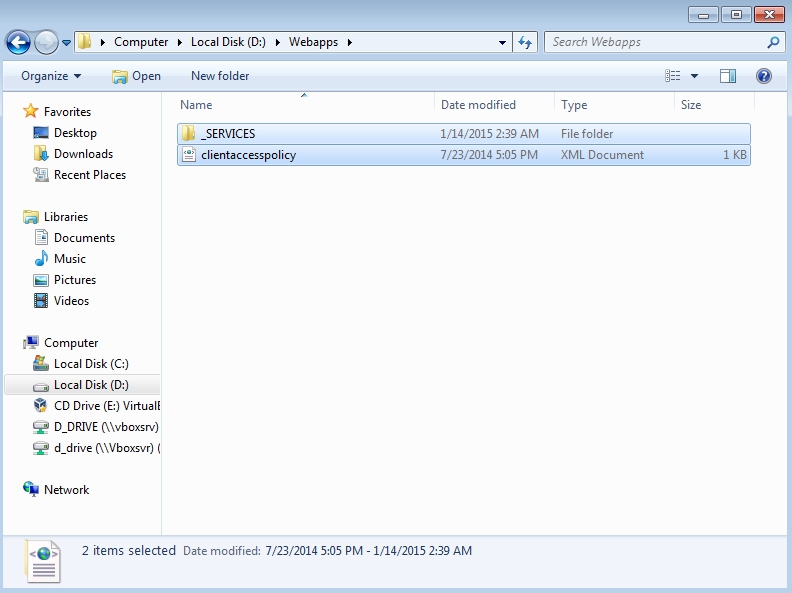
Next we need to map the IIS Default Web Site to the new folder containing the previously copied files. Open the Internet Information Services (IIS) Manager and select the Default Web Site. From the Actions panel, select Basic Settings....
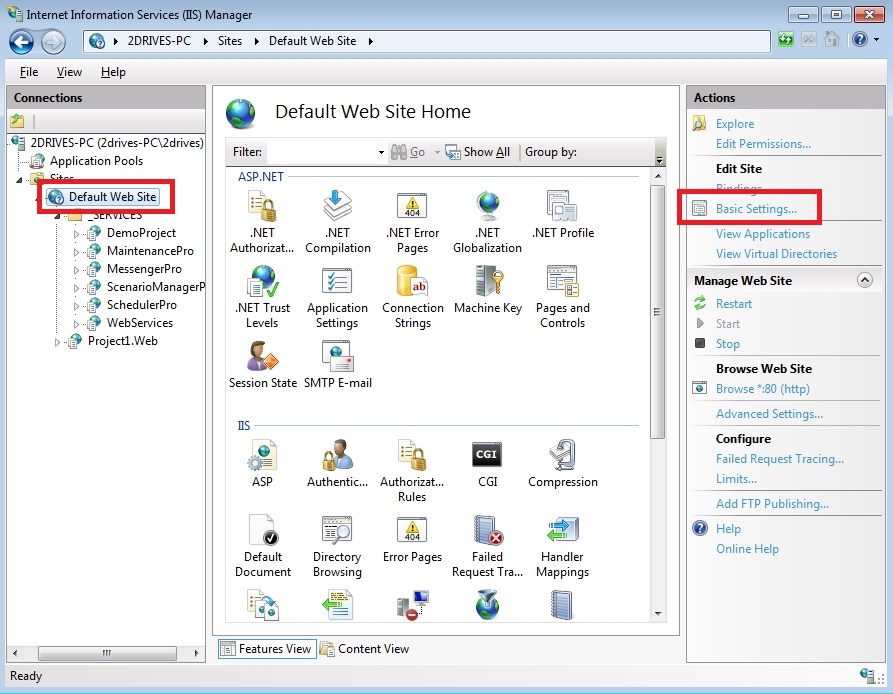
In the Edit Site window, click Select... next to the Application pool option to change the Application pool to the WEBfactory 2010 one.
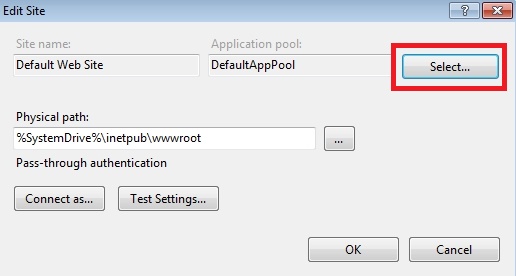
In the Select Application Pool dialog, select the WEBfactory_AppPool and click OK to confirm.
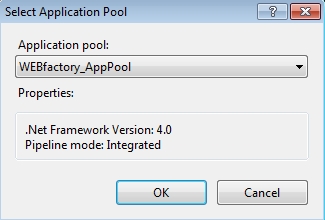
Back in the Edit Site window, point the Physical path to the folder on the second drive where the _Services and clientaccesspolicy.xml were moved. Click OK to confirm.
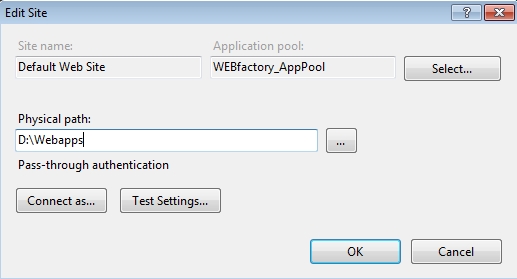
Update the PathWWWRoot value from HKEY_LOCAL_MACHINE\SOFTWARE\Microsoft\InetStp in Windows Registry to reflect the physical path to the new location of the _Services and clientaccesspolicy.xml. This can be done using the Command Prompt (with Administrator privileges) and the following command:
reg add "HKEY_LOCAL_MACHINE\SOFTWARE\Microsoft\InetStp" /v "PathWWWRoot" /t REG_EXPAND_SZ /d "D:\Webapps" /f
Replace the data to be written in the PathWWWRoot value with your own physical path! The /f switch will overwrite the existing value without prompting.
Replace the data to be written in the PathWWWRoot value with your own physical path! The /f switch will overwrite the existing value without prompting.
WEBfactory 2010 should now work as expected, using both it's web services and web applications from the new location.
Moving only the WEBfactory 2010 web services to a new location (not recommended)
This section covers the scenario where the user needs to move the WEBfactory 2010 web services to a different location, but not the rest of the web applications or the entire _SERVICES folder.
Note that this method will break the automatic web services update possibility. When applying future service packs, the web services will have to be manually updated by the user:
the service pack's WEBservices folder (SPFiles\WebFiles) must overwrite the WEBservices folder from the new location
Navigate to the default WEBfactory 2010 web services location, at C:\inetpub\wwwroot\_SERVICES and move the WEBservices folder to the desired location on the new drive.
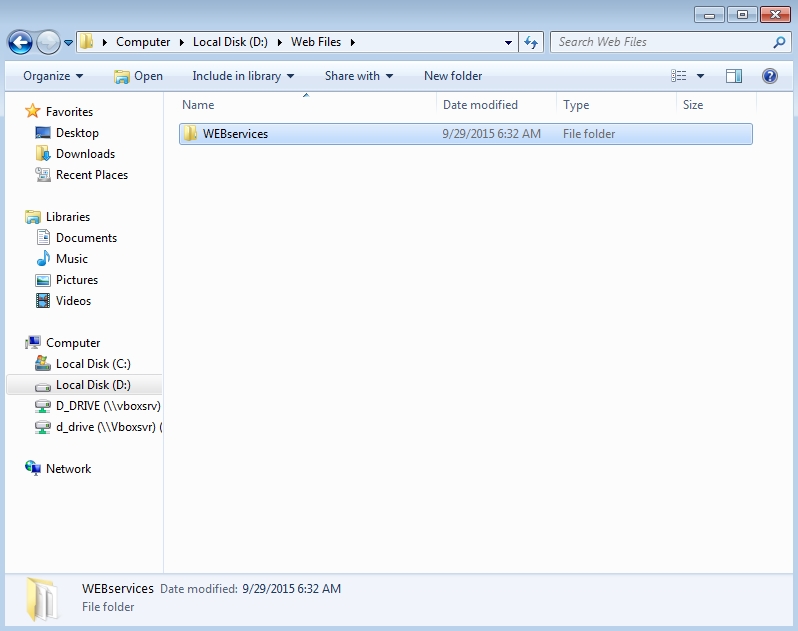
As the physical web services files are now moved, we need to update the paths of the corresponding applications in IIS. Open the Internet Information Services (IIS) Manager and expand the Sites, Default Web Site and _SERVICES nodes in the Connections panel.
Select the WEBServices application and click on the Advanced Settings... link from the Actions panel.
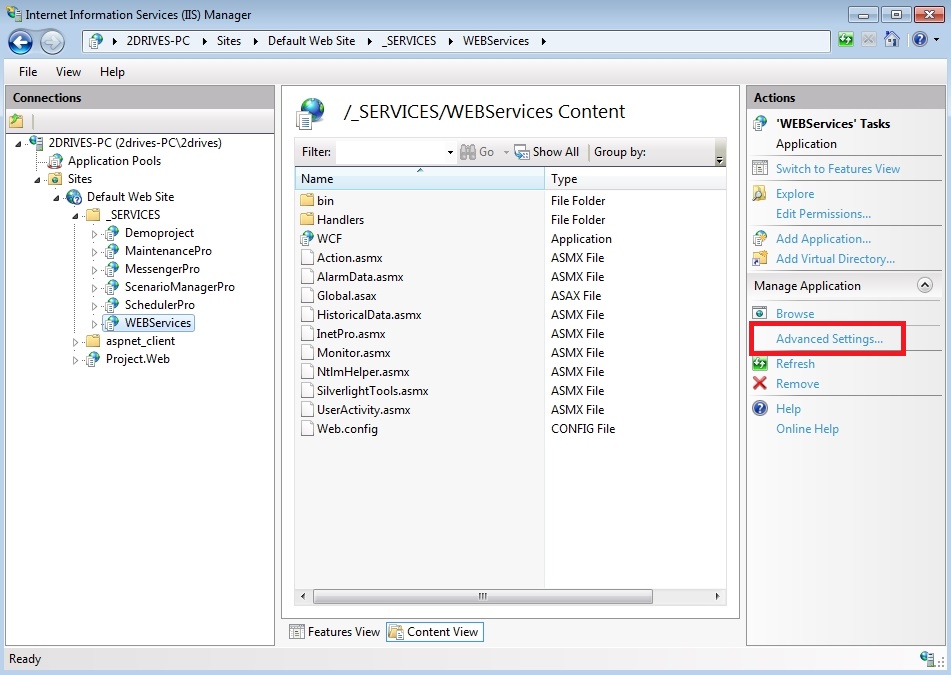
An error stating that the application files cannot be found might occur. Dismiss it and proceed.
In the Advanced Settings window, change the Physical Path property to point to the new location of the WEBservices folder. Click OK to confirm.
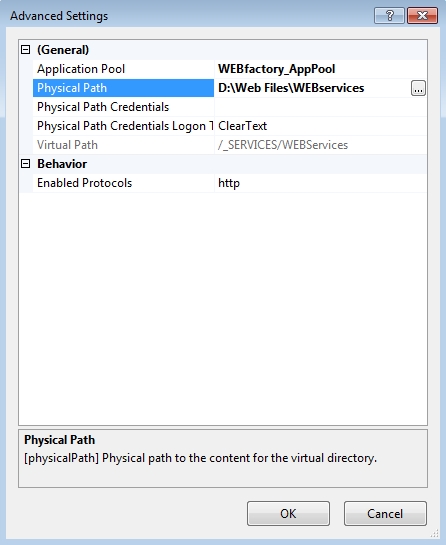
Next, expand the WEBservices node and select the WCF application. Open its Advanced Settings window.
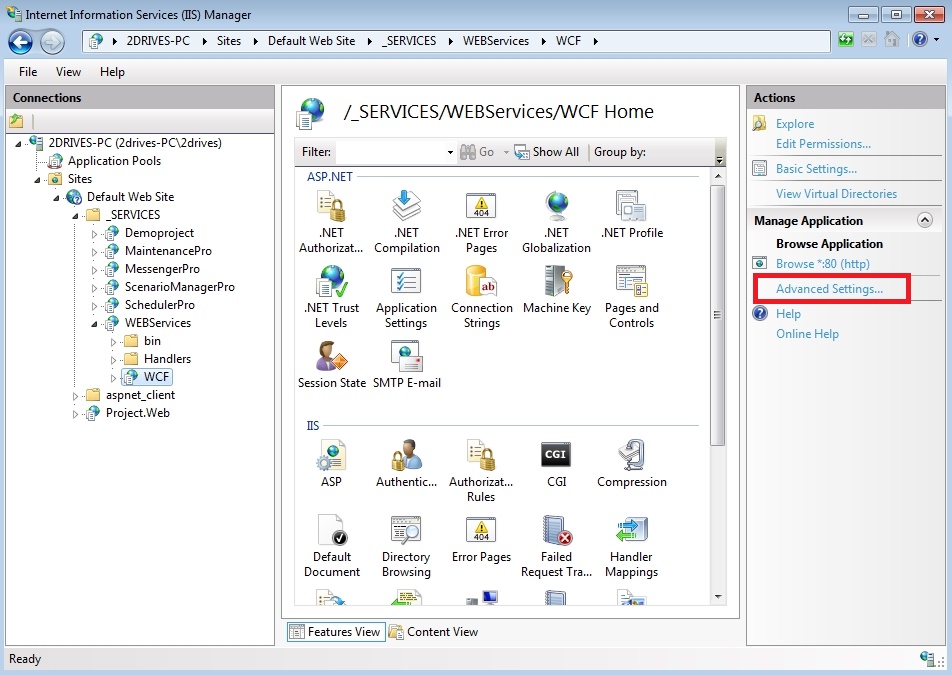
Change its Physical Path property so it points to the new location of the WCF folder. Click OK to confirm.
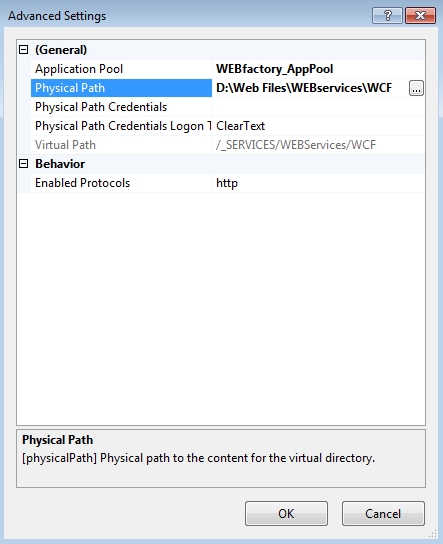
Now WEBfactory 2010 should run as expected, using it's web services from the new location.