WFAlarmStateManager
WFAlarmStateManager offers a simple yet effective solution for alarm state management. The user can activate or deactivate an alarm (or multiple alarms at once) with a single click.
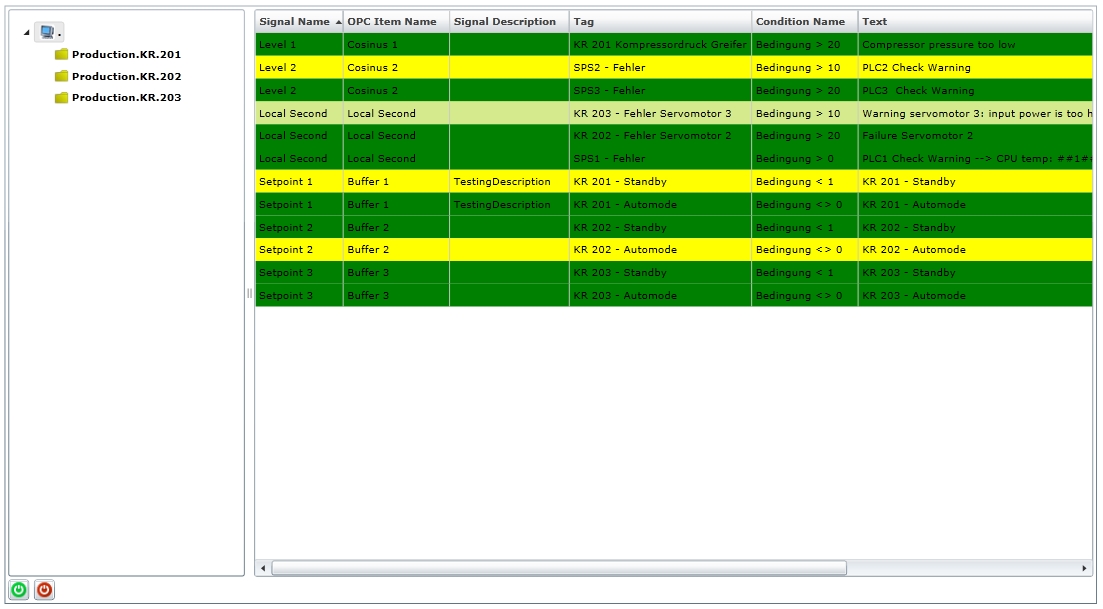
WFAlarmStateManager control
Features
Feature-packed grid listing - allows the user to sort the listed alarms using the column header. Also, the user has the ability to rearrange the columns at run time by simply dragging and dropping them in the desired position.
Alarm Groups filter panel - offering a direct method for alarm viewing based on the alarm groups. Users can choose what alarm group to be displayed.
Customizable columns - at design time the columns position and width can be adjusted.
Visual Structure
The Visual Structure section describes the layout of the control at run time, providing detailed naming and descriptions.
Default layout
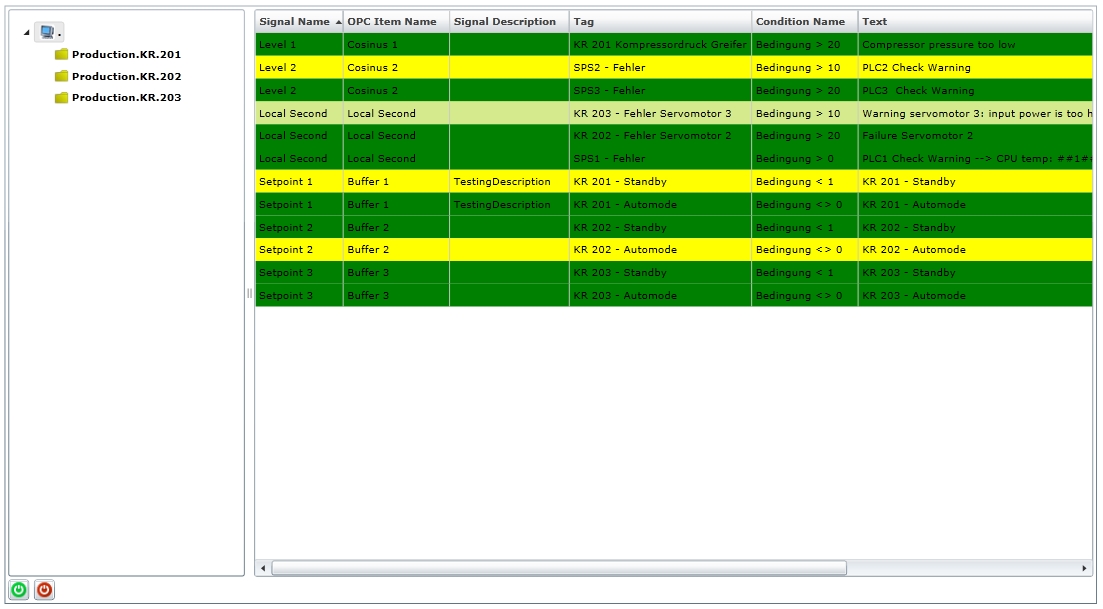
WFAlarmStateManager default layout
Column headers
The column headers contain the column title and allow the user to manipulate the column at run time by drag and drop. The headers of Active and Priority columns also allow direct sorting (ascending and descending) with a simple click.

WFAlarmStateManager column headers
Columns
WFAlarmStateManager lists alarm information on rows. Each alarm event has different characteristics that are separated in columns. WFAlarmStateManager allows the usage of the following columns:
ConditionName
Group
OPCItemName
ReactivationDate
SignalDescription
SignalName
Status
Tag
Text
Type
Alarm Groups Filter Tree
This filtering panels offer a direct method for alarm viewing based on the alarm groups and types. Users can choose what alarm group or type to be displayed.
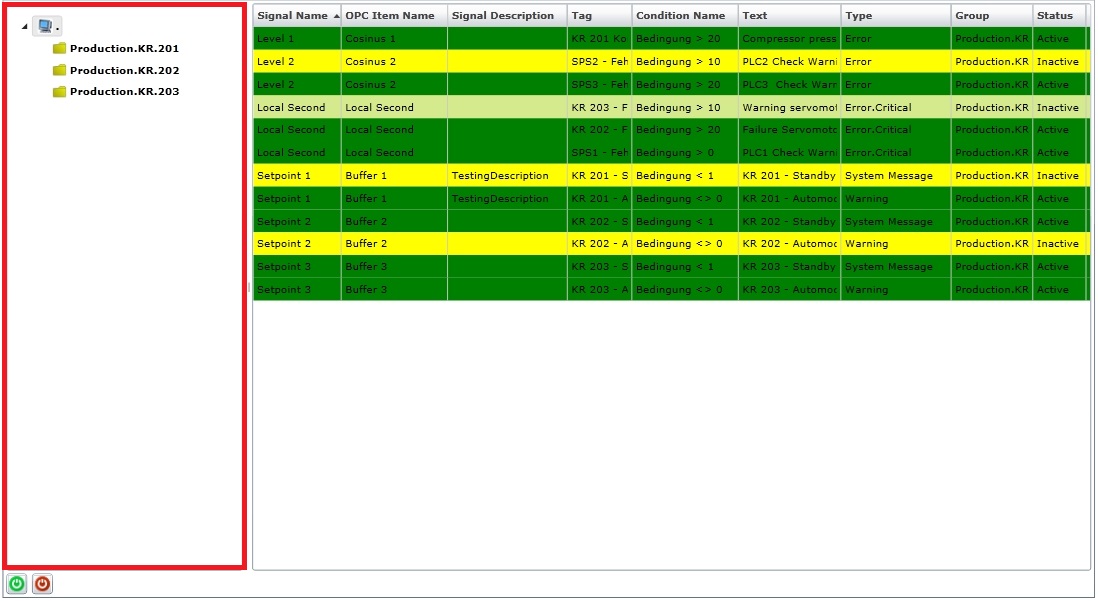
The Alarm Groups Filter panel (red) in WFAlarmStateManager
Activate and Deactivate alarm
The WFAlarmStateManager displays two buttons in the bottom-left side of the control: the Activate alarm and the Deactivate alarm buttons:
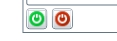
WFAlarmStateManager Activate and Deactivate buttons
Run-time Features
The Run-time Features section describes the controls features at run time.
Alarm groups filtering
The WFAlarmStateManager provides a straight-forward filtering system at runtime. The user is able to filter the displayed alarms by using the Alarm Groups Filter panel.
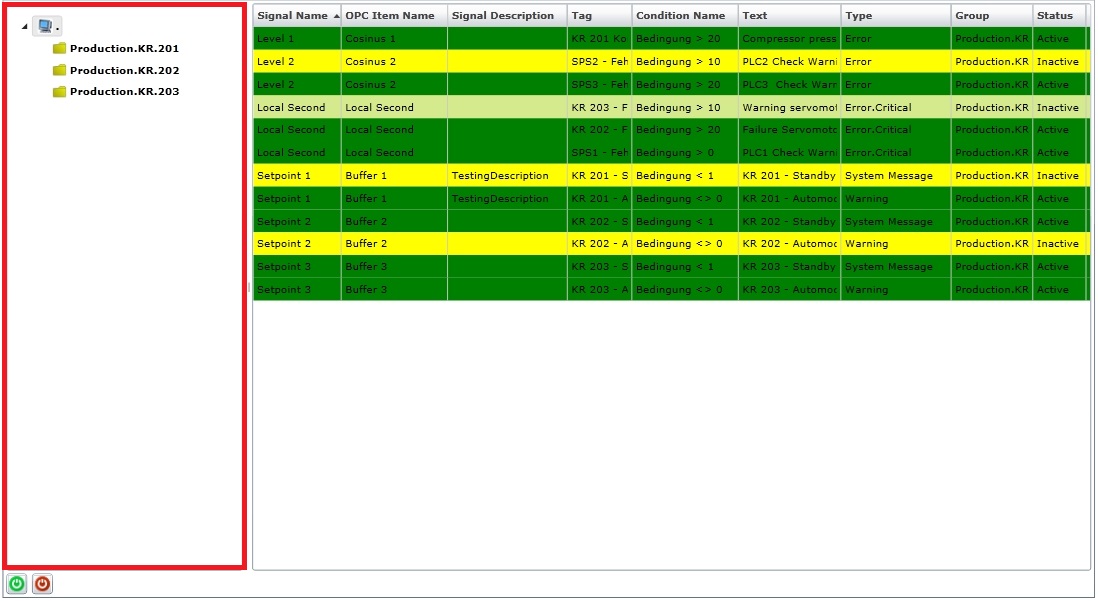
The Alarm Groups Filter panel (red) in WFAlarmStateManager
When using the Alarm Groups Filter panel, the user is able to quickly select or deselect what alarm groups are visible in the WFAlarmStateManager control. All the alarm groups that exist in the database will be available in the control, if the logged in user has the authorization to use them.
Multiple selection
The WFAlarmStateManager control supports multiple selection. This feature comes in handy when dealing with large amounts of alarms that need to be activated or deactivated. The user can select multiple alarms either by using the Ctrl key or the Shift key.
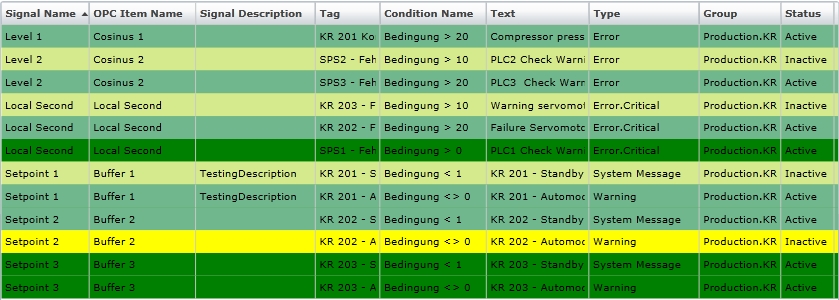
Multiple alarms selection
Alarm sorting
The WFAlarmStateManager control offers a simple and effective sorting solution: clicking on any column header allows the user to sort the alarms using the contents of the column as sorting reference.
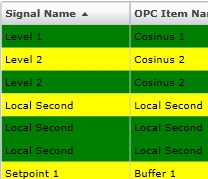
Sorting alarms by Signal Name
Activating or Deactivating alarms
The WFAlarmStateManager control allows the user to easily activate or deactivate an alarm by simply pressing the Activate alarm button or Deactivate alarm button. The multiple selection makes activation and deactivation easy when dealing with many alarms.
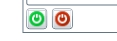
WFAlarmStateManager Activate and Deactivate buttons
Design-time Features
The Design-time Features section describes the controls features at design time.
Column ordering
The user has the possibility to control the columns order at design time. Using this feature, the user can assign a unique order number to each available column. The settings can be applied by checking the UseColumnOrderProperties checkbox.
This feature can be found under the Column Orders category (SmartEditor) or Column Order tab (Blend).
Column visibility
The WFAlarmStateManager control allows the user to select which column to be visible at run time. The user can choose for each column to be either visible or collapsed. To apply this settings at run time, the UseColumnVisibilityProperties checkbox must be checked.
This feature can be found under the Column Visibilities category (SmartEditor) or Column Visibility tab (Blend).
Column width
At design time, the user can also adjust the columns width. If the columns have a specific width assigned and the UseColumnWidthProperties checkbox is checked, the columns will have the specified width at run time. If not, the columns will auto size, depending on their contents.
This feature can be found under the Column Widths category (SmartEditor) or Column Widths tab (Blend).
Design-time Properties
The control's properties are listed under the following tabs in the WEBfactory 2010 category (click on category name for details):
Column Widths
The Column Widths tab hosts the column size related properties of the WFAlarmStateManager control. The following properties are available:
UseColumnWidthProperties- if checked, the above settings will be active at run time. If left unchecked, all the column width settings will not be applied.
[ColumnName]Width- allows the user to set a specific width (in pixels) for each of the columns.
Column Order
The Column Orders category hosts the WFAlarmStateManager options that allow the user to control the order of the columns. The following properties are available:
UseColumnOrderProperties- if checked, the above settings will be active at run time. If left unchecked, all the column order settings will not be applied.
[ColumnName]Oder- allows the user to select a specific position for each of the columns.
Column Visibility
The Column Visibility category hosts the WFAlarmStateManager options that allow the user to control the visibility of the columns. The following properties are available:
UseColumnVisibilityProperties- if checked, the above settings will be active at run time. If left unchecked, all the column visibility settings will not be applied.
[ColumnName]Visibility- allows the user to select one of the two visibility settings for each of the columns: Visible or Collapsed.