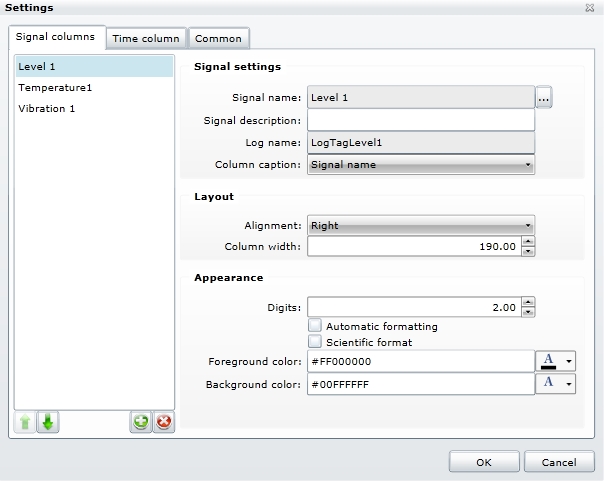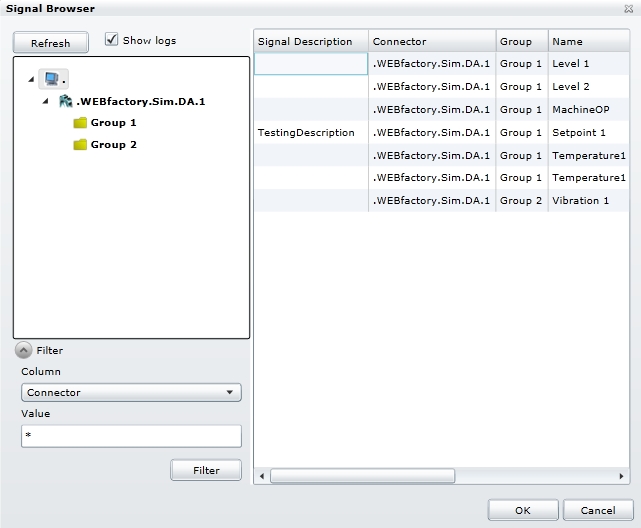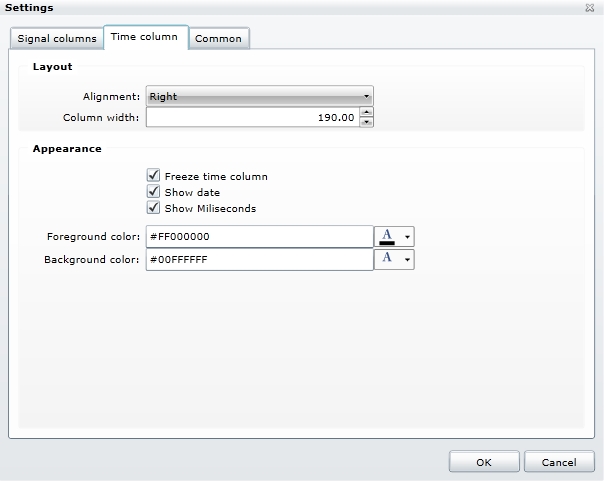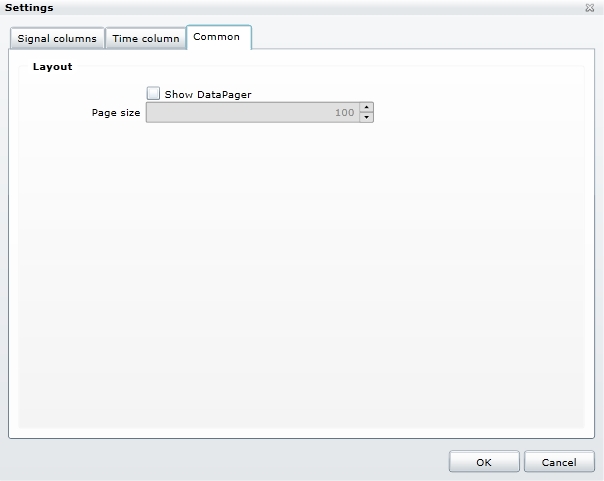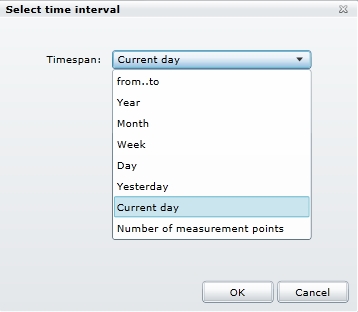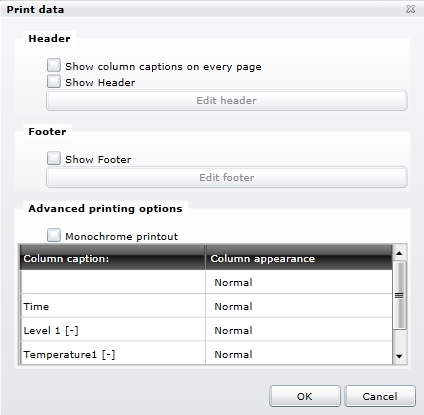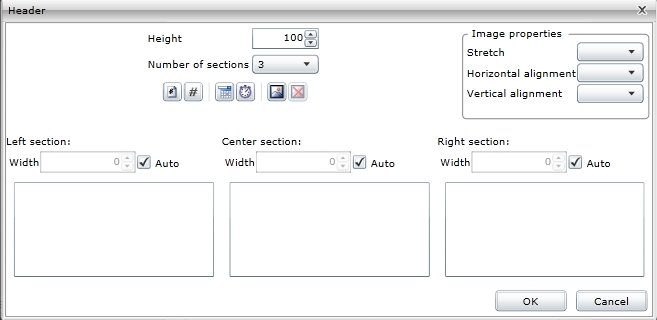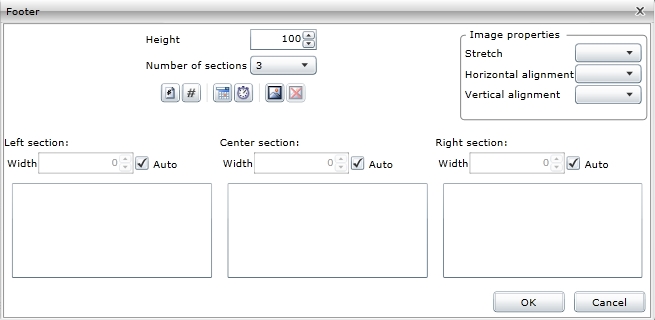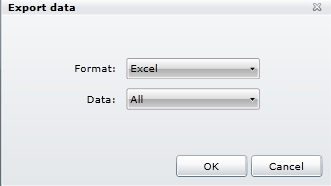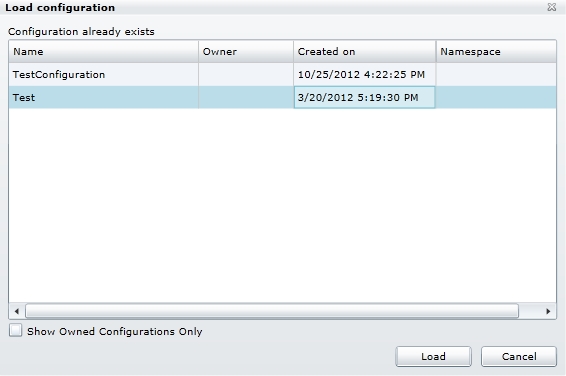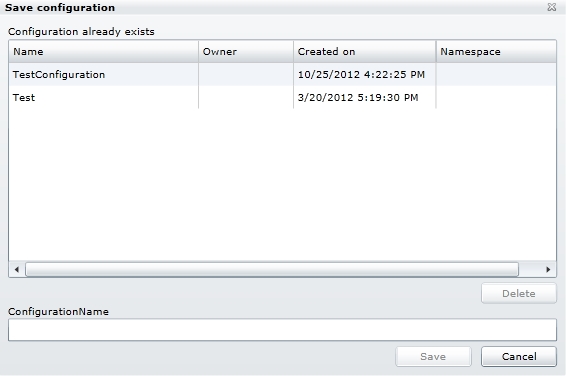WFDataTable
The WFDataTable control displays the logged values of the selecteds signal in a grid.
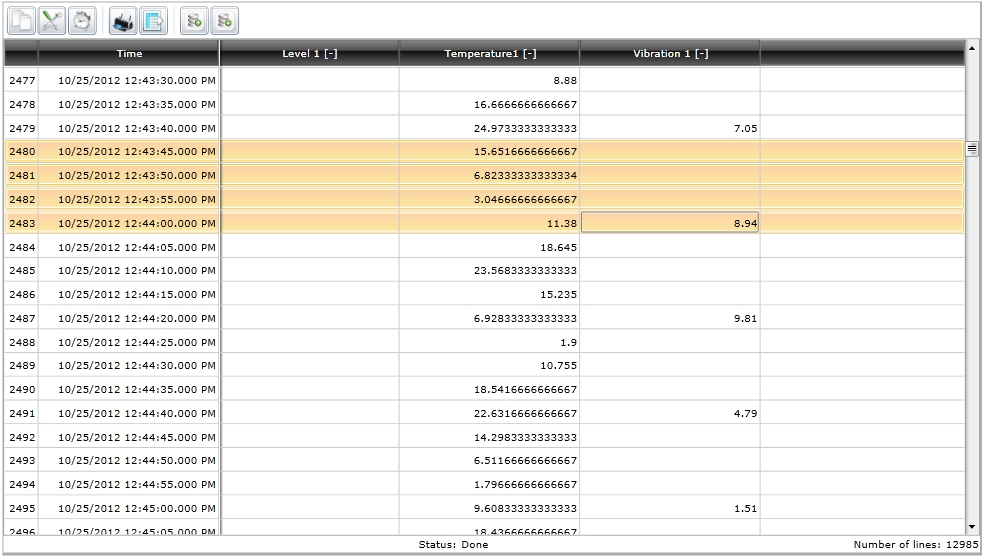
WFDataTable control
Features
Run time settings - the WFDataTable control allows the user to set up the signals and the display method for the signals by using the complete settings solution provided in the options bar at run time.
Multi-column grid view - the WFDataTable features a multi-column grid view that allows the user to see in the same time the logged values for different signals.
Quick sorting - the user can sort the grid with only one click on the column header. The sorting will be done depending on the column header the user chooses for sorting: it can be done either by time, identification number or signal value.
Data export - the WFDataTable control features an export option that allows the user to save the data from the control in several file formats: Excel, ExcelXML, Word, Csv and Html. The WFDataTable control can export all the available data or just the data selected from the grid.
Time interval - the user is able to select the time interval from which the WFDataTable control will display the data for the selected signals.
Load and save configuration - the user is able to save at run time a configuration in the database and load it later, or in a different session.
Printing - allows the user to print the data content of the control, having the possibility to apply custom headers and/or footers to the page. Also, the possibility of printing the WFDataTable with column captions on each page is available.
Visual Structure
The Visual Structure section describes the layout of the control at run time, providing detailed naming and descriptions. The WFDataTable control displays the logged values of the selected signal in a tabular way. The control is divided in three main parts:
Options Menu
Main View (grid of values)
Navigation
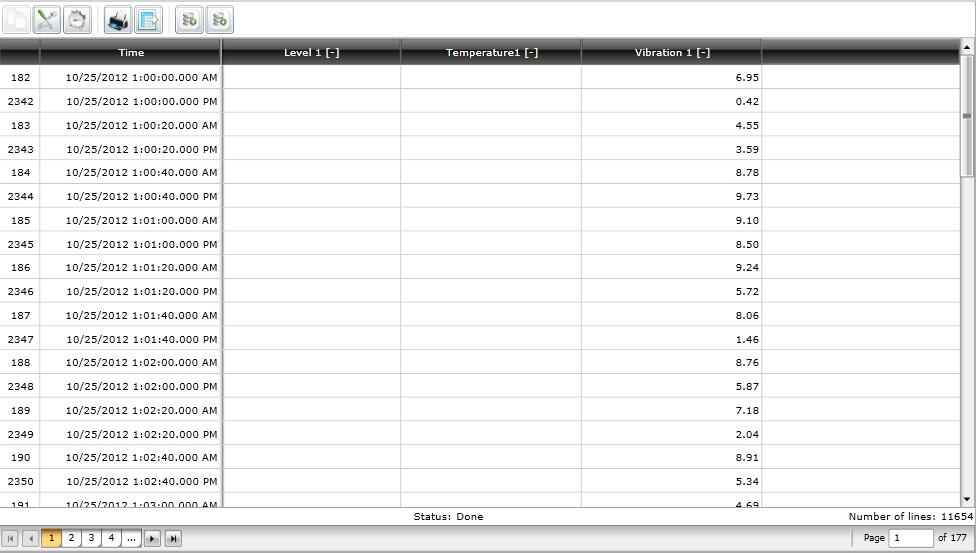
WFDataTable control
The options menu

The WFDataTable Options menu
Copy Selection - This button activates only when one or more lines are selected from the data table. Copying to clipboard in Silverlight requires user permission.
Settings - Click for more - Allows the user to set up a configuration for the WFDataTable control and customize its appearance.
Select time interval - Click for more - Allows the user to select the time interval for displaying the data in the WFDataTable .
Print data - Click for more - Allows the user to print the data from the WFDataTable and tweak the printing settings.
Export data - Click for more - Allows the user to export the data from the WFDataTable to various file formats.
Load configuration - Click for more - Allows the user to load a configuration from the database.
Save configuration - Click for more - Allows the user to save the current configuration to the database.
Main view
The main view of the WFDataTable control consists in a grid of values logged at a specific time. The columns displayed by the grid of values are the time column and the signal columns.
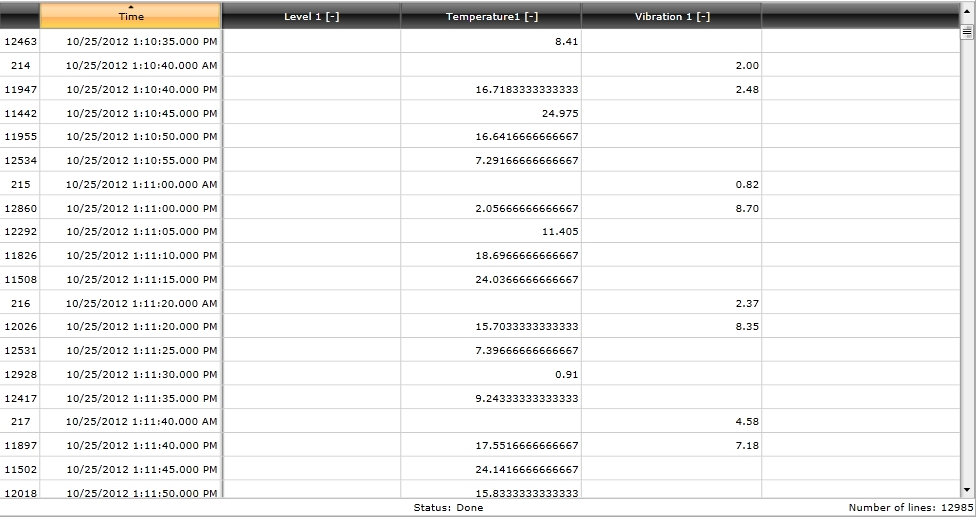
WFDataTable main view
All WFDataTable ’s columns can be sorted ascendant or descendant by clicking on the column header.
The Index column marks the line number. The total number of lines displayed by the control is listed at the bottom-right side of the main view.
The status indicator is displayed at the bottom of the main view.
Navigation
The navigation controls of the WFDataTable are displayed only when the Show DataPager option is enabled (Settings > Common).

WFDataTable navigation bar
The navigation controls are placed below the main view (the grid of values), and allow the user to navigate through the WFDataTable pages.
Run-time Features
The run-time features section describes the controls features at run time. The base functionality of the WFDataTable control can be adjusted using the Option bar.
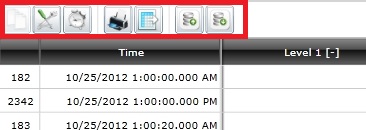
WFDataTable options bar at run time
The WFDataTable control exposes the following options at run time:
Grid sorting
The WFDataTable control allows sorting by clicking on the header of any column in the grid. This functionality allows the user to display the lowest or highest values of a signal on top, or sort the values depending on their time stamps or index number.
Page navigation
When displaying a fixed number of logs in the WFDataTable grid, the bottom navigation bar allows the user to easily navigate between pages using the dedicated controls, or jump to a specific page by typing the number in the Page box.
Design-time Features
The design-time features section describes the controls features at design time.
Initial configuration
The user has the ability to load an initial configuration which will be applied on the WFDataTable control at run time.
This feature can be found under the Apeparance category (SmartEditor) or Miscellaneous category (Blend).
Page size
The WFDataTable control can be set up to display a certain number of values per page. The default value for PageSize is 100, but the user is able to adjust the value to it's own needs. The ShowPager option will display the page navigation bar when PageSize value is set.
This feature can be found under the Apeparance category (SmartEditor) or Miscellaneous category (Blend).
Security
The WFDataTable allows button security customization using the ButtonSettings option. The user is able to define specific security settings for each button, relaying on the SecurityAutorizationName for making the button available to the user.
This feature can be found under the Security category (SmartEditor) or WEBfactory 2010 category (Blend).
Design-time Properties
The control's design time properties are available in the Properties panel:
ButtonsConfiguration – allows the user to input a username in the SecurityAuthorizationName and an alternative behavior in the SecurityDenyAccessBehavior field, for each button from the options menu of the control:
Export
Load
Print
Save
Settings
TimeSelection
The SecurityDenyAccessBehavior options are:
Hide – the button is not displayed, if the other user than the one specified in the SecurityAuthorizationName uses the DataTable control.
Disable - the button is displayed but disabled, if the other user than the one specified in the SecurityAuthorizationName uses the DataTable control.
The ButtonsConfiguration also allows the user to select for each button whether to be visible or not.
ClientSideConfiguration - if set to on, the configuration will be stored on the local machine’s Isolated Storage. The loading of the configuration will be made from the local Isolated Storage.
ConfigurationNamespace - the namespace the configuration was saved under.
InitialConfiguration – this option allows the user to enter the name of a saved configuration, this configuration being loaded as default configuration for the DataTable control. The configuration can be later changed at runtime.
ShowPager – if on, this option will divide the DataTable entries in pages (the size of a page can be specified in the Page size option) and activates the navigation.
PageSize – allows the user to select the maximum number of lines to be displayed in one page. The maximum number of displayed lines per page at runtime is 100
DataTable Workflow
Get logs
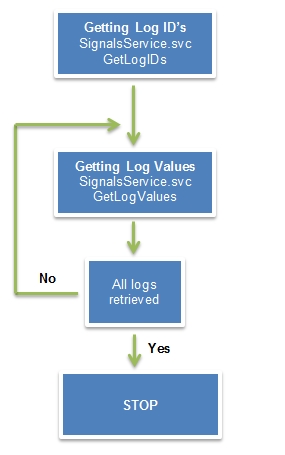
Web Services | Methods |
|---|---|
SignalsService.svc | GetLogIDs() List of SignalLogTagFilterDTO:
GetLogValues() List of LogID’s and other parameters. |
The GetLogValues method returns paged data, in a determined period of time or elements.
If a page returns empty it means that there is no data in the requested time frame. The GetLogValues method will be called for minimum 1 element from the left time (startDate) to the end of the global time frame (endDate). Then the method will retrieve paged data until the next empty frame.
Write logs
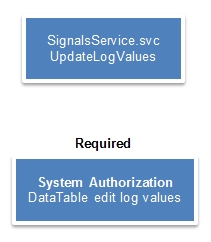
Web Services | Methods |
|---|---|
SignalsService.svc | UpdateLogValues() Parameters:
|