WFBACnetSchedulerView
WFBACnetSchedulerView offers a wide range of possibilities in scheduling activities for a BACnet infrastructure. Using a simple and optimized user interface, the user can control the schedule of events using the right methods for each case: configuring advanced schedules, adding exceptions or setting up complex calendars.
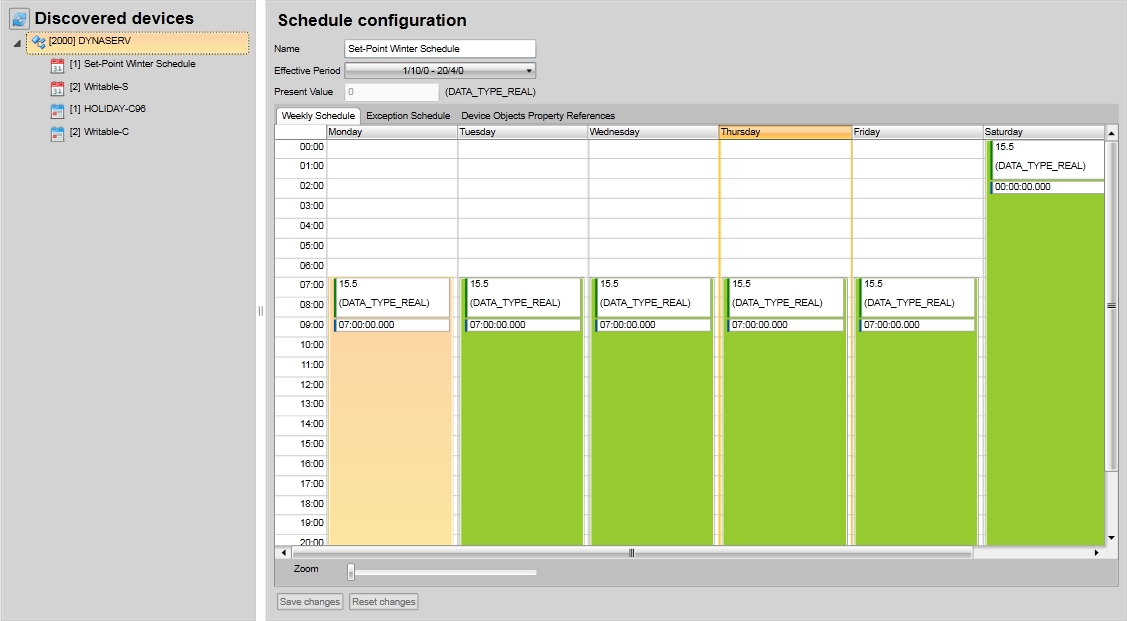
WFBACnetSchedulerView control
Visual Structure
The Visual Structure section describes the layout of the control at run time, providing detailed naming and descriptions.
Default layout
WFBACnetSchedulerView control
Discovered Devices panel
The Discovered Devices panel lists the BACnet devices and all the objects (schedules and calendars).
WFBACnetSchedulerView Discovered Devices panel
Configuration panel
The WFBACnetSchedulerView Configuration panel lists the configuration options for the BACnet objects. Depending on the selected BACnet object, the Configuration panel can display either the Schedule configuration view or the Calendar configuration view:
Schedule configuration view - this view is displayed when a schedule object is selected from the Discovered devices panel.
WFBACnetSchedulerView Configuration panel - Schedule configuration view
Calendar configuration view - this view is displayed when a calendar object is selected from the Discovered devices panel.
WFBACnetSchedulerView Configuration panel - Calendar configuration view
Contextual menu
The contextual menu is available at run time by right-clicking in the Schedule configuration view time grid. The contextual menu allows inserting, editing and deleting events and clipboard operations.
WFBACnetSchedulerView contextual menu
Features
The WFBACnetSchedulerView control shares the following common features of the WEBfactory 2010 controls library:
It also provides the following particular features:
Schedule Configuration
The Schedule Configuration allows the user to configure a weekly schedule for an event. The weekly scheduler can be repeated over a period of time. It also allows the user to name the schedule and it displays the current value.
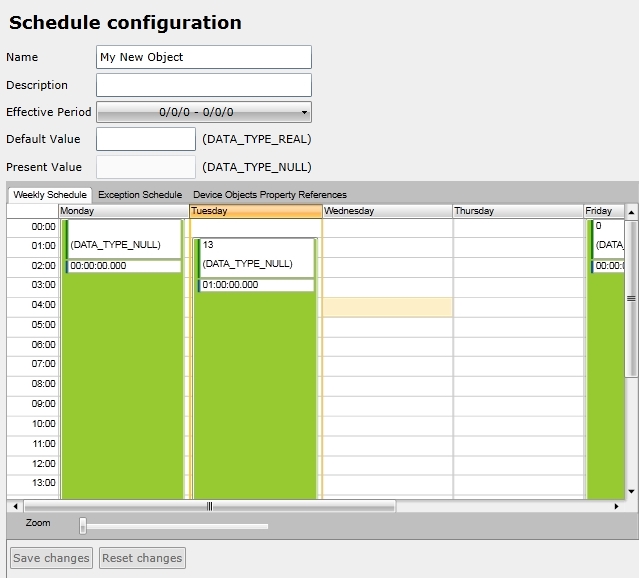
BACnet Schedule Configuration panel
The Schedule Configuration features:
Name - The name of the schedule configuration. To name the schedule, input the name in the Name text box.
Description - the description of the schedule configuration.
Effective Period - the period of time in which the schedule is active. To set the period of repetition for a weekly schedule, use the Effective Period drop down menu and enter the Start Date and the End Date.
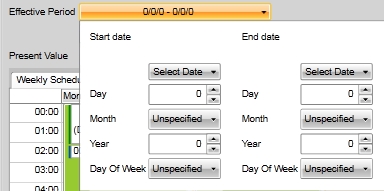
Using the Effective Period menu
Default Value - the value applied when the schedule is not active. The data type of this property can be configured using the BACnet device configuration utility.
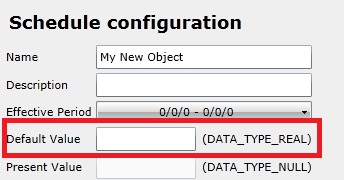
The Default Value property
Present Value - the current value. The data type of this property can be configured using the BACnet device configuration utility.
Save changes - saves the changes made to the schedule configuration.
Reset changes - resets the schedule to the default state.
Any change in the BACnet Scheduler must be saved in order to be preserved. The Save changes button is located at the bottom of the configuration panel
The main area of the configuration panel is represented by a tabbed grid. The three tabs are:
Weekly Schedule - allows the user to plan a schedule over the week days (the weekly schedule repeats over the Effective Period).
To create a new event, right-click in the grid, on the desired day and hour, and select Insert new event.
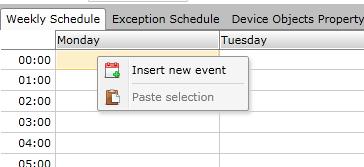 . . .
. . .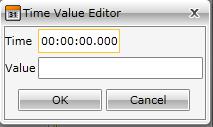
Inserting a new event in the weekly schedule
An event will expand itself from the beginning hour to the end of the day. To stop an event at a specific hour, insert a new event with the value 0.
An event sets the value of a signal on a specific time. Stopping an event means setting the value of the signal to the initial state, before the first event occurred. This can be done only by creating another event and altering the value of the one which is currently executing.
An event can be copied and pasted over an entire week or just on specific days. It also supports cutting, deleting or editing. To access this functions, select an event and right-click on it. The options will be available in the contextual menu.
Not only the events support copy, cut and paste options. The calendar days can be edited the same. Right-click on a day to open the contextual menu.
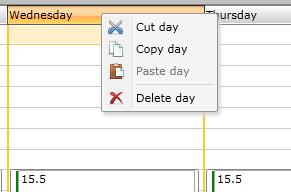
Editing entire days
This options allow the user to duplicate days in the schedule, cut days or even delete days from the schedule.
The Weekly Schedule tab has an Zoom option at the bottom. This is useful when working with detailed time units.
Exception Schedule - allows the user to create exceptions from the Weekly Schedule.
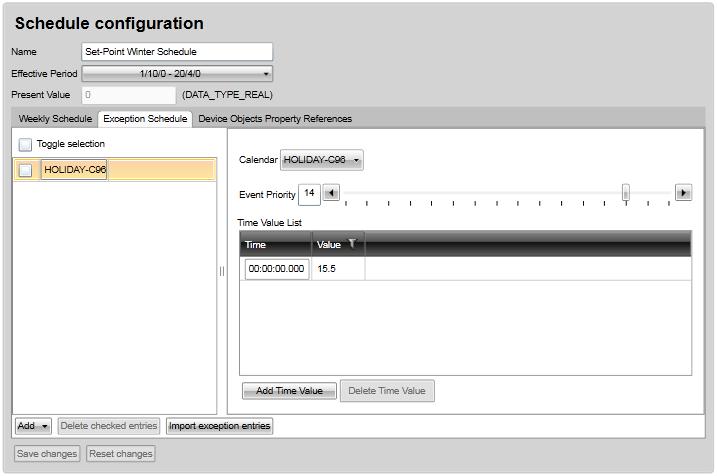
Exception Schedule
The Exception Schedule can be used to create exceptions in the predefined weekly schedule. Using the Add button from the bottom pf the panel, the user can add Single Date exceptions, Date Range exceptions, Week and Day exceptions or Calendar References.
The user can also import exception entries from other calendar applications, using the file format .ics.
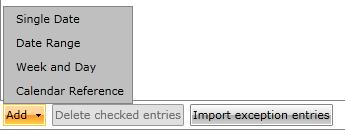
Adding and importing exceptions
To delete exceptions, mark the checkbox corresponding with the desired exception and use the Delete checked entries button.
Single Date exceptions - specify a day in which the schedule will be altered, the value of the signal being different for that day.
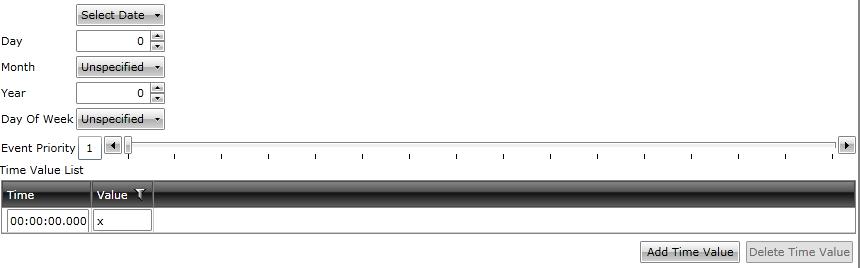
Single Date exception
Date Range exceptions - specify range of time over which the value of the signal will be altered.
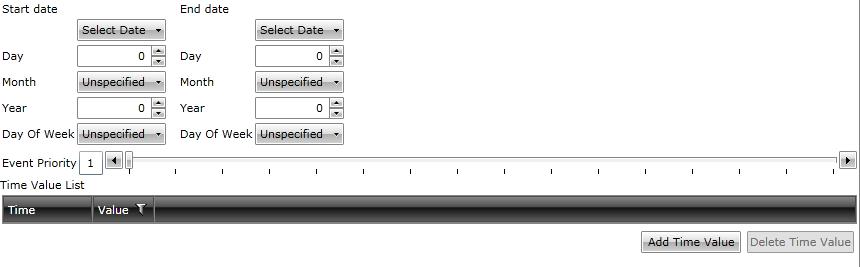
Date Range exception
Week and Day - specifies a certain month/week/day when the value of the signal will be altered
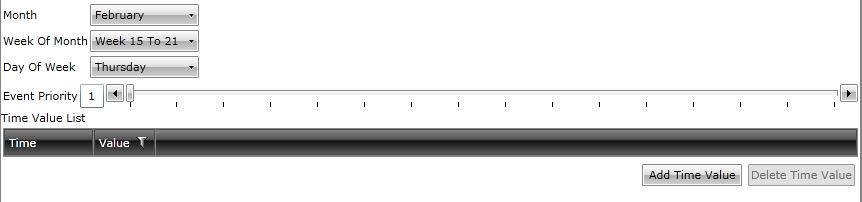
Week and Day exception
Calendar Reference exception - specify exception dates imported from an existing calendar object.

Calendar Reference exception
Device Object Property References - displays a grid of properties for the discovered devices.
Calendar Configuration
The Calendar Configuration view allows the customization of a calendar object. Calendar objects can be used in Exception Schedules under Schedules Configuration.
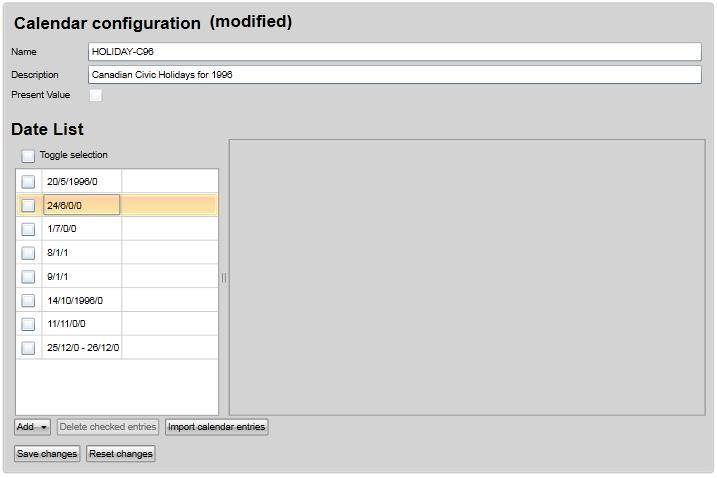
Calendar Configuration view
The Calendar Configuration features:
Name text field - where the calendar can be named
Description field - where description of the calendar can be entered
Present Value - displays the present value
Date List - the list of dates that the calendar holds
By using the Add button from the bottom of the Date List, new entries can be added to the calendar:
Single Date
Date Range
Week and Day
Using this calendar entries, the Scheduler can execute exceptions when programmed to.
The Calendar also features an Import calendar entries button, that allows the user to import .ics calendar files.
Advanced clipboard operations
The Advanced clipboard operations allows advance cut, copy and paste operations for entire days in a schedule, or for specific tasks.
Design-time properties
The WFBACnetSchedulerView control shares some of the following common design-time properties of the WEBfactory 2010 controls library:
It also exposes the following particular properties in 's Property Inspector:
Appearance properties
In Microsoft Blend and Visual Studio, the following properties can be found under the Appearance category.
AppointmentBackground - the background color for a scheduled event.
AppointmentBorderBrush - the color of the border of a scheduled event.
AppointmentBorderThickness - the thickness of the border of a scheduled event.
AppointmentTimeInformationBarBackground - the background color of the TimeInformationBar.
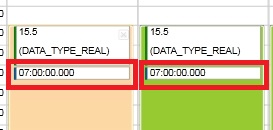
TimeInformationBar in WFBACnetSchedulerView
AppointmentTimeInformationBarColor - the color of the vertical bar indicator from the left side of the TimeInformationBar.
AppointmentTimeInformationBarForeground - the foreground color for the TimeInformationBar.
AppointmentValueInformationBarBackground - the background color of the ValueInformationBar.
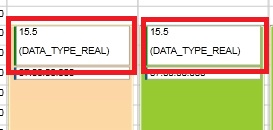
ValueInformationBar in WFBACnetScheduler
AppointmentValueInformationBarColor - the color of the vertical bar indicator from the left side of the ValueInformationBar.
AppointmentValueInformationBarForeground - the foreground color for the ValueInformationBar.
BorderBrush - the border color of the WFBACnetSchedulerView control.
BorderThickness - the border thickness of the WFBACnetSchedulerView control.
CornerRadius - the corner rounding radius of the WFBACnetSchedulerView control.
FontFamily - the font family used in the WFBACnetSchedulerView control.
FontSize - the font size used in the WFBACnetSchedulerView control.
FontStretch - allows the user to select one of the font stretch methods. The font stretch will be applied in the whole WFBACnetSchedulerView control. The FontStretch options are:
Normal
UltraCondensed
ExtraCondensed
Condensed
SemiCondensed
Normal
SemiExpanded
Expanded
ExtraExpanded
UltraExpanded
FontStyle - allows the user to choose the font style. The available options are Italic and Normal.
FontWeight - allows the user to choose the font weight. The available options are:
Thin
ExtraLight
Light
Normal
Medium
SemiBold
Bold
ExtraBold
Black
ExtraBlack
SplitterBackground - the color of the grid splitter background.
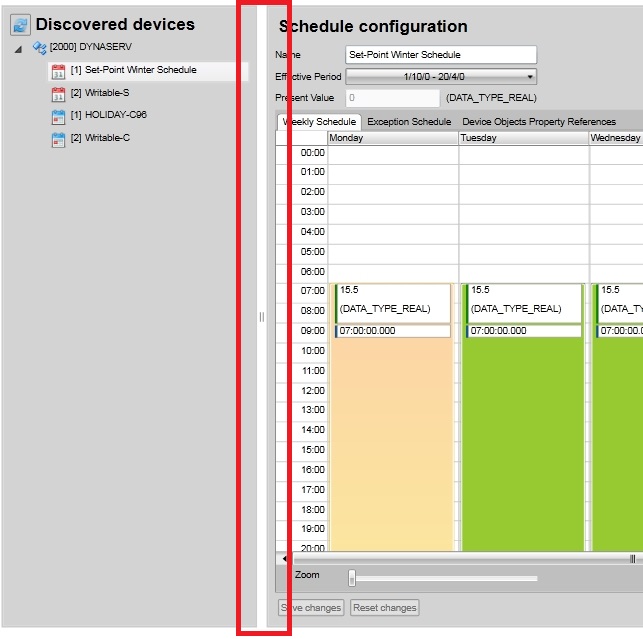
The Splitter in WFBACnetSchedulerView
SplitterPositionPercentage - the default position of the splitter, expressed in percentage, in relation with the width of the control.
Configuration properties
In Microsoft Blend and Visual Studio, the following properties can be found under the Configuration category.
ObjectName - allows the user to define a name for the control, that can be passed as SignalPrefix when using parameter passing in navigation.
DeviceFilter - allows the user to filter the available devices and display only the selected ones, using the device IDs. To filter and display only the needed devices, enter the device IDs in the text field, separated by semicolons (e.g. 122;125;190).
NameFormat - allows the user to customize the way the devices are displayed in the device tree. Using placeholders for device name and for device ID, the user can format the names in any desired way. The placeholders will be resolved at run time and any other text or sign will be displayed. For example, [ID] - [N] will be resolved as DeviceID - DeviceName. The available placeholders are:
Device ID: [ID], [Id], [id]
Device name: [N], [NAME], [Name], [name]
ObjectInstanceFilter - filters the BACnet objects by their IDs.
ObjectTypeFilter - filters the BACnet objects by type: Calendar, Schedule or ScheduleAndCalendar.
SearchDeviceTimeout - allows the user to specify a custom timeout value. The SearchDeviceTimeout represents the time spend searching for new devices when starting the control at run time.
ShowDeviceTree - if checked, the device tree will be displayed as a left-side panel of the control at runtime. All the available devices and objects (after filtering) will be displayed there.