WFOutput1
WFOutput1 is an numeric and textual display control that allows the user to customize the layout of the control at design time. The units, label and precision can be set up at design time.
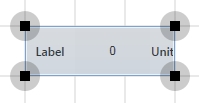
WFOutput1 control
Features
Visual customization - users can customize the look of the control at design time. The Label, Value and Unit can be positioned as desired using the design time properties of the control. The colors and fonts can also be customized as required.
Advanced security - the WFOutput1 control offers the complete security options, keeping away the unnecessary complications.
Multi-language support - the units and precision separator is automatically adjusted to match the desired culture.
Value format - the control supports all the C# compliant numeric and text formats.
Run-time Features
The run-time features section describes the controls features at run time.
Label and unit
The WFOutput1 control can display a Label for quickly identifying the control in the visualization. The Unit can also be represented at run time. Bot Label and Unit position and looks can be customized in design time.
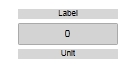
WFOutput1 control displaying the Label and Unit
Value format
The WFOutput1 control supports the Standard Numeric Format Strings, which allows the control to display various format standards like currency, hexadecimals or exponential values (.etc).
Design-time Features
The design-time features section describes the controls features at design time.
Visual customization
The user has the possibility to control the looks of the WFOutput1 control. Using the options provided by WEBfactory 2010 , the user is able to change the colors and fonts used by the WFOutput1 control.
This feature can be found under the Appearance category (SmartEditor) or Brush category (Blend).
Custom layout
The position and size of the control elements (Label, Value, Unit) can be set up at design time. The user can also customize the text alignment and padding of each element.
This feature can be found under the Layout category (SmartEditor) or WEBfactory 2010 - General category (Blend).
Format options
The format option allows the user to display the value in the WFOutput1 control using the C# compliant standards in numeric and string formatting. Click here to read more about the Standard Numeric Format Strings.
This feature can be found under the General category (SmartEditor) or WEBfactory 2010 - General category (Blend).
Units
The WFOutput1 control provides the option to set up the units for the numeric value displayed at run time. The unit symbolic text must be previously defined in WEBfactory 2010Studio.
This feature can be found under the General category (SmartEditor) or WEBfactory 2010 - General category (Blend).
Precision
The WFOutput1 control provides the option to set up the number of decimals the value will be displayed with.
This feature can be found under the General category (SmartEditor) or WEBfactory 2010 - General category (Blend).
Advanced Security
The WFOutput1 allows the user to customize the security options in various ways: the control's enabled or disabled status and the visibility status can be conditioned by a signal's value. Also the authorizations based security options are available.
This feature can be found under the Security category (SmartEditor) or WEBfactory 2010 - Security category (Blend).
Design-time Properties
The control's design time properties are available in the Properties panel:
CornerRadius - the rounding of the control's input corners.
Format - allows the user to specify a format for the value written and displayed by the control. Click here to read more about the Standard Numeric Format Strings.
LabelFontSize - the font size of the Label text.
LabelPadding - the padding of the control's label.
LabelPosition - the position of the label. Can be Top, Left or Bottom.
LabelSymbolicText - the symbolic text for the label.
LabelTextAlignment - the text alignment of the label text. Can be Left, Right, Center or Justified.
LabelVisibility - allows the user to hide or show the label. Can be Visible or Collapsed.
LabelWidth - the width of the label element.
OutputMode - the type of values the control's output field can display. Can be Numeric or Text.
OutputTextAlignment - the text alignment of the output. Can be Left, Right, Center or Justified.
PopupModality - allows the user to select the display method for the popup. The options are Modal or Modeless.
PopupParameters - the user can define parameters containing a name and a value. This parameter can be passed to the popup page opened by the button.
PopupSource - specify the popup page to be opened when the button is pressed at run time.
PopupTitle - the title of the popup page.
Precision - the number of decimals of the number.
ShowPopup - enables the popup.
UnitFontSize - the font size of the unit text.
UnitPadding - the padding of the control's unit text.
UnitPosition - the position of the unit. Can be Top, Right or Bottom.
UnitSymbolicText - the symbolic text for the unit.
UnitTextAlignment - the text alignment of the unit text. Can be Left, Right, Center or Justified.
UnitVisibility - allows the user to hide or show the unit. Can be Visible or Collapsed.
UnitWidth - the width of the Unit element.
EnableMask - the binary mask used for enabling or disabling the control. The control uses the bitwise AND operation between the binary value of the signal set at the EnableSignalName property and the binary value of the mask. This bitwise AND operation must equate to the binary value of the mask in order to be true (e.g. Signal & Mask = Mask). The control is disabled when the bitwise operation is true and enabled when the bitwise operation is false.
EnableSignalName - the signal that will control the enabled or disabled state of the control. The binary value of the selected signal is used together with the EnableMask binary value to toggle between the control's enabled or disabled states.
SecurityAuthorizationName - allows the user to select an authorization group. The members of the selected authorization group will have access to the control.
SecurityDenyAccessBehaviour - allows the user to select a behavior that will be active when a user that doesn't belong to the above selected authorization group logs in. The action can either be disabled or hidden.
VisibilityMask - the binary mask used for displaying or hiding the control. The control uses the bitwise AND operation between the binary value of the signal set at the VisibilitySignalName property and the binary value of the mask. This bitwise AND operation must equate to the binary value of the mask in order to be true (e.g. Signal & Mask = Mask). The control is hidden when the bitwise operation is true and visible when the bitwise operation is false.
VisibilitySignalName - the signal that will control the visibility of the control. The binary value of the selected signal is used together with the VisibilityMask binary value to toggle between the control's visible or hidden states.
ObjectID - allows the user to define an object name for the control, that can be passed as SignalPrefix when using parameter passing in navigation.
SignalName - allows the user to select a signal (using the SignalBrowser of by typing the signal name in the text box). The selected signal's value will be displayed/written by the control at run time.
SignalPrefix - allows the user to select a signal prefix that can be passed when using parameter control and parameter passing in navigation. The signal prefix can be the ObjectName, ObjectName_PageSignalPrefix, PageSignalPrefix or PageSignalPrefix_ObjectName.
Value - the value to be displayed if no signal is attached.
States - allows the user to configure multiple states for the control.
BlinkingFrequency - the blink speed.
Condition - the condition for entering the state.
ConditionParameters - allows the user to create conditions for entering in different states. The condition must have a name and a signal.
ConditionType - the type of the condition. It can be either SignalName or Equation.
IsBlinking - if checked, the control will blink when it will be in this state.
IsEnabled - if checked, the control will be enabled when it will be in this state.
IsVisible - if checked, the control will be visible when it will be in this state.
StateName - the name of the state.
AlternateBackground - the background color for the alternate blink state.
AlternateForeground - the foreground color for the alternate blink state.
Background - the background color for the current state.
Foreground - the foreground color for the current state.